Owncloud-palvelimen asentaminen Windows 10:een (WSL)

Owncloud-palvelin on avoimen lähdekoodin pilvitallennusratkaisu, jossa on multimedian suoratoisto- ja tiedostojen jakamisominaisuudet.

Owncloud-palvelin on avoimen lähdekoodin pilvitallennusratkaisu , jossa on multimedian suoratoisto- ja tiedostojen jakamisominaisuudet. Owncloud-palvelin voidaan asentaa Linux- alustalle ilman ongelmia, mikä tarjoaa järjestelmälle sopivan suorituskyvyn ja vakauden. Windows-käyttöjärjestelmän tuntevat käyttäjät haluavat kuitenkin asentaa Owncloud-palvelimen käyttämällä Windows IIS -verkkopalvelinta tai kolmannen osapuolen ohjelmistoja, kuten XAMMP- tai WAMP-palvelinta.
Tässä oppaassa Quantrimang.com ei käytä niitä Owncloud-palvelimen asentamiseen Windows 10 -käyttöjärjestelmään eikä minkäänlaisia virtuaalikoneen ohjelmistoja, kuten Virtualboxia tai VMwarea . Perinteisen menetelmän sijaan artikkelissa käytetään Windows-alijärjestelmää Linuxille (WSL) suorituskyvyn ja vakauden parantamiseksi. Tässä artikkelissa käytettävä Linux-ympäristösovellus on Ubuntu . Owncloudin uusin versio tämän opetusohjelman aikana on Owncloud 10.1.0. Selvitetään, miten se tehdään!
Asenna Owncloud-palvelin Windows 10:een Ubuntun kautta
Voit ottaa Windows-alijärjestelmän Linux-alijärjestelmän käyttöön Windows 10:ssä siirtymällä hakuruutuun , kirjoittamalla Ota Windows-ominaisuus käyttöön tai poistamalla sen käytöstä , napsauta, kun se tulee näkyviin ja ota WSL (Windows Subsystem for Linux) -ominaisuus käyttöön: Lisätietoja tästä , katso artikkeli: Linuxin käyttäminen Windows 10:ssä ilman virtuaalikonetta, tässä on 18 asiaa, jotka sinun pitäisi tietää .
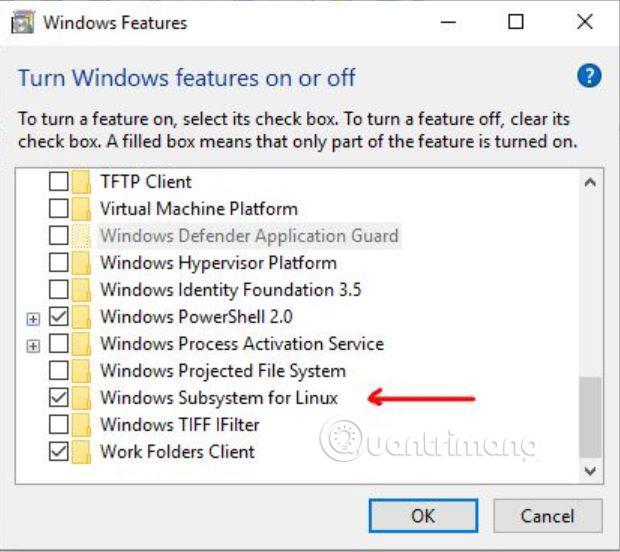
Etsi Windows 10:n hakukentästä tai ohjelmaluettelosta Microsoft Store. Kun Microsoft Store avautuu, etsi Ubuntu 18 ladataksesi ja asentaaksesi sen. Napsauta asennuksen jälkeen Käynnistä -painiketta, avaa komentoruutu tai Ubuntu bash uudelleen, sieltä voit käyttää kaikkia Ubuntu-komentoja, paitsi joitain suoraan Windows 10:ssä.
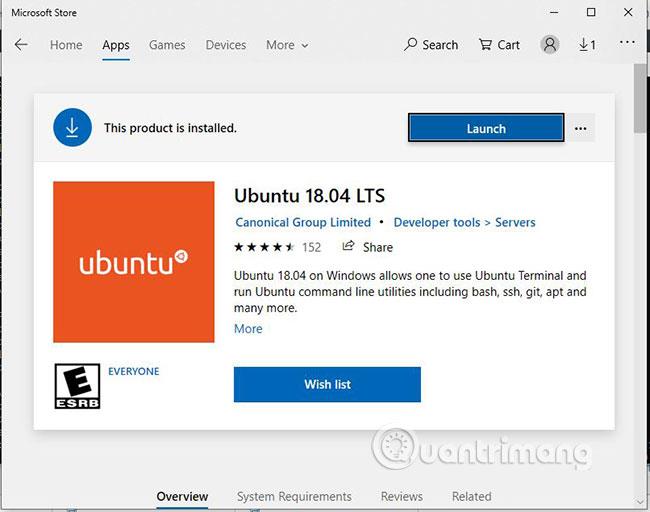
Ennen Owncloud 10.1.0:n asentamista. meidän on määritettävä verkkopalvelinympäristö, joka on pohjimmiltaan LAMP-asetus. Tämä on komento, joka sinun on suoritettava asentaaksesi Apache, PHP ja MariaDB. Kopioi ja liitä alla oleva komento napsauttamalla hiiren kakkospainikkeella ja painamalla sitten Enter.
sudo apt-get install apache2 mariadb-server libapache2-mod-php7.2
sudo apt-get install php7.2-gd php7.2-json php7.2-mysql php7.2-curl php7.2-mbstring
sudo apt-get install php7.2-intl php-imagick php7.2-xml php7.2-zip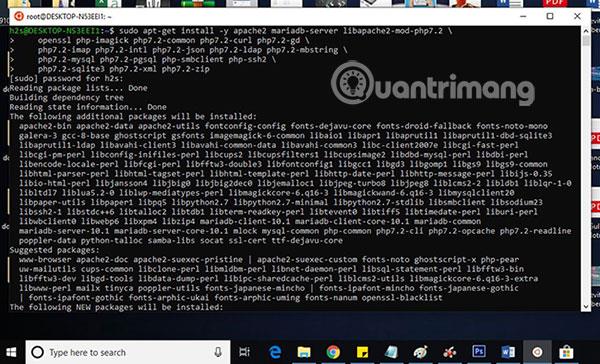
Tarkistaaksesi, onko Apache-palvelin käytössä, mene Windows 10 -selaimeen ja kirjoita http://localhost/, http://127.0.0.1/ tai paikallisen Windows 10 -tietokoneesi IP-osoite . Voit selvittää IP-osoitteen kirjoittamalla ifconfig. Kun olet kirjoittanut IP-osoitteen, Apache-testisivu avautuu. Tämä tarkoittaa, että kaikki on hyvin ja on aika siirtyä seuraavaan vaiheeseen.
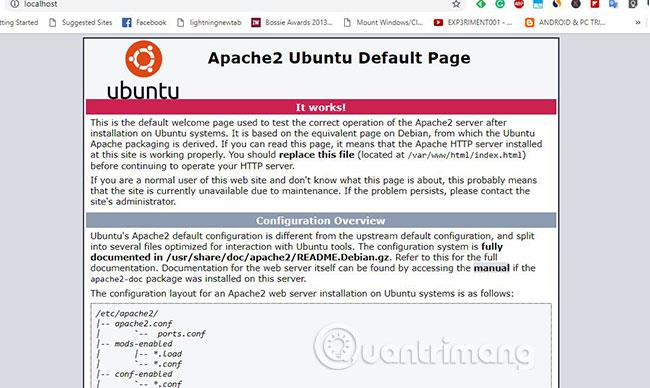
Voit ladata Owncloud-arkiston suoraan sen verkkosivustolta, mutta tässä esimerkissä käytetään komentoriviä, joten olisi järkevää käyttää itse komentorivityökalua Owncloud-palvelintiedoston lataamiseen.
sudo -i
wget -nv https://download.owncloud.org/download/repositories/production/Ubuntu_18.04/
Release.key -O Release.key
apt-key add - < release.key="" echo="" 'deb="" http://download.owncloud.org/download/repositories="" roduction/ubuntu_18.04/=""> /etc/apt/sources.list.d/owncloud.list
apt-get update
apt-get install owncloud-filesYllä olevat komennot lataavat ja purkavat automaattisesti Owncloud-tiedostot Apache-hakemistosta.
Luo nyt Owncloud-määritystiedosto alla olevalla komennolla:
nano /etc/apache2/sites-available/owncloud.confLisää sitten seuraavat rivit määritystiedostoon osoittaaksesi Apachen juurihakemiston Owncloudiin .
Alias /owncloud "/var/www/owncloud/"
Options +FollowSymlinks
AllowOverride All
Dav off
SetEnv HOME /var/www/owncloud
SetEnv HTTP_HOME /var/www/owncloud
Kun olet lisännyt yllä olevat rivit, kirjoita tiedosto painamalla Ctrl+ ja tallenna ja poistu painamalla + .OCtrlX
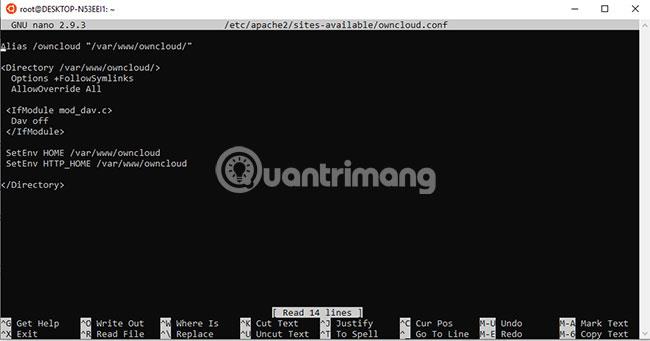
"Kerromme" Apachelle Owncloud-kokoonpanosta luomalla viitteen tai symbolisen linkin alla olevalla komennolla:
ln -s /etc/apache2/sites-available/owncloud.conf /etc/apache2/sites-enabled/owncloud.confLisää nämä lisämoduulit Owncloudin toimivuuden parantamiseksi:
a2enmod headers
a2enmod env
a2enmod dir
a2enmod mime
a2enmod unique_idKun olet lisännyt moduulit, käynnistä Apache-palvelin uudelleen komennolla:
sudo service apache2 restartEnsinnäkin, lopeta ja käynnistä MySQL/MariaDB uudelleen:
sudo /etc/init.d/mysql stop
sudo /etc/init.d/mysql startLuodaan nyt käyttäjä- ja MySQL-tietokanta Owncloudille:
sudo mysqlEsimerkki on tietokannan luominen nimellä "owncloud". Voit halutessasi käyttää jotain muuta nimeä.
CREATE DATABASE owncloud;Luo nyt käyttäjä salasanalla ja määritä myös kaikki yllä luodut tietokantaoikeudet tälle käyttäjälle. Tässä esimerkki on käyttäjän luominen nimellä ja salasanalla h2smedia. Voit käyttää omaa käyttäjätunnustasi ja salasanaasi:
GRANT ALL ON owncloud.* to 'h2smedia'@'localhost' IDENTIFIED BY 'enter_your_password';Huuhtele etuoikeutetut toiminnot:
FLUSH PRIVILEGES;Poistu MySQL:stä komennolla:
exit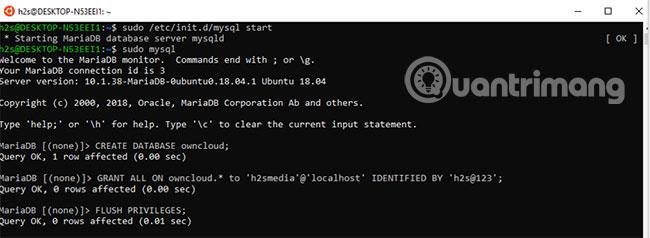
Kun olet suorittanut kaikki yllä olevat vaiheet uudelleen, siirry selaimeen ja kirjoita http://localhost/, http://127.0.0.1/ tai paikallisen Windows 10 -tietokoneesi IP-osoite. Aivan kuten teit, kun testasit Apachen toimintaa tai et aiemmin tässä artikkelissa.
Tällä kertaa näet kuitenkin Owncloud-palvelimen määritys- ja asennusnäytön Apache-näytön sijaan.
Asenna Owncloud luomalla Windows 10:lle järjestelmänvalvojan tili. Syötä mikä tahansa käyttäjätunnus ja salasana samalle tilille, jonka haluat määrittää järjestelmänvalvojan tiliksi.
Heti järjestelmänvalvojan tilin jälkeen näet tallennus- ja tietokantavaihtoehdot. Napsauta sitä ja valitse MySQL/MariaDB-välilehti. Lisää sitten yllä luodut MySQL-tietokannan tiedot, mikä tarkoittaa, että tietokannan käyttäjätunnus ja salasana ovat tässä tapauksessa owncloud .
Lopuksi, kun olet antanut kaikki tiedot Owncloudille, vieritä alas ja napsauta Finish Setup -painiketta .

Kun olet napsauttanut Finish Setup -painiketta , Owncloudilla kestää muutaman sekunnin vahvistaa kaikki annetut tiedot ja antaa sitten sinulle kirjautumissivun.
Kirjaudu Owncloud-palvelimelle yllä luomallasi järjestelmänvalvojan tilillä.
Kuten tiedät, Owncloud tarjoaa myös asiakassovelluksen, jota voidaan käyttää eri käyttöjärjestelmissä tiedostojen synkronointiin PC:n/älypuhelimen ja Owncloud-palvelimen välillä.
Napsauta ensimmäisessä näkyviin tulevassa näytössä käyttöjärjestelmää, jolle haluat ladata Owncloud-asiakkaan.
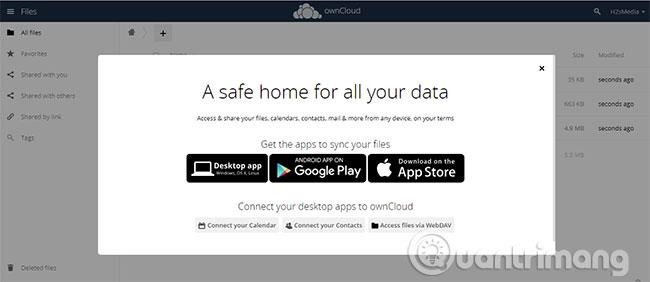
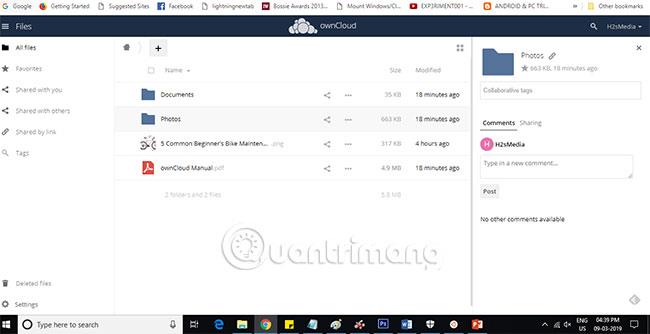
Tällä tavalla lukijat voivat helposti asentaa Owncloud-palvelimen Windows 10:een korkean suorituskyvyn ja vakauden saavuttamiseksi ilman XAMMP- tai WAMP-ohjelmistoja.
Toivottavasti olet onnistunut.
Kioskitila Windows 10:ssä on tila, jolla voit käyttää vain yhtä sovellusta tai käyttää vain yhtä verkkosivustoa vierailevien käyttäjien kanssa.
Tämä opas näyttää, kuinka voit muuttaa tai palauttaa Camera Roll -kansion oletussijaintia Windows 10:ssä.
Hosts-tiedoston muokkaaminen voi aiheuttaa sen, että et voi käyttää Internetiä, jos tiedostoa ei ole muokattu oikein. Seuraava artikkeli opastaa sinua muokkaamaan isäntätiedostoa Windows 10:ssä.
Valokuvien koon ja kapasiteetin pienentäminen helpottaa niiden jakamista tai lähettämistä kenelle tahansa. Erityisesti Windows 10:ssä voit muuttaa kuvien kokoa erässä muutamalla yksinkertaisella vaiheella.
Jos sinun ei tarvitse näyttää äskettäin vierailtuja kohteita ja paikkoja turvallisuus- tai yksityisyyssyistä, voit helposti sammuttaa sen.
Microsoft on juuri julkaissut Windows 10 Anniversary Update -päivityksen, joka sisältää monia parannuksia ja uusia ominaisuuksia. Tässä uudessa päivityksessä näet paljon muutoksia. Windows Ink -kynän tuesta Microsoft Edge -selainlaajennuksen tukeen, Start Menu ja Cortana ovat myös parantuneet merkittävästi.
Yksi paikka monien toimintojen ohjaamiseen suoraan ilmaisinalueella.
Windows 10:ssä voit ladata ja asentaa ryhmäkäytäntömalleja hallitaksesi Microsoft Edge -asetuksia, ja tämä opas näyttää prosessin.
Dark Mode on tumman taustan käyttöliittymä Windows 10:ssä, joka auttaa tietokonetta säästämään akun virtaa ja vähentämään vaikutusta käyttäjän silmiin.
Tehtäväpalkissa on rajoitetusti tilaa, ja jos työskentelet säännöllisesti useiden sovellusten kanssa, tila saattaa loppua nopeasti, jotta voit kiinnittää lisää suosikkisovelluksiasi.









