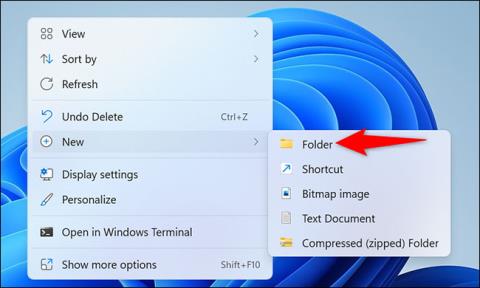Kansioiden, joita joudut usein käyttämään, sijoittaminen suoraan työpöydälle auttaa sinua säästämään huomattavasti käyttöaikaa. Tämä artikkeli näyttää kaksi tapaa luoda kansio suoraan työpöydälle Windows 11:ssä
Luo kansioita työpöydälle kontekstivalikon avulla
Yksinkertaisin tapa luoda kansio Windows 11 -työpöydälle on käyttää kontekstivalikkoa.
Avaa Windows 11 -tietokoneesi työpöytä painamalla ensin Windows + D -pikanäppäintä .
Napsauta työpöydällä hiiren kakkospainikkeella mitä tahansa tyhjää aluetta, valikko avautuu, tätä kutsutaan kontekstivalikosta. Napsauta tässä Uusi > Kansio .

Windows 11 luo välittömästi uuden kansion työpöydällesi. Kirjoita kansion nimi näppäimistöllä ja paina Enter.

Uusi kansio on nyt valmis käytettäväksi. Toista tämä yksinkertainen prosessi luodaksesi muut haluamasi uudet kansiot.
Luo kansio työpöydälle komennolla
Jos pidät "ammattimaisemmasta" tapasta luoda työpöytäkansioita, voit käyttää komentorivityökalua, kuten Windows Terminalia.
Aloita avaamalla Windows Terminal -sovellus tietokoneellasi. Voit tehdä tämän avaamalla ensin "Käynnistä"-valikon, etsimällä hakusanalla " Windows Terminal " ja napsauttamalla sitten vastaavaa sovellusta palautetuissa hakutuloksissa.

Windows Terminalissa voit luoda uuden kansion PowerShellin tai komentokehotteen avulla. Kirjoita jompaankumpaan näistä kuorista seuraava komento ja paina Enter. Korvaa tässä komennossa C asemalla, jonka valitsit Windowsin asentamiseen. Korvaa myös " käyttäjänimi " omalla käyttäjätunnuksellasi. Tämä komento tekee työpöydästä nykyisen työhakemiston.
cd C:\Käyttäjät\käyttäjänimi\Työpöytä

Kirjoita seuraavaksi seuraava komento ja paina Enter. Korvaa tässä komennossa Oma uusi kansio nimellä, jonka haluat määrittää uudelle kansiolle. Säilytä lainausmerkit hakemiston nimen ympärillä.
mkdir "Uusi kansioni"

Valmis! Uusi kansiosi on nyt luotu työpöydälle.