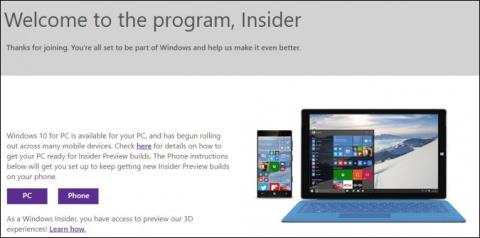Mikä on Windows Insider?
Windows Insider (Windows Insider) on Microsoftin avoin ohjelmistotestausohjelma, jonka avulla lisensoidut Windows/Windows Server -käyttäjät pääsevät varhaisessa vaiheessa Windows 10:n tulevaan julkaisuun kolmella valmiusasteella (nopea, hidas ja julkaisun esikatselu). Näin harrastajat ja kehittäjät voivat testata uusia ominaisuuksia ja antaa palautetta, joka auttaa muokkaamaan käyttöjärjestelmän tulevaisuutta.
Windows Insiderin suurin haitta on, että tämä on beta-versio, joten virheitä ei voida välttää.
Jos haluat liittyä Windows Insideriin ladataksesi ja kokeaksesi uusimmat saatavilla olevat koontiversiot, voit katsoa alla olevaa artikkelia Tips.BlogCafeITista.

Kuinka liittyä Windows Insideriin
Liity Windows Insideriin, lataa ja koe uusimmat Build-versiot seuraavasti:
Vaihe 1: Avaa Asetukset-sovellus napsauttamalla Käynnistä-valikon Asetukset- kuvaketta tai painamalla Windows + I -näppäinyhdistelmää.

Napsauta Käynnistä-valikon Asetukset-kuvaketta
Vaihe 2: Valitse Asetukset-liittymästä Päivitys ja suojaus.

Napsauta Windowsin asetuksissa Päivitä ja suojaus
Vaihe 3: Napsauta Päivitä ja suojaus -kohdassa Windows Insider -ohjelmaa ikkunan vasemmasta ruudusta.
Napsauta oikeanpuoleisessa ruudussa Aloita- painiketta .

Valitse Aloita Windows Insider -ohjelmassa
Vaihe 4: Valitse Linkitä tili .

Valitse näkyviin tulevasta käyttöliittymästä Linkitä tili
Jos sinulla ei ole Microsoft-tiliä kirjautuneena sisään, sinun on kirjauduttava sisään Microsoft-tilillesi , tai jos sinulla ei ole Microsoft-tiliä, sinun on luotava uusi tili.

Kirjaudu sisään Microsoft-tilillesi
Vaihe 5: Valitse Insider-asetukset -osio tulee näkyviin, valitse julkaisukanava ja Windows Insider -päivityshaara, jota haluat käyttää.
- Hidas: Tarjoaa esikatseluversiot, joissa on viimeisimmät parannukset ja uudet ominaisuudet vähentäen virheiden ja kriittisten ongelmien riskiä. Rakenne julkaistaan kuitenkin hitaammin, ehkä muutama kuukausi myöhemmin kuin Fast- kanava .
- Nopea: Tarjoaa koontiversion, jossa on uusimmat ominaisuudet ja nopeimmat muutokset, mutta on myös haavoittuvin. Tämän kanavan koontiversiot ovat usein epävakaita eikä niitä ole juurikaan testattu, joten tietokone on herkkä virheille ja pääkäyttöjärjestelmä käyttäytyy epävakaasti.
- Julkaisun esikatselu: Vähiten riskialtis päivityskanava. Saat lähes vihdoin julkaistuja koontiversioita, jotka on lähes täysin testattu, päivitetty ja korjattu. Tietenkin julkaisun esikatselukanavan käyttäjät voivat edelleen käyttää sitä jonkin aikaa ennen julkaisua. Tämän kanavan koontiversiot julkaistaan paljon hitaammin kuin nopeat ja hitaat kanavat.

Valitse julkaisukanava ja Windows Insider -päivitysten haara, jota haluat käyttää
Vaihe 6: Napsauta Vahvista.
Vaihe 7: Napsauta Vahvista-painiketta uudelleen hyväksyäksesi ehdot.

Napsauta Vahvista toisen kerran hyväksyäksesi ehdot
Vaihe 8: Suorita loppuun napsauttamalla Käynnistä uudelleen nyt.
Kun olet suorittanut vaiheet ja käynnistänyt tietokoneesi uudelleen, laitteesi alkaa ladata ja asentaa koontiversioita Windows Insider -ohjelmasta heti, kun päivitys tulee saataville valitsemassasi kanavassa.

Liity Windows Insideriin onnistuneesti
Voit pakottaa Windows 10:n etsimään uusia versioita palvelimelta siirtymällä kohtaan Asetukset > Päivitys ja suojaus > Windows Update > Tarkista päivitykset. Rakennusversiot voivat toimia heti tai eivät toimi heti, saatat joutua napsauttamaan useita kertoja. Toinen tapa on odottaa, että päivitykset saapuvat automaattisesti. Oletusarvoisesti voi kestää jopa 24 tuntia ennen kuin ensimmäinen julkaisua edeltävä päivitys latautuu.
Kuinka poistua Windows Insider -ohjelmasta
Voit poistaa laitteesi Windows Insider -ohjelmasta siirtymällä kohtaan Asetukset > Päivitys ja suojaus > Windows Insider -ohjelma.
Aseta seuraavaksi Lopeta esikatselun koontiversioiden hankkiminen -osiossa kytkin PÄÄLLÄ -asetukselle Opt this device from the flight, kun seuraava suuri Windows 10:n julkaisu on asennettu .

Poistu Windows Insider -ohjelmasta
Kun olet suorittanut vaiheet, saat edelleen esikatseluversioita, mutta kun uusia versioita julkaistaan, niitä ei enää asenneta tietokoneellesi.
Jos haluat palata vakaaseen koontiversioon, varmuuskopioi tarvittavat tiedot ja päivitä sitten tietokoneesi uusimpaan virallisesti julkaistuun käyttöjärjestelmän versioon.
Toivottavasti olet onnistunut.
Tutustu lisää:
Onnea!