Kuinka vaihtaa Kehittäjäkanavan ja Beta-kanavan välillä Windows 11:ssä

Jotkut viimeaikaiset raportit viittaavat siihen, että tulevat Windows 11 Dev Channel -päivitykset voivat olla epävakaita Windows Insidersille.

Jotkut viimeaikaiset raportit viittaavat siihen, että tulevat Windows 11 Dev Channel -päivitykset voivat olla epävakaita Windows Insidersille. Jos olet siitä huolissasi, vaihtaminen vakaampaan beta-kanavaan (ja takaisin kehittäjäkanavaan myöhemmin tarvittaessa) on hyvä vaihtoehto. Selvitetään, kuinka se tehdään alla.
Ero Dev Channelin ja Beta Channelin välillä
Windows Insider -ohjelmassa Microsoft kuvailee Dev Channelia "erittäin teknisille, kokeneille Windowsin käyttäjille" ja "on joskus heikko vakaus". Tämä on pohjimmiltaan edistynyt julkaisukanava upouusille ominaisuuksille, joita ei ole testattu paljon. Siksi Dev Channel sopii kokeneille Windows-käyttäjille, niille, jotka haluavat puuhailla, tutkia tai sovelluskehittäjiä.
Sitä vastoin Beta Channel tarjoaa vakaat ja luotettavat koontiversiot, jotka Microsoft on "todentanut". Siksi tämä kanava on Microsoftin mukaan "ihanteellinen varhaisille käyttäjille", jotka haluavat kokea Windows 11:n pienemmällä ongelmien riskillä.
Kun Windows 11 Insider Preview julkaistiin ensimmäisen kerran kesäkuussa 2021, Microsoft julkaisi tämän käyttöjärjestelmän version vain Windows Insider Dev Channelin kautta. Kun Windows 11 julkaistiin beta-kanavalla 29. heinäkuuta, vakaampi versio tuli saataville niille, jotka ehkä haluavat kokeilla sitä.
Kuinka vaihtaa kehityskanavan ja beta-kanavan välillä Windows 11:ssä
Ensinnäkin on tärkeää tietää, että nämä ohjeet koskevat vain Windows 11 -asennuksia, jotka liittyvät Windows Insider -ohjelmaan. (Tällä hetkellä, elokuussa 2021, kaikki Windows 11 -asennukset on linkitetty Windows Insideriin – mutta ei aina).
Paina ensin Windows + i avataksesi Asetukset-sovelluksen. Tai voit myös napsauttaa hiiren kakkospainikkeella tehtäväpalkin vasemmassa reunassa olevaa Käynnistä-painiketta ja valita " Asetukset ".
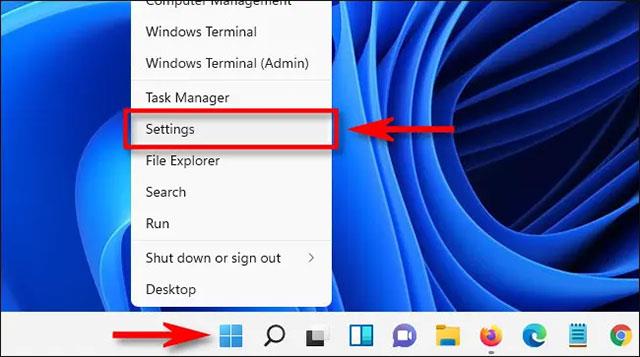
Kun Asetukset-käyttöliittymä avautuu, katso oikealla olevaa kohteiden luetteloa ja napsauta " Windows Update " alareunassa.
Napsauta Windows Update -näytössä " Windows Insider Program ".
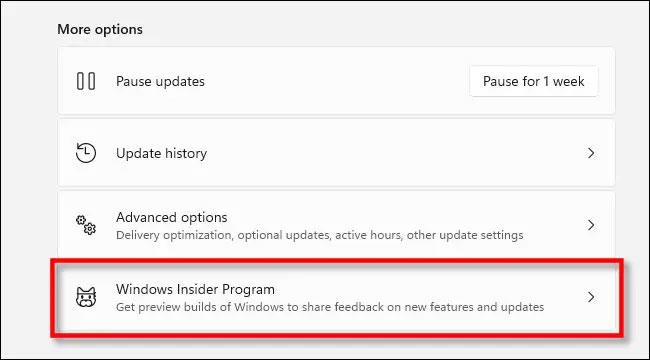
Windows Insider Program -asetusnäyttö avautuu, napsauta " Valitse sisäpiiriasetukset " laajentaaksesi valikkoa tarvittaessa.
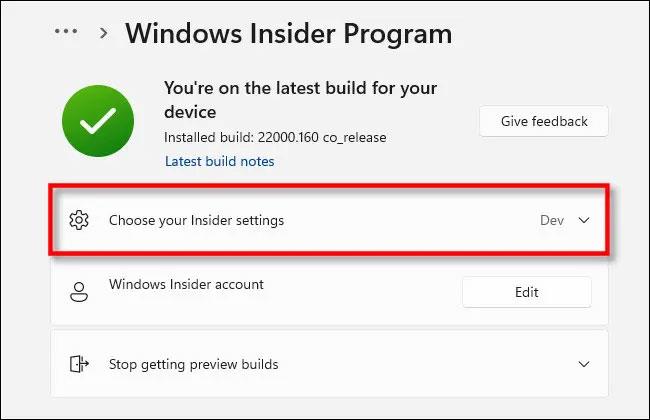
Napsauta avattavassa valikossa vain pyöreää painiketta kohdan " Kehittäjäkanava " tai " Betakanava (suositus) " vieressä valitaksesi kanava, jota haluat käyttää mieltymystesi mukaan, tässä tapauksessa vaihtamalla kehittäjäkanavasta betakanavaksi. .

Siinä kaikki mitä sinun tarvitsee tehdä. Valintasi tallennetaan automaattisesti. Sulje Asetukset, ja tästä lähtien saat vain beta-kanavapäivityksiä.
Voit tietysti myös palata kohtaan Asetukset > Windows Update > Windows Insider Program ja vaihtaa kanavaa milloin tahansa.
Kioskitila Windows 10:ssä on tila, jolla voit käyttää vain yhtä sovellusta tai käyttää vain yhtä verkkosivustoa vierailevien käyttäjien kanssa.
Tämä opas näyttää, kuinka voit muuttaa tai palauttaa Camera Roll -kansion oletussijaintia Windows 10:ssä.
Hosts-tiedoston muokkaaminen voi aiheuttaa sen, että et voi käyttää Internetiä, jos tiedostoa ei ole muokattu oikein. Seuraava artikkeli opastaa sinua muokkaamaan isäntätiedostoa Windows 10:ssä.
Valokuvien koon ja kapasiteetin pienentäminen helpottaa niiden jakamista tai lähettämistä kenelle tahansa. Erityisesti Windows 10:ssä voit muuttaa kuvien kokoa erässä muutamalla yksinkertaisella vaiheella.
Jos sinun ei tarvitse näyttää äskettäin vierailtuja kohteita ja paikkoja turvallisuus- tai yksityisyyssyistä, voit helposti sammuttaa sen.
Microsoft on juuri julkaissut Windows 10 Anniversary Update -päivityksen, joka sisältää monia parannuksia ja uusia ominaisuuksia. Tässä uudessa päivityksessä näet paljon muutoksia. Windows Ink -kynän tuesta Microsoft Edge -selainlaajennuksen tukeen, Start Menu ja Cortana ovat myös parantuneet merkittävästi.
Yksi paikka monien toimintojen ohjaamiseen suoraan ilmaisinalueella.
Windows 10:ssä voit ladata ja asentaa ryhmäkäytäntömalleja hallitaksesi Microsoft Edge -asetuksia, ja tämä opas näyttää prosessin.
Dark Mode on tumman taustan käyttöliittymä Windows 10:ssä, joka auttaa tietokonetta säästämään akun virtaa ja vähentämään vaikutusta käyttäjän silmiin.
Tehtäväpalkissa on rajoitetusti tilaa, ja jos työskentelet säännöllisesti useiden sovellusten kanssa, tila saattaa loppua nopeasti, jotta voit kiinnittää lisää suosikkisovelluksiasi.









