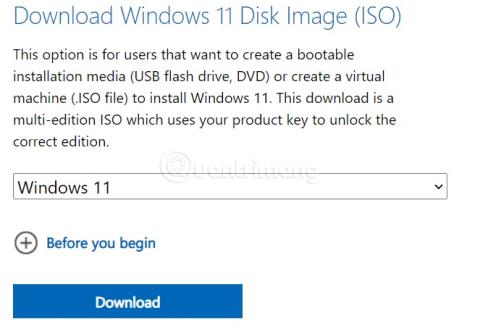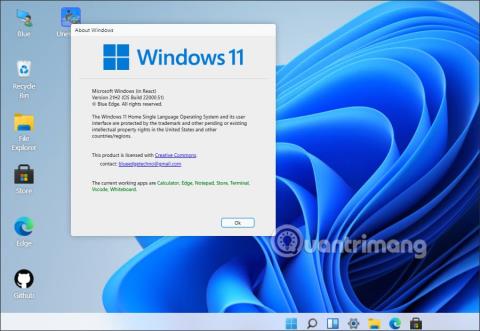Windows 11 on juuri julkaistu virallisesti suurilla suunnittelumuutoksilla. Myös Windows 11:n uusia ominaisuuksia arvostetaan suuresti. Myös Windows 11 on julkaistu ja päivityksen lisäksi voit myös ladata tämän käyttöjärjestelmän ISO-tiedoston ja asentaa sen.

Kuinka ladata Windows 11, lataa uusin Windows 11 iso
Lataa virallinen Windows 11 ISO
Microsoft on virallisesti julkaissut Windows 11:n maailmanlaajuisille käyttäjille. Windows Updatesta päivityksen lisäksi voit myös ladata uuden käyttöjärjestelmän ISO-tiedoston asennettavaksi.
Voit ladata virallisen Windows 11 ISO -tiedoston vierailemalla alla olevalla sivulla:
Microsoft saattaa pyytää sinua kirjautumaan sisään Microsoft-tilillesi jatkaaksesi. Kun olet kirjautunut sisään, vieritä alas kohtaan Lataa Windows 11 -levykuva (ISO) . Napsauta tässä Valitse lataus ja valitse sitten Windows 11 .
Kun olet valinnut ja napsauttanut Lataa , näet Microsoftin pyytävän lisää käyttöjärjestelmän kielitietoja Valitse tuotteen kieli -osioon . Napsauta Valitse yksi , valitse sitten englanti ja napsauta sitten Vahvista.

Napsauta seuraavaksi vihreää painiketta, jossa on sana 64-bit Download ladataksesi Windows 11 ISO -tiedoston.

Windows 11 ISO-tiedoston kapasiteetti on noin 5,1 Gt, joten sinun on varmistettava, että Internet-verkkosi on riittävän nopea ja vakaa, jotta latausprosessissa ei ole ongelmia.

Lataa ISO Media Creation Toolin avulla
Media Creation Tool on työkalu, joka on suunniteltu auttamaan käyttäjiä päivittämään tietokoneisiinsa uusimpaan Windows-päivitykseen tai luomaan Windows 10 ISO -tiedostoja, joita voidaan käyttää eri tietokoneiden asentamiseen tai päivittämiseen.
Media Creation Tool -työkalun voi ladata täysin ilmaiseksi Microsoftin verkkosivuilta. Aloita käymällä Microsoftin Windows 11 -lataussivulla . Vieritä alas "Luo Windows 11 -asennusmedia " -osioon ja napsauta " Lataa nyt ".

Tiedosto nimeltä MediaCreationToolW11.exe ladataan välittömästi tietokoneellesi. Kun latausprosessi on valmis, napsauta Suorita tämä suoritettava tiedosto. Kun olet hyväksynyt käyttöoikeusehdot, valitse latausvalikosta kieli ja versio, jonka haluat ladata, ja napsauta sitten " Seuraava ".

Valitse " Valitse käytettävä media " -näytössä " ISO-tiedosto " ja napsauta sitten " Seuraava ".

Valitse avautuvasta Tallenna tiedosto -valintaikkunasta sijainti, johon haluat tallentaa ISO-tiedoston. Seuraavaksi näet " Ladataan Windows 11 " -tilan etenemisnäytön , joka auttaa arvioimaan latauksen valmistumisajan.

Kun lataus on valmis, näet vaihtoehdon " Avaa DVD-poltin ". Napsauta tätä vaihtoehtoa, jos haluat polttaa ISO-tiedoston välittömästi DVD-levylle. Jos ei, napsauta " Valmis ".

Windows 11 ISO-tiedoston lataus Media Creation Tool -työkalulla on valmis. Löydät ISO-tiedoston tallennuspaikasta, jonka valitset sen tallentamista varten.
Lataa ISO Windows 11 Insider Preview
Virallisen Windows 11:n lisäksi Microsoft sallii käyttäjien ladata Windows 11 Insider Preview -esikatselun ISO-tiedostona.
Lataa Windows 11 Insider Preview ISO Microsoftilta seuraavalla sivulla:
Pääsyn jälkeen sinun on kirjauduttava sisään Microsoft-tilille, jolla rekisteröidyit osallistuaksesi Windows Insider Preview -ohjelmaan. Vieritä seuraavaksi alas ja napsauta Valitse versio valitaksesi ISO-versio, jonka haluat ladata. Version valinnan jälkeen se on kielen valintaosio.

Windows 11 Insider Preview -versiot, joihin voit ladata ISO-tiedostoja
Napsauta Vahvista joka kerta, kun teet valinnan, jotta Microsoft voi vahvistaa ja näyttää latauslinkin. Jokainen latauslinkki luomisen jälkeen kestää vain 24 tuntia.
Muita tapoja ladata Windows 11 ISO-tiedostoja
Lataa Windows 11 Multi Edition (22000.51) Insider Preview/Untouched (15 in 1) x64 + .NET Framework 3.5.
ISO-monitiedoston versiot voidaan valita asennettavaksi: Home, Home N, Pro, Pro N, Enterprise, Education, Pro Education, Pro for Workstations, Enterprise N, Education N, Pro Education N, Pro N for Workstations, Home Single Kieli, Enterprise Multi-Session, IoT Enterprise
Kun olet ladannut Windows 11 ISO -tiedoston tietokoneellesi, voit luoda ohjelmiston avulla käynnistettävän USB:n, Win-asennus-USB:n Windows 11:n asentamiseen. Lisäksi voit käyttää virtuaalikoneita, kuten VMWare, Hyper-V... asentaaksesi ja käyttääksesi Windows 11:tä vaikuttamatta päälaitteeseen.
Käyttäjät, jotka käyttävät Windows 10:tä (tekijänoikeudella suojattu), päivitetään Windows 11:een ilmaiseksi. Windows 7, Windows 8 ja 8.1 (tekijänoikeudella suojattu) käyttäjät voivat myös päivittää Windows 11:een ilmaiseksi, mutta heidän on päivitettävä peräkkäin (7:stä 8.1:een ja sitten versioon 10, 11...). Windows 11:n käyttöönotto voi kestää vuoteen 2022 asti.
Voit katsoa Windows 11:n asentamisesta alla olevasta artikkelista: