Kuinka kokea Windows 11 verkossa
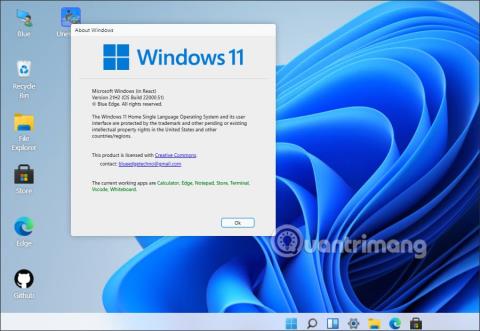
Jos haluat tutustua joihinkin Windows 11:n uusiin ominaisuuksiin, mutta et halua asentaa niitä, voit kokea Windows 11:n verkossa alla olevan artikkelin mukaisesti.
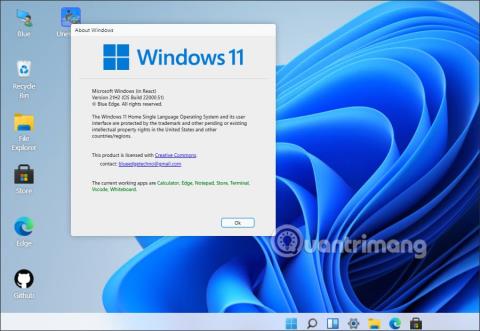
Käyttäjät voivat ladata Windows 11:n ja asentaa sen tietokoneelleen, jotta he voivat kokea Windows 11:n ominaisuuksia. Kaikki eivät kuitenkaan halua päivittää Windows 11:tä , kun heidän tietokoneensa kokoonpano ei salli sitä, tai he miettivät päivittämistä. Windows 11 vai ei. Jos haluat tutustua joihinkin Windows 11:n uusiin ominaisuuksiin, mutta et halua asentaa niitä, voit kokea Windows 11:n verkossa alla olevan artikkelin mukaisesti.
Ohjeet Windows 11:n kokemiseen verkossa
Vaihe 1:
Siirry ensin alla olevaan linkkiin päästäksesi Windows 11 -kokemussivulle. Tämä on author blueedgetechnon Windows 11 -verkkoversio.
https://win11.blueedge.me/Vaihe 2:
Heti kun vierailet tällä verkkosivustolla, näet, mikä Windows 11 -versio sinulla on käytössä.
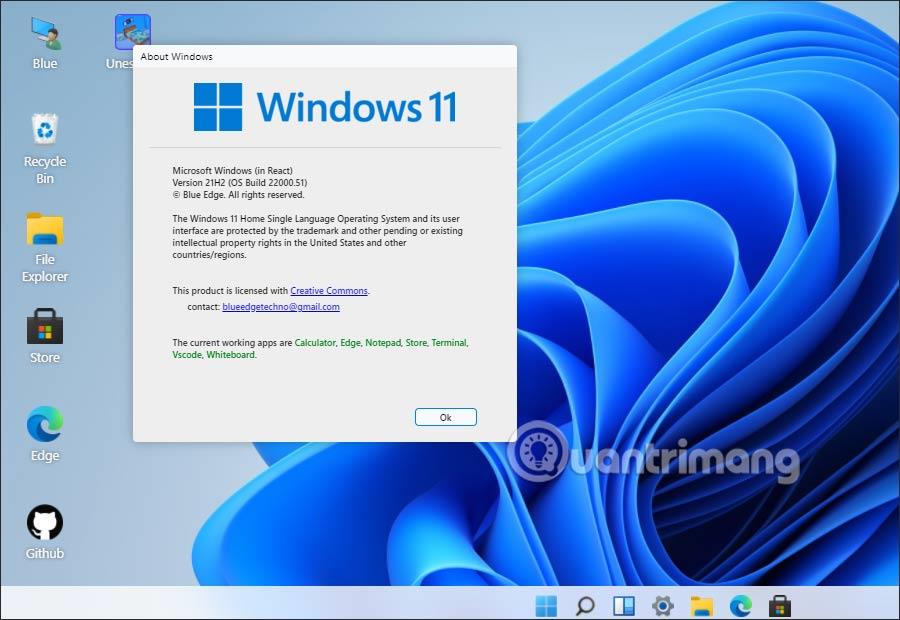
Vaihe 3:
Seuraavaksi koemme Windows 11:n tavalliseen tapaan. Oikealla on joitain sovelluksia, joita voit käyttää, kuten Edge-selain ja Windows Store. Alla ovat tietokoneen asetuskuvakkeet.
Voidaan nähdä, että käyttöliittymä sekä tilavalikkopalkki on suunniteltu samalla tavalla kuin Windows 11 -versiossa.
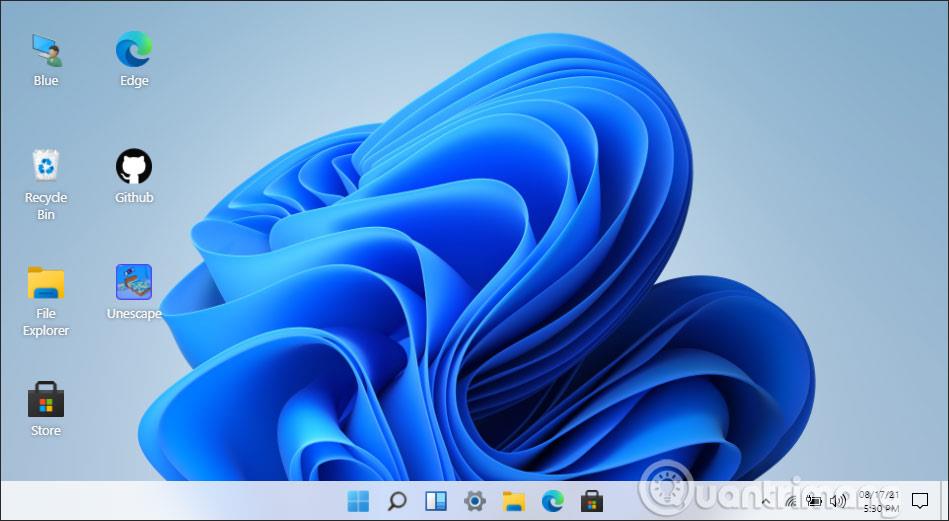
Vaihe 4:
Jos esimerkiksi haluat nähdä kaikki Windows 11:ssä käytettävissä olevat sovellukset , napsauta tehtäväpalkin alla olevaa Käynnistä-valikon kuvaketta . Käyttöliittymä näkyy sitten alla olevan mukaisesti.
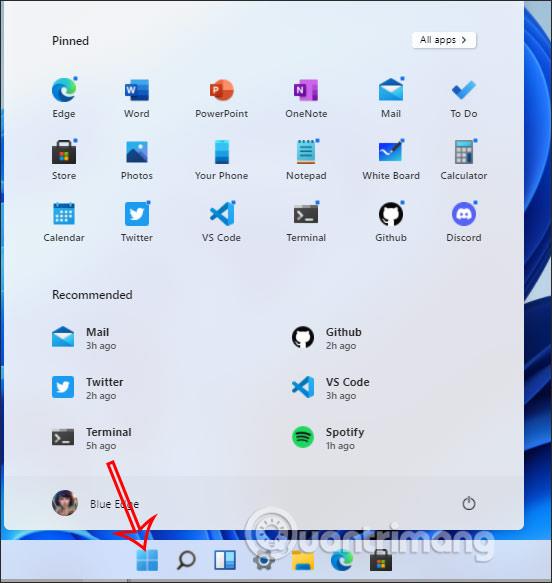
Kun napsautat Edge-selainta aloittaaksesi ja siirrät sitten hiiren käyttöliittymän zoomauskuvakkeen kohdalle, näet useita tapoja järjestää selainikkunan näyttö alla kuvatulla tavalla.
Yleisesti ottaen tämän verkkosivuston kautta voit visualisoida Windows 11:n käyttöliittymän sekä tämän käyttöjärjestelmän muutokset.
Kioskitila Windows 10:ssä on tila, jolla voit käyttää vain yhtä sovellusta tai käyttää vain yhtä verkkosivustoa vierailevien käyttäjien kanssa.
Tämä opas näyttää, kuinka voit muuttaa tai palauttaa Camera Roll -kansion oletussijaintia Windows 10:ssä.
Hosts-tiedoston muokkaaminen voi aiheuttaa sen, että et voi käyttää Internetiä, jos tiedostoa ei ole muokattu oikein. Seuraava artikkeli opastaa sinua muokkaamaan isäntätiedostoa Windows 10:ssä.
Valokuvien koon ja kapasiteetin pienentäminen helpottaa niiden jakamista tai lähettämistä kenelle tahansa. Erityisesti Windows 10:ssä voit muuttaa kuvien kokoa erässä muutamalla yksinkertaisella vaiheella.
Jos sinun ei tarvitse näyttää äskettäin vierailtuja kohteita ja paikkoja turvallisuus- tai yksityisyyssyistä, voit helposti sammuttaa sen.
Microsoft on juuri julkaissut Windows 10 Anniversary Update -päivityksen, joka sisältää monia parannuksia ja uusia ominaisuuksia. Tässä uudessa päivityksessä näet paljon muutoksia. Windows Ink -kynän tuesta Microsoft Edge -selainlaajennuksen tukeen, Start Menu ja Cortana ovat myös parantuneet merkittävästi.
Yksi paikka monien toimintojen ohjaamiseen suoraan ilmaisinalueella.
Windows 10:ssä voit ladata ja asentaa ryhmäkäytäntömalleja hallitaksesi Microsoft Edge -asetuksia, ja tämä opas näyttää prosessin.
Dark Mode on tumman taustan käyttöliittymä Windows 10:ssä, joka auttaa tietokonetta säästämään akun virtaa ja vähentämään vaikutusta käyttäjän silmiin.
Tehtäväpalkissa on rajoitetusti tilaa, ja jos työskentelet säännöllisesti useiden sovellusten kanssa, tila saattaa loppua nopeasti, jotta voit kiinnittää lisää suosikkisovelluksiasi.









