Kuinka korjata Laite ei siirretty -virhe Windows 10:ssä

Jos ohjaimen siirtoprosessi pysäytetään tai keskeytetään päivitysprosessin aikana, näet Laitetta ei siirretty -virheen.

Joskus jokin ulkoisista laitteistasi voi lakata toimimasta yhtäkkiä ilman varoitusta. Jos olet yrittänyt yhdistää laitteen uudelleen, käyttää toista USB-porttia tai jopa liittää laitteen toiseen tietokoneeseen ratkaisematta virhettä, on todennäköistä, että laitetta ei ole siirretty.
Windows-tietokoneissa laitteet "siirtyvät" viimeisimpään asennettuun päivitykseen. Jos ohjaimen siirto pysäytetään tai keskeytyy päivitysprosessin aikana, näet "Laite ei siirretty" -virheilmoituksen. Näin voit korjata sen.
Kuinka tarkistaa, onko laitetta siirretty
Toisin kuin useimmat Windows-virheet, se ei näy näytölläsi, ja sinun on etsittävä sitä Laitehallinnasta .
Napsauta hiiren kakkospainikkeella Käynnistä-painiketta ja avaa Laitehallinta . Napsauta sitten hiiren kakkospainikkeella ongelmallista laiteohjainta ja valitse Ominaisuudet. Avaa Tapahtumat- välilehti ja tarkista, onko Laitetta ei siirretty -virhettä.
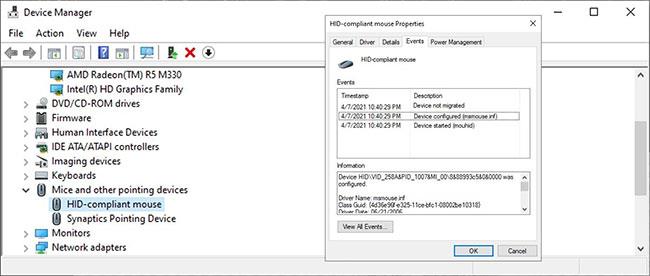
Laitetta ei siirretty -virhe
Yleensä saat virheitä järjestelmän päivityksen jälkeen. Kuitenkin kohtaat saman ongelman myös, jos Windows tukee tällä hetkellä järjestelmän oheislaitteiden ohjaimia, laiteohjaimet ovat vioittuneet tai jos sinulla on kaksi käyttöjärjestelmää asennettuna.
Jos olet löytänyt virheen tietokoneeltasi, voit korjata sen seuraavasti.
Kuinka korjata "Laite ei siirretty" -virhe Windows 10:ssä
1. Käynnistä tietokone uudelleen
Kun suoritat tietokoneen vianmääritystä, sinun tulee aloittaa vianmääritys käynnistämällä järjestelmä uudelleen. Laitetta ei siirretty -virhe saattaa olla väliaikainen ongelma, joka poistuu uudelleenkäynnistyksen jälkeen.
Microsoft julkaisee jatkuvasti uusia päivityksiä pitääkseen Windowsin sujuvasti käynnissä. Jos näet Laitetta ei siirretty -virheen, käyttöjärjestelmän päivittäminen saattaa ratkaista ongelman.
3. Päivitä tai nollaa laiteohjainjakso
Jos laitteesi ei ole vieläkään liikkunut päivityksen jälkeen, voit kokeilla ohjaimen päivittämistä manuaalisesti. Kun teet niin, varmista, että lataat ja asennat oikean version valmistajan verkkosivustolta. Jos haluat helpottaa tätä tehtävää, voit käyttää ilmaista ohjainpäivitysohjelmaa .
Toinen ohjaintemppu "Laite ei siirretty" -virheen ratkaisemiseksi on sammuttaa laite ja käynnistää se uudelleen. Avaa Laitehallinta, napsauta ongelmallista ohjainta hiiren kakkospainikkeella ja valitse Poista laite käytöstä. Odota muutama minuutti, napsauta käytöstä poistettua laitetta hiiren kakkospainikkeella ja valitse Ota käyttöön.

Päivitä tai nollaa laiteohjainjaksot
Jos Windows näyttää edelleen laitetta ei siirretty -virheen Tapahtumat- välilehdessä , voit varmuuskopioida ja palauttaa Windows 10 -laiteohjaimet .
Yksi laitteistasi ei ehkä pysty liikkumaan vioittuneiden järjestelmätiedostojen vuoksi. Tässä tapauksessa sinun tulee käyttää System File Checkeria.

Suorita SFC-skannaus
SFC etsii ja korvaa automaattisesti järjestelmässä olevat vioittuneet tiedostot. Vahvistuksen kesto riippuu järjestelmäresursseistasi. Kun prosessi on valmis, käynnistä tietokone uudelleen ja tarkista, onko virhe poistunut.
5. Palauta BIOS
Jos mikään ei auta, voit palauttaa BIOSin tehdasasetukset. Ohjeet BIOSin nollaamiseen vaihtelevat emolevyn valmistajan mukaan. Tarkat tiedot löydät valmistajan verkkosivustolta tai katso käyttöohjeesta. Jos nollaus epäonnistuu virheellisten tietojen vuoksi, tietokoneesi vaurioituu. Varmista siis, että hankit ohjeet luotettavista lähteistä tai lue artikkeli: 3 yksinkertaista tapaa nollata BIOS-asetukset .
Yllä olevat vinkit auttavat sinua korjaamaan Laitetta ei siirretty -virheen. Sinun tulee päivittää järjestelmäsi, jotta et koisi samaa ongelmaa uudelleen.
Jos et halua jatkuvasti tarkistaa saatavilla olevia päivityksiä, voit mukauttaa tapaa, jolla Windows asentaa tulevat päivitykset.
Jos ohjaimen siirtoprosessi pysäytetään tai keskeytetään päivitysprosessin aikana, näet Laitetta ei siirretty -virheen.
Microsoft sanoo, että DXGI_ERROR_DEVICE_HUNG on komentoviestintäongelma järjestelmälaitteiston ja pelin välillä.
Kioskitila Windows 10:ssä on tila, jolla voit käyttää vain yhtä sovellusta tai käyttää vain yhtä verkkosivustoa vierailevien käyttäjien kanssa.
Tämä opas näyttää, kuinka voit muuttaa tai palauttaa Camera Roll -kansion oletussijaintia Windows 10:ssä.
Hosts-tiedoston muokkaaminen voi aiheuttaa sen, että et voi käyttää Internetiä, jos tiedostoa ei ole muokattu oikein. Seuraava artikkeli opastaa sinua muokkaamaan isäntätiedostoa Windows 10:ssä.
Valokuvien koon ja kapasiteetin pienentäminen helpottaa niiden jakamista tai lähettämistä kenelle tahansa. Erityisesti Windows 10:ssä voit muuttaa kuvien kokoa erässä muutamalla yksinkertaisella vaiheella.
Jos sinun ei tarvitse näyttää äskettäin vierailtuja kohteita ja paikkoja turvallisuus- tai yksityisyyssyistä, voit helposti sammuttaa sen.
Microsoft on juuri julkaissut Windows 10 Anniversary Update -päivityksen, joka sisältää monia parannuksia ja uusia ominaisuuksia. Tässä uudessa päivityksessä näet paljon muutoksia. Windows Ink -kynän tuesta Microsoft Edge -selainlaajennuksen tukeen, Start Menu ja Cortana ovat myös parantuneet merkittävästi.
Yksi paikka monien toimintojen ohjaamiseen suoraan ilmaisinalueella.
Windows 10:ssä voit ladata ja asentaa ryhmäkäytäntömalleja hallitaksesi Microsoft Edge -asetuksia, ja tämä opas näyttää prosessin.
Dark Mode on tumman taustan käyttöliittymä Windows 10:ssä, joka auttaa tietokonetta säästämään akun virtaa ja vähentämään vaikutusta käyttäjän silmiin.
Tehtäväpalkissa on rajoitetusti tilaa, ja jos työskentelet säännöllisesti useiden sovellusten kanssa, tila saattaa loppua nopeasti, jotta voit kiinnittää lisää suosikkisovelluksiasi.










