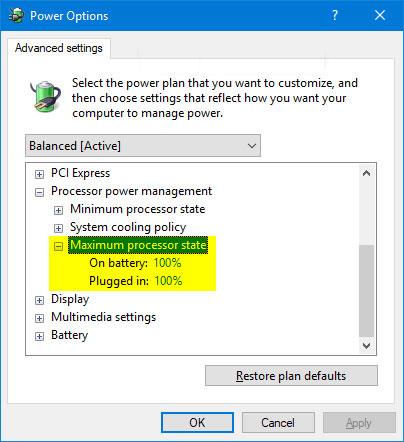Jos kaksoiskäynnistysjärjestelmäsi ei näytä käyttöjärjestelmän valintavalikkoa tai Windows Boot Manageria käynnistyksen aikana, et ole yksin. Kaksoiskäynnistysvaihtoehdon puute on yleistä äskettäin luoduissa kaksoiskäynnistysjärjestelmissä , mikä johtuu pääasiassa väärin määritetystä käynnistyksenhallinnasta.
Onneksi voit korjata tämän ongelman säätämällä joitain Windowsin asetuksia. Joten tässä on joitain tapoja korjata puuttuva kaksoiskäynnistysvalikko Windows-järjestelmässä.
1. Aktivoi käynnistysvalikko komentokehotteen avulla
Jos käynnistysvalikko on poistettu käytöstä jotenkin, kaksoiskäynnistysvaihtoehtoa ei näy. Käynnistysvalikko voidaan poistaa käytöstä käyttöjärjestelmän uusimpaan versioon päivityksen jälkeen.
Onneksi voit käyttää Windowsin komentokäsittelytyökalua käynnistääksesi käynnistysvalikon.

Aktivoi käynnistysvalikko komentokehotteen avulla
Käynnistysvalikon aktivointi komentokehotteella :
Vaihe 1: Kirjoita Windows-hakupalkkiin cmd, napsauta hiiren kakkospainikkeella komentokehotetta ja valitse Suorita järjestelmänvalvojana avataksesi komentokehotteen järjestelmänvalvojan oikeuksilla .
Vaihe 2: Kirjoita komentokehote -ikkunaan alla oleva komento ja paina Enter-näppäintä.
bcdedit /set {bootmgr} displaybootmenu yes
Vaihe 3: Onnistuneen suorituksen jälkeen näet ilmoituksen, että toiminto on suoritettu onnistuneesti.
Jos olet utelias mitä juuri suoritit, BCDEdit on komentorivipohjainen apuohjelma BCD:n (Boot Configuration Data) hallintaan. Kun se suoritetaan, se muuttaa käynnistyskokoonpanoa ja aktivoi käynnistysvalikon.
Jos haluat poistaa käynnistysvalikon käytöstä tai piilottaa sen, avaa komentokehote järjestelmänvalvojan oikeuksilla ja kirjoita seuraava komento:
bcdedit /set {bootmgr} displaybootmenu no
Kun järjestelmä on suoritettu, se käynnistyy asetettuun oletuskäyttöjärjestelmään näyttämättä kaksoiskäynnistysvaihtoehtoa.
2. Määritä oletuskäyttöjärjestelmä Käynnistys ja palautus -kohdassa
Windows 10 :n Advanced System Settings -ikkunassa voit valita oletuskäyttöjärjestelmän käynnistettäväksi. Se voi myös näyttää luettelon käyttöjärjestelmistä ja palautusvaihtoehdoista uudelleenkäynnistyksen aikana.
Näiden asetusten määrittäminen voi auttaa sinua korjaamaan puuttuvien kaksoiskäynnistysvaihtoehtojen ongelman Windows 10:ssä.

Määritä oletuskäyttöjärjestelmä Käynnistys ja palautus -kohdassa
Oletuskäyttöjärjestelmän määrittäminen Windows 10:ssä:
Vaihe 1 : Avaa Asetukset painamalla Win + I.
Vaihe 2: Siirry sitten kohtaan Järjestelmä ja avaa Tietoja- välilehti vasemmasta ruudusta.
Vaihe 3: Vieritä alas Liittyvät asetukset -osioon ja napsauta Järjestelmän lisäasetukset . Valitse vanhemmassa Windows 10 -tietokoneessa Ohjauspaneeli > Järjestelmä ja suojaus ja napsauta vasemmalla Järjestelmän lisäasetukset .
Vaihe 4: Etsi Järjestelmän ominaisuudet -ikkunasta Käynnistys ja palautus -osio ja napsauta Asetukset-painiketta.
Vaihe 5: Napsauta Käynnistys ja palautus -ikkunassa avattavaa Oletuskäyttöjärjestelmä- valikkoa ja valitse haluamasi käyttöjärjestelmä.
Vaihe 6: Tarkista seuraavaksi Käyttöjärjestelmien luettelon näyttöaika -vaihtoehto ja aseta se 30 sekuntiin. Tämä asetus tarkoittaa, että tietokoneesi näyttää käynnistysvalikon 30 sekunnin ajan. Kun tämä aika on kulunut, se lataa valitun käyttöjärjestelmän oletuksena.
Vaihe 7: Tallenna muutokset napsauttamalla OK .
Vaihe 8: Käynnistä tietokone uudelleen ja odota, että käynnistysvalikko tulee näkyviin. Valitse seuraavaksi haluamasi käyttöjärjestelmä nuolinäppäimillä ja paina Enter-näppäintä. Jos et tee valintoja 30 sekunnin kuluessa, tietokoneesi lataa oletuskäyttöjärjestelmän.
3. Määritä käynnistyshallinta EasyBCD:llä
Joskus bcdedit-komento ei toimi. Se ei voi aktivoida käynnistysvalikkoa tai se ei toimi edes onnistumisviestin näyttämisen jälkeen.
Tässä tapauksessa voit lisätä käynnistysmerkinnän käyttämällä kolmannen osapuolen EasyBCD-apuohjelmaa. EasyBCD on kevyt ohjelma Windows-alustalle, ja sitä voi käyttää ilmaiseksi ei-kaupallisiin tarkoituksiin.

Määritä käynnistyshallinta EasyBCD:llä
Käynnistysmerkinnän lisääminen EasyBCD:llä:
Vaihe 1: Vieraile Neosmart EasyBCD -sivulla ja napsauta Näytä lisää .
B2: EasyBCD on saatavilla kaupallisina ja ei-kaupallisina versioina. Lataa ilmainen versio napsauttamalla Rekisteröidy ja lataa sitten työkalu antamalla sähköpostiosoitteesi ja käyttäjänimesi.
Vaihe 3: Suorita asennusohjelma ja odota, että sovellus on asennettu tietokoneeseen.
Vaihe 4: Käynnistä EasyBCD ja napsauta Muokkaa käynnistysvalikkoa -painiketta .
Vaihe 5: Tässä näet oletusarvoisesti kaksoiskäynnistyskohteen. Jos haluat muuttaa oletuskäyttöjärjestelmää, valitse Oletus- sarakkeen alla oleva valintaruutu sen merkinnälle, jonka haluat asettaa oletukseksi.
Vaihe 6: Valitse valikon vaihtoehdoista Käytä Metron käynnistyslatainta -vaihtoehto .
Vaihe 7: Valitse Count down from ja aseta se 30 sekuntiin.
Vaihe 8: Napsauta Tallenna asetukset , niin näet viestin Bootloader-asetukset tallennettu onnistuneesti .
Sulje EasyBCD ja käynnistä tietokone uudelleen. Uudelleenkäynnistyksen aikana näet käynnistysvalikon, jossa on kaksoiskäynnistysvaihtoehto. Jos tämä vaihtoehto ei vieläkään näy, käynnistä Windows ja käynnistä EasyBCD. Toista vaiheet 4 - 8 uudelleen ja käynnistä tietokone uudelleen.
4. Poista Windowsin nopea käynnistystoiminto käytöstä
Windows 10:n Fast Startup -ominaisuus auttaa käynnistämään tietokoneesi nopeammin uudelleen sammutuksen jälkeen. Kun se on käytössä, se tallentaa käyttöjärjestelmän lepotilatiedostoon käynnistyksen nopeuttamiseksi. Se on kätevä ominaisuus vanhemmissa järjestelmissä, varsinkin jos järjestelmän uudelleenkäynnistys kestää kauan.
Sillä on kuitenkin myös joitain haittoja. Kun Fast Startup on käytössä, Windows lukitsee asennusaseman. Tästä syystä Windows ei ehkä tunnista käyttöjärjestelmää kaksoiskäynnistyskokoonpanossa.

Poista Windowsin nopea käynnistystoiminto käytöstä
Voit poistaa Fast Startup -ominaisuuden käytöstä noudattamalla artikkelin ohjeita: Pikakäynnistyksen poistaminen käytöstä Windows 10:ssä ja Windows 8.1/8:ssa .
Kun olet poistanut käytöstä onnistuneen, käynnistä tietokoneesi uudelleen ja odota, että kaksoiskäynnistysvaihtoehto tulee näkyviin.