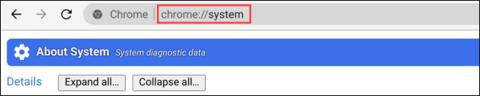Älä häiritse -ominaisuuden käyttäminen Chromebookin ilmoitusten poistamiseen käytöstä

Chrome-käyttöjärjestelmän "Älä häiritse" -tilan avulla voit hetkessä mykistää ärsyttävät ilmoitukset keskittyäksesi työtilaan.

Quantrimang.com kirjoitti oman artikkelin Chrome-käyttöjärjestelmän asentamisesta PC:lle , mutta monet käyttäjät etsivät edelleen tapoja käyttää Chrome-käyttöjärjestelmää ja Windows 10:tä rinnakkain.
Ja siksi Quantrimang.com tuo tänään sinulle tämän yksityiskohtaisen oppaan Chrome OS:n ja Windows 10:n kaksoiskäynnistyksestä. Näin saat Chrome-käyttöjärjestelmän nopean suorituskyvyn ja Windows 10:n monipuolisuuden (puhumattakaan, siellä on myös tuki Play Kauppa- ja Linux-sovelluksille). Pohjimmiltaan tämä on hyödyllinen yhdistelmä käyttäjille. Älä siis odota enää, vaan opi Chrome-käyttöjärjestelmän ja Windows 10:n kaksoiskäynnistys heti.
Ohjeet Chrome OS:n ja Windows 10:n kaksoiskäynnistykseen
1. Lataa ensin Linux Mint Cinnamon -kuva . PC-arkkitehtuurin mukaan voit valita 64- tai 32-bittisen koontiversion.
2. Lataa seuraavaksi Rufus, jotta voit flashilla Linux Mint Cinnamonin USB:llä.
3. Lataa sitten virallinen Chrome-käyttöjärjestelmän palautuskuva . Avaa verkkosivusto ja etsi rammus. Napsauta nyt viimeisintä palautuskuvaa (tällä hetkellä se on 80 , mutta se voi muuttua tulevaisuudessa). Rammus on suositeltava kuva laitteille, joissa on 4. sukupolven Intel-suorittimet ja uudemmat. Jos sinulla on kuitenkin 3. sukupolven Intel-suoritin tai uudempi, lataa uusin kuva samukselle . Ja jos sinulla on AMD-prosessori, voit kokeilla sitä lataamalla uusimman grunt-kuvan.
4. Lataa nyt tärkein tiedosto: Brunssi . Se on sebanc-nimisen kehittäjän rakentama kehys. Tämä kehys luo yleisen Chrome-käyttöjärjestelmän kuvan virallisesta palautuskuvasta, jotta se voidaan asentaa mihin tahansa Windows-tietokoneeseen. Lataa tiedosto etsimällä uusin vakaa koontiversio ja valitsemalla Assets. Lataa nyt tar.gz-tiedosto.
5. Lataa lopuksi multi_install.sh-skripti , joka asentaa Chrome-käyttöjärjestelmän Windows-osioon. Käsikirjoitus: Kedar Nimbalkar. Lataa tiedosto painamalla Ctrl+ Sja tallenna tiedosto.
Nyt kun olet ladannut, siirry seuraaviin vaiheisiin.
1. Luo ensin kansio nimeltä Chrome OS levylle, jossa on paljon tilaa. Siirrä sitten multi_install.sh -tiedosto Chrome-käyttöjärjestelmän kansioon.
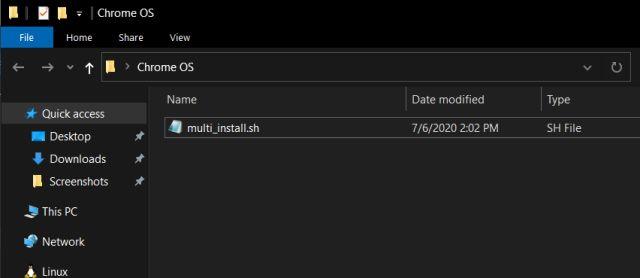
Siirrä multi_install.sh-tiedosto Chrome-käyttöjärjestelmän kansioon
2. Napsauta seuraavaksi Brunssi -tiedostoa hiiren kakkospainikkeella ja valitse Pura brunssiin... Kaikki tiedostot puretaan kansioon.
3. Siirrä nyt kaikki puretut Brunch-tiedostot samaan Chrome-käyttöjärjestelmän kansioon.
4. Pura vastaavasti virallinen Chrome-käyttöjärjestelmän palautuskuva, niin saat kansion. Avaa se ja nimeä tiedosto uudelleen nimellä rammus_recovery.bin. Jos olet ladannut toisen kuvan, nimeä se uudelleen vastaavasti.
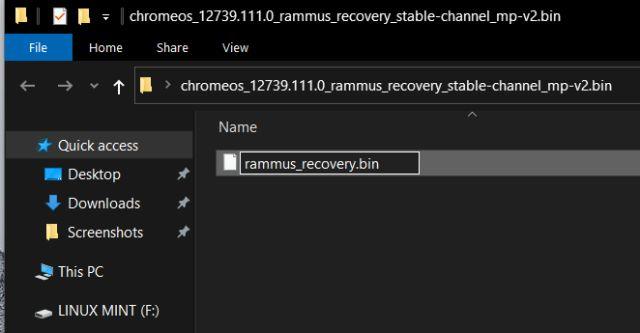
Nimeä tiedosto uudelleen nimellä rammus_recovery.bin
5. Siirrä lopuksi rammus_recovery.bin -tiedosto suoraan Chrome-käyttöjärjestelmän kansioon. Lopuksi, sinulla on oltava nämä 6 tiedostoa Chrome-käyttöjärjestelmän kansiossa. Kirjoita muistiin, missä säilytit Chrome-käyttöjärjestelmän kansion.
Vaikka yhden osion luominen toimii useille käyttäjille, jotkut ihmiset ovat kohdanneet muutamia ongelmia asennuksen aikana. Joten välttääksesi asennuksen aikana tapahtuvat virheet, voit luoda kaksi osiota - yksi 100 Gt ja toinen 60 Gt. Tämä ei ole pakollinen kapasiteettivaatimus ja voit pienentää tilaa haluamallasi tavalla, mutta jos sinulla on vapaata tilaa, noudata tätä rakennetta saumattoman asennuksen varmistamiseksi.
Muista, että käytät vain 100 Gt:n osiota Chrome-käyttöjärjestelmän asentamiseen. Seuraavat 60 Gt tarvitaan kuvatiedoston asentamiseen. Joten kun asennus on valmis, voit vapaasti käyttää 60 Gt:n osiota kaikkeen Windows 10:ssä.
1. Paina näppäintä Winkerran ja etsi levyosio. Napsauta nyt ensimmäistä tulosta.
2. Napsauta tässä hiiren kakkospainikkeella viimeistä asemaa ja valitse Shrink Volume.
3. Kirjoita nyt 160 Gt, jos kiintolevylläsi on suuri kapasiteetti. Napsauta sitten Shrink.
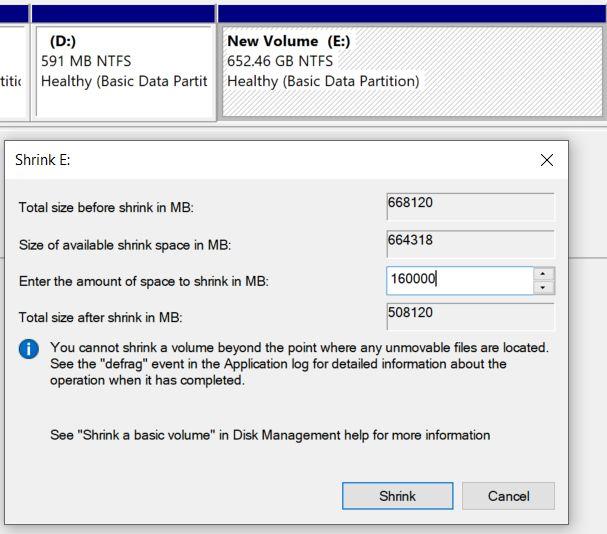
Anna 160 Gt, jos kiintolevylläsi on suuri kapasiteetti
4. Napsauta seuraavaksi varaamatonta osiota hiiren kakkospainikkeella ja tee siitä Uusi yksinkertainen taltio .
5. Kun olet tehnyt tämän, napsauta hiiren kakkospainikkeella 160 Gt:n osiota ja valitse Shrink. Tällä kertaa syötä 60 Gt ja luo toinen osio. Muuta se sitten uudeksi yksinkertaiseksi taltioksi kuten yllä.
6. Napsauta lopuksi hiiren kakkospainikkeella 100 Gt:n osiota ja valitse Delete Volume. Siitä tulee varaamaton (allokoimaton) osio. Nyt olet onnistuneesti luonut aseman Chrome-käyttöjärjestelmän asentamiseksi Windows-osioon.
7. Kaksi osiota näyttävät tältä:

Kaksi osiota luotu
1. Liitä USB ja avaa Rufus. Napsauta sitten Valitse -painiketta ja valitse Linux Mint Cinnamon ISO -kuva. Napsauta nyt vain Käynnistä. Saat muutaman kehotteen, joten napsauta Kyllä > OK jatkaaksesi vilkkumista.
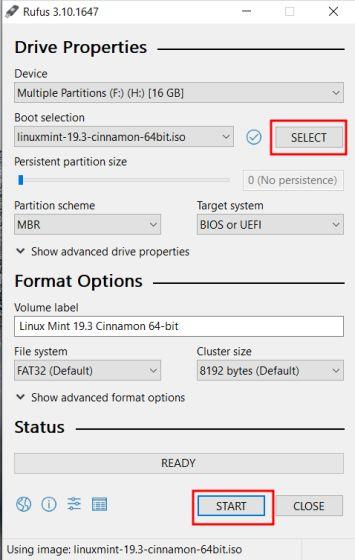
Flash ISO-kuva Linux Mint Cinnamon
2. Kun Rufus lopettaa vilkkumisen, sulje se. Liitä nyt USB tietokoneeseen, johon haluat asentaa Chrome-käyttöjärjestelmän. Jos asennat Chrome-käyttöjärjestelmän samaan tietokoneeseen, jätä se rauhaan.
3. Käynnistä sitten tietokone uudelleen ja paina käynnistysnäppäintä toistuvasti käynnistääksesi BIOS. Jos et tiedä tietokoneesi käynnistysavainta, löydät sen alla olevasta taulukosta.
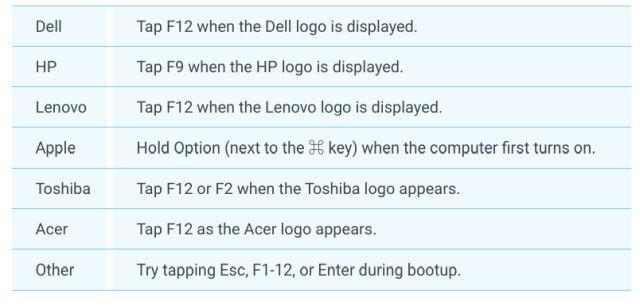
Käynnistysavain
4. Kun olet siirtynyt BIOSiin, siirry Boot- välilehdelle ja valitse Boot List Option -valikosta UEFI .
5. Siirry sitten Suojaus- välilehdelle ja poista Secure Boot käytöstä. Muista, että jokaisella BIOSilla on oma käyttöliittymänsä, joten valikkojen sijainnit voivat vaihdella eri tietokoneissa. Etsi kuitenkin UEFI ja Secure Boot Security-, Boot- tai System Configuration -välilehdistä ja tee vastaavat muutokset.
6. Siirry lopuksi Poistu- välilehdelle ja valitse Poistu Tallenna muutokset . Aloita sitten heti käynnistyspainikkeen painaminen uudelleen. Sinua pyydetään valitsemaan käynnistyslaite. Valitse USB-asema ja paina Enter.
7. Käynnistyt suoraan Linux Mint Cinnamoniin. Jos sinua kehotetaan näyttämään aloitusnäyttö, valitse oletusvaihtoehto: Käynnistä Linux Mint .
1. Nyt kun olet käynnistänyt Linux Mintin, napsauta verkkokuvaketta oikeassa alakulmassa ja muodosta yhteys WiFi- tai Ethernet-verkkoon. Chrome-käyttöjärjestelmän asennusohjelma tarvitsee aktiivisen Internet-yhteyden joidenkin kirjastojen ja riippuvuuksien lataamiseen.
2. Avaa nyt Tietokone työpöydältä ja siirry asemaan, johon olet tallentanut Chrome OS -kansion.
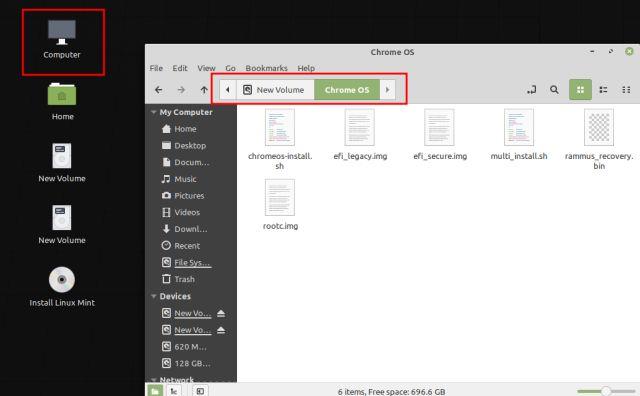
Siirry asemaan, johon olet tallentanut Chrome-käyttöjärjestelmän kansion
3. Napsauta tässä hiiren kakkospainikkeella mitä tahansa ikkunan kohtaa ja avaa Pääte. Kirjoita nyt sudo sh multi_install.sh ja paina Enter.
4. Vaadittujen kirjastojen lataaminen alkaa. Sitten GParted-ikkuna avautuu automaattisesti. Vieritä täällä alas ja valitse allokoimaton osio (100 Gt). Napsauta sitten ylävalikkopalkin pluspainiketta.
5. Valitse seuraavaksi tiedostojärjestelmäksi ntfs ja napsauta Lisää.
6. Napsauta sitten ylävalikkopalkin Valmis- painiketta.
7. Napsauta seuraavaksi sovelluksen Käytä- painiketta.
8. Kirjoita nyt muistiin osion numero, joka alkaa sanalla sda. Artikkelin esimerkki on sda9. Sulje lopuksi GParted-ikkuna.
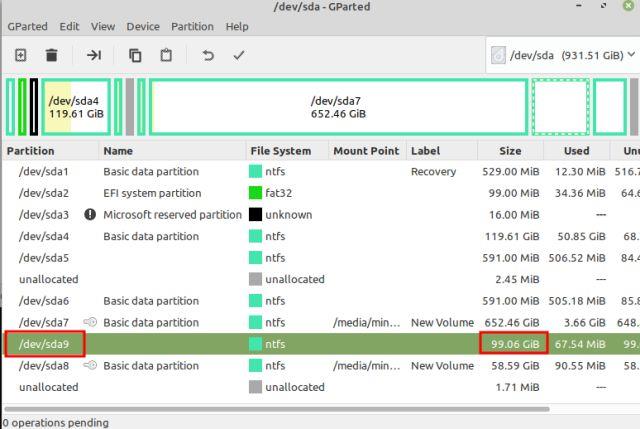
Merkitse muistiin osion numero, joka alkaa sanalla sda
9. Kirjoita Pääte-ikkunaan yllä merkitsemäsi osion numero ja paina Enter.
10. Näet osion tiedot ja pyydät vahvistusta. Jos osion valinta on oikea, kirjoita Kyllä ja paina Enter.
Huomautus : Jos kohtaat virheitä, käy läpi tämän artikkelin Luo osiot -osio ja varmista, että noudatat samaa osiorakennetta.
11. Lopuksi Linux Mint alkaa asentaa Chrome-käyttöjärjestelmää Windows-osioon.
12. Kun asennus on valmis, vieritä Pääte-ikkunassa hieman ylöspäin ja löydät valikkokohdan . Valitse nyt mikä tahansa valikkokohdasta ja kopioi se. Voit kopioida sen napsauttamalla hiiren kakkospainikkeella Pääte-ikkunaa.
13. Avaa Tietokone uudelleen työpöydältä ja siirry C-asemaan tai mihin tahansa muuhun Windows-osioon. Napsauta hiiren kakkospainikkeella ja valitse Uusi asiakirja > Tyhjennä asiakirja . Lisää tähän loppuun .txt ja tallenna se.
14. Avaa nyt tekstitiedosto ja liitä Pääte-ikkunasta kopioimasi komennot. Tallenna sitten tekstitiedosto.
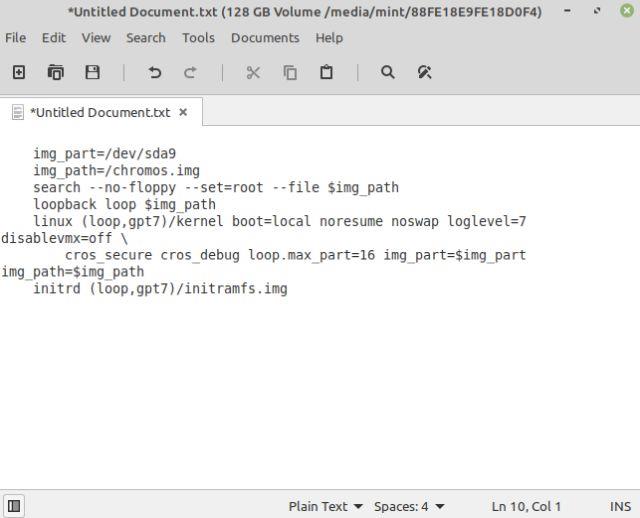
Avaa tekstitiedosto ja liitä Pääte-ikkunasta kopioimasi komennot
15. Lopuksi olet suorittanut asennuksen. Napsauta nyt Linux Mint Käynnistä -valikkoa ja käynnistä tietokone uudelleen. Välittömästi sen jälkeen irrota USB ja käynnistät suoraan Windows 10:een, koska on vielä yksi vaihe tehtävänä.
Chrome-käyttöjärjestelmän asentaminen Windows-osioon onnistui, mutta sinun on lisättävä Chrome-käyttöjärjestelmä käynnistettäväksi käyttöjärjestelmäksi käynnistyksen aikana. Ja tehdäksesi sen, käytämme Grub2Win-sovellusta.
1. Käynnistä Windows 10 ja lataa Grub2Win-sovellus (ilmainen) . Muista, että sovellus on hieman hidas, joten ole kärsivällinen käsitellessäsi sitä.
2. Pidä kaikki oletusasetuksena asennuksen aikana. Napsauta sitten Hallitse käynnistysvalikkoa .
3. Napsauta tässä Lisää uusi merkintä .
4. Valitse avattavasta valikosta alivalikko ja kirjoita Otsikko -kenttään Chrome OS . Napsauta seuraavaksi Muokkaa mukautettua koodia .
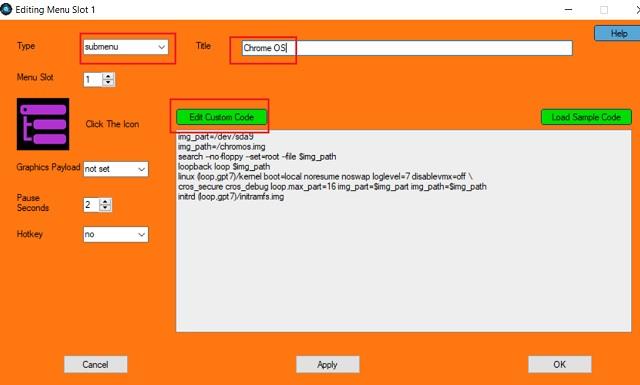
Napsauta Muokkaa mukautettua koodia
5. Liitä tähän komento, jonka kopioit Terminalista ja tallenna se tekstitiedostoon. Tiedoston tulee alkaa sanoilla img_part ja varmista, että lopussa ei ole } . Napsauta nyt Käytä > OK .
6. Olet onnistuneesti lisännyt Chrome-käyttöjärjestelmän käynnistysvalikkoon Windows 10:n ohella. Voit myös siirtää Chrome-käyttöjärjestelmän ylös napsauttamalla nuolikuvaketta. Napsauta lopuksi Käytä.
7. Käynnistä nyt tietokoneesi uudelleen ja tällä kertaa löydät sekä Chrome OS:n että Windows 10:n Grub2Win-käyttöliittymästä. Valitse Chrome-käyttöjärjestelmä, ja kaiken määrittäminen ensimmäisen kerran kestää jonkin aikaa.
Huomautus : Jos Grub2Win-käyttöliittymä ei tule näkyviin muutaman käynnistyksen jälkeen, siirry Vianmääritys-osioon ratkaistaksesi ongelma.
8. Nyt voit määrittää Google-tilisi ja nauttia Chrome-käyttöjärjestelmästä Windows 10:n kanssa.
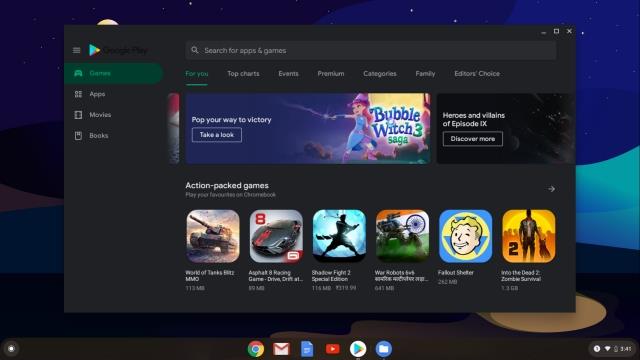
Nauti Chrome-käyttöjärjestelmästä Windows 10:n rinnalla
Jos saat virheilmoituksia, kuten "Ei tarpeeksi tilaa kuvatiedoston luomiseen", "epäonnistui-to-get-canonical-path-of-cow" tai "GtkDialog kartoitettu ilman ohimenevää vanhempia" , artikkeli suosittelee, että noudatat rakenneosiota. esimerkissä.
Lisäksi monet käyttäjät ovat valittaneet siitä, että muutaman ensimmäisen käynnistyksen jälkeen Grub2Win-käyttöliittymä ei näy ja tietokone käynnistyy suoraan Windows 10:een. Tämä johtuu siitä, että Windows ohittaa muut EFI-liitännät. On olemassa ratkaisuja, kuten GRUBin korjaaminen Linux Mintin kautta, mutta artikkelissa ei käsitellä sitä toistaiseksi.
Voit tehdä nopean ratkaisun painamalla käynnistysnäppäintä (F7, F8, F9 jne.) käynnistyksen aikana ja sieltä voit valita Grub2Win EFI -rajapinnan. Tämän jälkeen sinulle annetaan monikäynnistysvaihtoehto. Käynnistysnäppäimen painaminen joka kerta, kun käynnistät, on vaivalloista, mutta toistaiseksi se on nopea ja tehokas ratkaisu.
Chrome-käyttöjärjestelmän "Älä häiritse" -tilan avulla voit hetkessä mykistää ärsyttävät ilmoitukset keskittyäksesi työtilaan.
Tämä artikkeli näyttää, kuinka voit tarkastella suorittimen tietoja ja tarkistaa suorittimen nopeuden suoraan Chromebookillasi.
Monet käyttäjät etsivät edelleen tapoja käyttää Chrome-käyttöjärjestelmää ja Windows 10:tä rinnakkain. Ja siksi Quantrimang.com tarjoaa tänään tämän yksityiskohtaisen oppaan Chrome-käyttöjärjestelmän ja Windows 10:n kaksoiskäynnistykseen.
Alla olevassa artikkelissa Quantrimang opastaa sinua selvittämään, mikä Android-versio Chromebookisi käyttää.
Diagnostiikkasovellus esiteltiin ensimmäisen kerran Chrome OS 90:ssä huhtikuussa 2020.
Kioskitila Windows 10:ssä on tila, jolla voit käyttää vain yhtä sovellusta tai käyttää vain yhtä verkkosivustoa vierailevien käyttäjien kanssa.
Tämä opas näyttää, kuinka voit muuttaa tai palauttaa Camera Roll -kansion oletussijaintia Windows 10:ssä.
Hosts-tiedoston muokkaaminen voi aiheuttaa sen, että et voi käyttää Internetiä, jos tiedostoa ei ole muokattu oikein. Seuraava artikkeli opastaa sinua muokkaamaan isäntätiedostoa Windows 10:ssä.
Valokuvien koon ja kapasiteetin pienentäminen helpottaa niiden jakamista tai lähettämistä kenelle tahansa. Erityisesti Windows 10:ssä voit muuttaa kuvien kokoa erässä muutamalla yksinkertaisella vaiheella.
Jos sinun ei tarvitse näyttää äskettäin vierailtuja kohteita ja paikkoja turvallisuus- tai yksityisyyssyistä, voit helposti sammuttaa sen.
Microsoft on juuri julkaissut Windows 10 Anniversary Update -päivityksen, joka sisältää monia parannuksia ja uusia ominaisuuksia. Tässä uudessa päivityksessä näet paljon muutoksia. Windows Ink -kynän tuesta Microsoft Edge -selainlaajennuksen tukeen, Start Menu ja Cortana ovat myös parantuneet merkittävästi.
Yksi paikka monien toimintojen ohjaamiseen suoraan ilmaisinalueella.
Windows 10:ssä voit ladata ja asentaa ryhmäkäytäntömalleja hallitaksesi Microsoft Edge -asetuksia, ja tämä opas näyttää prosessin.
Dark Mode on tumman taustan käyttöliittymä Windows 10:ssä, joka auttaa tietokonetta säästämään akun virtaa ja vähentämään vaikutusta käyttäjän silmiin.
Tehtäväpalkissa on rajoitetusti tilaa, ja jos työskentelet säännöllisesti useiden sovellusten kanssa, tila saattaa loppua nopeasti, jotta voit kiinnittää lisää suosikkisovelluksiasi.