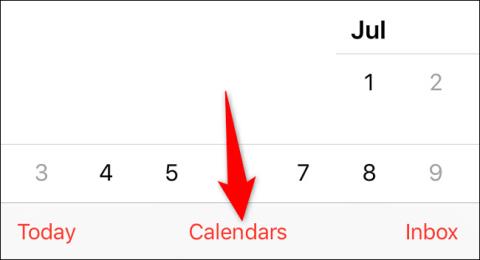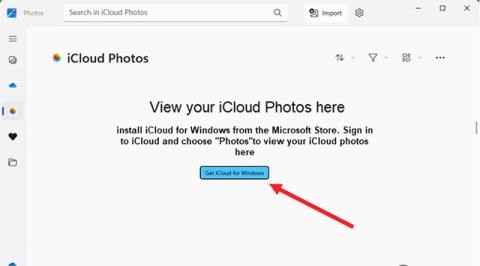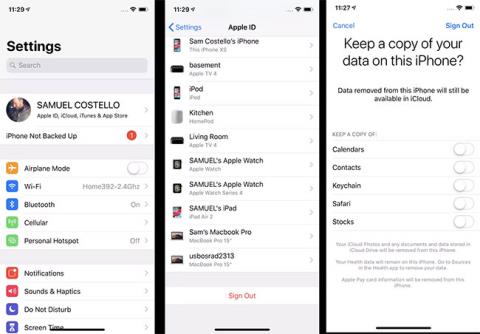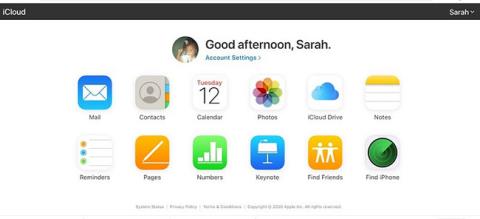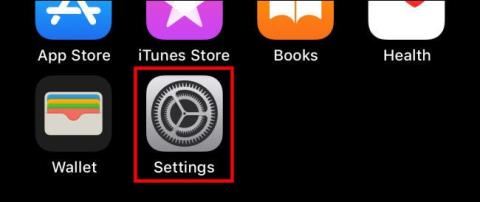Microsoft on juuri julkaissut uuden päivityksen Photos-sovellukseen, joka tuo iCloud Photos -integraation kaikille Windows 11 -käyttäjille. Tämän uuden ominaisuuden avulla iPhonen omistavat ja iCloud-kuvien tallentamiseen iCloud-kuvia käyttävät voivat nyt synkronoida videot täysin digitaalinen kirjasto Windows-tietokoneesi kanssa. Windows 11:n Valokuvat-sovellus sisältää nyt erillisen alueen linkitettyyn iCloud Photos -kirjastoon tallennettujen kuvien selaamista ja hallintaa varten samalla tavalla kuin voit katsella valokuvia OneDrivesta.
Tämä artikkeli näyttää, kuinka voit käyttää ja ladata iCloud-kuvia Windows 11:n oletuskuvasovelluksen kautta.
Kuten mainittiin, iCloud Photosin integroiminen Windows 11:een antaa käyttäjille mahdollisuuden käyttää sekä iOS- että Windows-laitteita valokuvien tallennustilaansa kätevästi. Ennen kuin yrität, noudata alla olevia ohjeita. Varmista tässä, että Windows 11 -tietokoneesi on päivitetty versioon 22H2.
1. Päivitä Kuvat-sovellus Microsoft Storen kautta ja käynnistä se. Napsauta iCloud Photos ja napsauta sitten Hanki iCloud for Windows -painiketta.

2. Jos iCloud Photos -vaihtoehto ei näy sinulle, siirry Kuvat-sovelluksen asetusvalikkoon ja napauta kytkintä, joka aktivoi Näytä iCloud Photos -vaihtoehdon .

3. Kirjoita Microsoft-tilisi tunnus ja salasana ja napsauta sitten Hae -painiketta ladataksesi iCloud for Windows. Anna pyydettäessä iCloud-tilisi tiedot yhdistääksesi tietokoneesi Apple ID:hen. Napsauta sitten Kirjaudu sisään -painiketta .

4. Apple lähettää vahvistuskoodin iPhonellesi tai muuhun iCloud-tiliisi yhdistettyyn Apple-laitteeseen. Kirjoita tämä koodi Windows-tietokoneellesi ja napsauta sitten Jatka .

5. Valitse seuraavaksi avautuvasta iCloud-ikkunasta kohteet, jotka haluat synkronoida, valitsemalla vastaavat vaihtoehdot ja napsauttamalla Käytä- painiketta , kun olet valmis.
6. Vaihda Kuvat-sovellukseen ja katso, lataako se kaikki iCloud-kuvasi. Kun lataus on valmis, näet, että kaikki iPhonesi valokuvat ovat saatavilla myös Windows-tietokoneellasi.

Kaikki on niin yksinkertaista, toivotan menestystä!