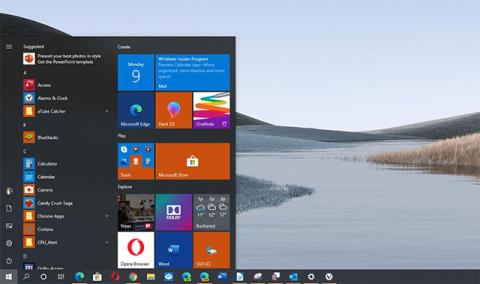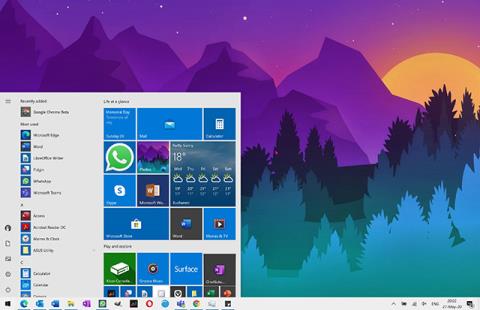Toukokuun 2020 päivitys Windows 10:lle siirsi Fresh Start -ominaisuuden, jonka avulla voit asentaa Windowsin uudelleen ja poistaa samalla kaikki valmistajan asentamat bloatware-ohjelmat kannettavalta tietokoneeltasi tai pöytätietokoneeltasi. Se ei ole enää osa Windowsin suojaussovellusta .
Löydät Fresh Start integroidun Windows 10:n Reset Your PC -ominaisuuteen . Sitä ei enää kutsuta Fresh Startiksi, ja sinun on otettava käyttöön erityinen bloatware-asennuksen poistamisvaihtoehto, kun tietokone palautetaan alkuperäiseen tilaan. Valmistajan oletustila .
Aloita siirtymällä kohtaan Asetukset > Päivitys ja suojaus > Palautus . Napsauta Aloita kohdasta Palauta tämä tietokone .

Napsauta Aloita kohdasta Palauta tämä tietokone
Valitse Säilytä tiedostot , jos haluat säilyttää henkilökohtaiset tiedostot tietokoneellasi, tai Poista kaikki, jos haluat päästä eroon niistä. Joka tapauksessa Windows poistaa tekemäsi sovellukset ja asetuksesi.
Varoitus : Varmista, että olet varmuuskopioinut tärkeät tiedostosi, ennen kuin napsautat Poista kaikki.

Valitse Säilytä tiedostot, jos haluat säilyttää henkilökohtaiset tiedostot tietokoneellasi, tai Poista kaikki, jos haluat päästä eroon niistä
Valitse seuraavaksi Cloud download ladataksesi Windows 10 -asennustiedostot Microsoftilta tai Paikallinen uudelleenasennus , jos haluat käyttää Windows-asennustiedostoja tietokoneellasi.
- Cloud Download sopii paremmin, jos sinulla on nopea Internet-yhteys, mutta tietokoneesi joutuu lataamaan useita gigatavuja dataa.
- Paikallinen uudelleenasennus ei vaadi latausta, mutta se voi epäonnistua, jos Windowsin asennus on vaurioitunut.

Valitse Cloud-lataus tai Paikallinen uudelleenasennus
Napsauta Lisäasetukset- näytössä Muuta asetuksia.

Napsauta Muuta asetuksia
Asetetaanko Palauta esiasennetut sovellukset -vaihtoehto ? tuli nro. Kun tämä vaihtoehto on poistettu käytöstä, Windows ei asenna valmistajan sovelluksia automaattisesti uudelleen tietokoneeseen.
Huomautus: Jos vaihtoehto Palauta esiasennetut sovellukset? ei näy tässä, tietokoneellesi ei ole esiasennettuja sovelluksia. Tämä voi tapahtua, jos asensit Windowsin tietokoneellesi itse tai jos olet aiemmin poistanut esiasennetut sovellukset tietokoneesta.

Asetetaanko Palauta esiasennetut sovellukset -vaihtoehto? tuli nro
Napsauta Vahvista ja jatka Reset This PC -prosessia .

Napsauta Vahvista
Saat "puhtaan" Windowsin asennuksen ilman, että valmistajan asentamat sovellukset häiritsevät järjestelmää.
Menestystä toivottaen!