Fn-näppäimen toiminnan muuttaminen Windows 10:ssä ja 11:ssä

Näppäimistön yläosassa olevat toimintonäppäimet toimivat pikanäppäiminä tiettyjen laitteisto-ominaisuuksien ohjaamiseen.

Fn-toimintonäppäimet tarjoavat nopeamman ja helpomman tavan hallita tiettyjä laitteiston ominaisuuksia. Fn-näppäimillä voit säätää näytön kirkkautta, kaiuttimen äänenvoimakkuutta tai kytkeä lentokonetilan päälle ja pois muiden toimintojen ohella.
Mutta joskus nämä näppäimet lakkaavat toimimasta, ja nyt sinun on avattava Toimintokeskus tai Asetukset aina, kun sinun on säädettävä tietokoneen asetuksia. Jos näin käy sinulle, seuraava Quantrimang.com-sivuston opas auttaa sinua korjaamaan ongelman.
1. Varmista, että Fn-näppäimet eivät ole lukittuina
Lähes kaikissa tapauksissa Fn-näppäimet lakkaavat toimimasta, koska joku painaa vahingossa Fn-lukkonäppäintä . Fn lock -näppäin vaikuttaa myös muihin näppäimiin, kuten Caps Lockiin tai Num Lockiin , joten on helppo selvittää, ovatko Fn-näppäimet lukittu vai eivät.
Etsi näppäimistöltä Fn-, F lock- tai F Mode -näppäin . Käyttämästäsi kannettavasta tietokoneesta riippuen sinun on painettava kerran tai painettava ja painettava muutaman sekunnin ajan. Jos tämä ei auta, paina Fn- ja Esc- näppäimiä samanaikaisesti.
Yritä sitten käyttää jotakin toimintonäppäimistä.
2. Tarkista näppäimistö
Jos tietyt Fn-näppäimet toimivat edelleen, se voi olla merkki siitä, että näppäimistö on puhdistettava . Jos näppäimistöä ei puhdisteta säännöllisesti, se voi kerätä paljon pölyä ja estää näppäimiä toimimasta kunnolla. Jos sinulla on tarpeeksi tietoa, voit puhdistaa kannettavan tietokoneen itse , kunhan sinulla on oikeat työkalut.
Lisäksi, jos tietokoneeseen on liitetty ulkoinen näppäimistö, kokeile näitä pikakorjauksia:
3. Suorita laitteiston ja laitteen vianmääritys
Vanhemmissa Windowsin versioissa olet saattanut käyttää Laitteiston ja laitteen vianmääritystä Ohjauspaneelin kautta . Näin voit tehdä sen:
Vaihe 1 : Kirjoita Käynnistä-valikon hakupalkkiin komentokehote ja valitse sopivin tulos.
Vaihe 2 : Kirjoita:
msdt.exe -id DeviceDiagnosticVaihe 3 : Paina Enter-painiketta.
Vaihe 4 : Tämä tuo esiin laitteiston ja laitteen vianmäärityksen . Napsauta tässä ikkunassa Seuraava aloittaaksesi vianmääritysprosessin.
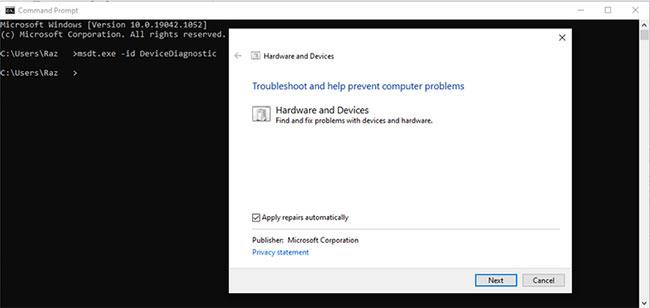
Suorita laitteiston ja laitteen vianmääritys
4. Suorita näppäimistön vianmääritys
Jos Laitteiston ja laitteiden vianmääritys ei riitä korjaamaan ongelmaa ja saamaan Fn-näppäimet taas toimimaan, voit käyttää toista Windows-työkalua. Tällä kertaa pääset siihen asetusten kautta.
Vaihe 1 : Avaa Asetukset ja siirry kohtaan Päivitys ja suojaus .
Vaihe 2 : Valitse vasemmalta Vianmääritys.
Vaihe 3 : Napsauta Muut vianmääritykset.
Vaihe 4 : Valitse Etsi ja korjaa muita ongelmia -kohdassa Näppäimistö > Suorita vianmääritys .
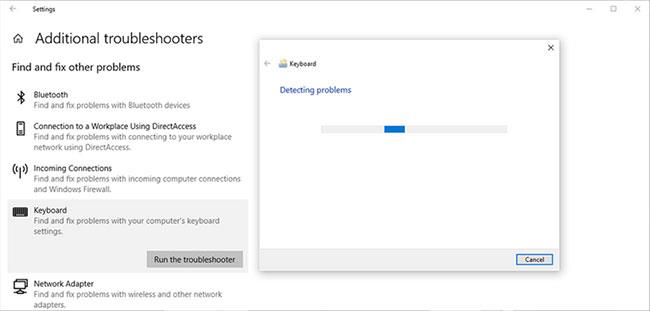
Suorita näppäimistön vianmääritys
5. Poista suodatinnäppäimet käytöstä
Windowsissa Filter Keys -ominaisuus on suunniteltu estämään toistuvat näppäinpainallukset. Suodatinnäppäinten poistaminen käytöstä voi kuitenkin vaikuttaa myönteisesti Fn-näppäinten toimintaan.
Vaihe 1 : Avaa Ohjauspaneeli .
Vaihe 2 : Siirry kohtaan Näytä ja valitse Suuret kuvakkeet ja Pienet kuvakkeet .
Vaihe 3 : Napsauta Helppokäyttökeskus .
Vaihe 4 : Valitse Tutustu kaikkiin asetuksiin -luettelosta Tee näppäimistöstä helpompi käyttää .
Vaihe 5 : Siirry Helpota kirjoittamista -osioon ja poista valinta Ota suodatinnäppäimet käyttöön -valintaruudusta .
Vaihe 6 : Napsauta Käytä > OK tallentaaksesi uudet muutokset.
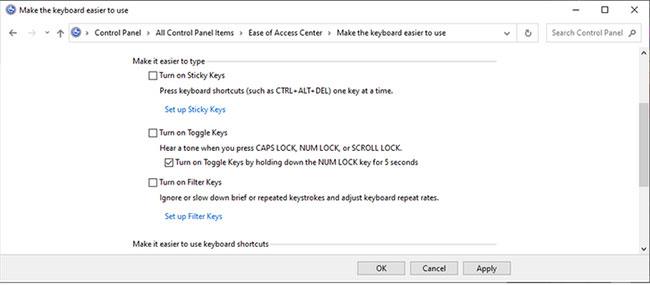
Poista suodatinnäppäimet käytöstä
6. Päivitä näppäimistön ohjain
On mahdollista, että Fn-näppäimet lakkaavat toimimasta vanhentuneiden, vioittuneiden tai ongelmallisten ohjaimien vuoksi. Tässä tapauksessa näppäimistön ohjaimen päivittäminen korjaa ongelman. Katso osa 4: Korjaa näppäimistö ei toimi Windows 10:ssä saadaksesi yksityiskohtaiset ohjeet tämän tekemiseen.
Jos haluat ladata näppäimistöohjaimen valmistajan verkkosivustolta, varmista, että valitset oikean ohjaimen Windows-versiollesi ja prosessorityypille. Muuten se aiheuttaa lisää ongelmia.
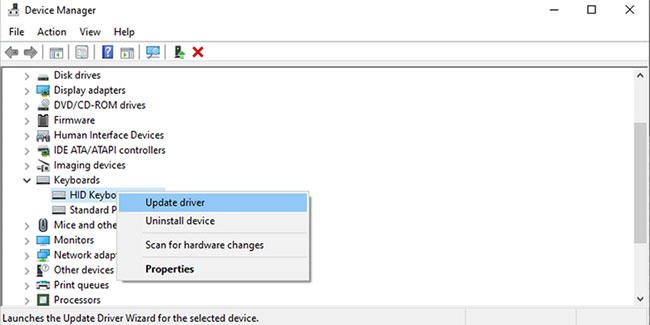
Päivitä näppäimistön ohjain
Yllä on luettelo nopeista ja helpoista ratkaisuista korjata toimintonäppäimet, jotka eivät toimi Windows 10:ssä.
Toivon sinulle menestystä vianetsinnässä!
Näppäimistön yläosassa olevat toimintonäppäimet toimivat pikanäppäiminä tiettyjen laitteisto-ominaisuuksien ohjaamiseen.
Fn-toimintonäppäimet tarjoavat nopeamman ja helpomman tavan hallita tiettyjä laitteiston ominaisuuksia.
Kioskitila Windows 10:ssä on tila, jolla voit käyttää vain yhtä sovellusta tai käyttää vain yhtä verkkosivustoa vierailevien käyttäjien kanssa.
Tämä opas näyttää, kuinka voit muuttaa tai palauttaa Camera Roll -kansion oletussijaintia Windows 10:ssä.
Hosts-tiedoston muokkaaminen voi aiheuttaa sen, että et voi käyttää Internetiä, jos tiedostoa ei ole muokattu oikein. Seuraava artikkeli opastaa sinua muokkaamaan isäntätiedostoa Windows 10:ssä.
Valokuvien koon ja kapasiteetin pienentäminen helpottaa niiden jakamista tai lähettämistä kenelle tahansa. Erityisesti Windows 10:ssä voit muuttaa kuvien kokoa erässä muutamalla yksinkertaisella vaiheella.
Jos sinun ei tarvitse näyttää äskettäin vierailtuja kohteita ja paikkoja turvallisuus- tai yksityisyyssyistä, voit helposti sammuttaa sen.
Microsoft on juuri julkaissut Windows 10 Anniversary Update -päivityksen, joka sisältää monia parannuksia ja uusia ominaisuuksia. Tässä uudessa päivityksessä näet paljon muutoksia. Windows Ink -kynän tuesta Microsoft Edge -selainlaajennuksen tukeen, Start Menu ja Cortana ovat myös parantuneet merkittävästi.
Yksi paikka monien toimintojen ohjaamiseen suoraan ilmaisinalueella.
Windows 10:ssä voit ladata ja asentaa ryhmäkäytäntömalleja hallitaksesi Microsoft Edge -asetuksia, ja tämä opas näyttää prosessin.
Dark Mode on tumman taustan käyttöliittymä Windows 10:ssä, joka auttaa tietokonetta säästämään akun virtaa ja vähentämään vaikutusta käyttäjän silmiin.
Tehtäväpalkissa on rajoitetusti tilaa, ja jos työskentelet säännöllisesti useiden sovellusten kanssa, tila saattaa loppua nopeasti, jotta voit kiinnittää lisää suosikkisovelluksiasi.









