Fn-näppäimen toiminnan muuttaminen Windows 10:ssä ja 11:ssä

Näppäimistön yläosassa olevat toimintonäppäimet toimivat pikanäppäiminä tiettyjen laitteisto-ominaisuuksien ohjaamiseen.

Näppäimistön yläosassa olevat toimintonäppäimet toimivat pikanäppäiminä tiettyjen laitteisto-ominaisuuksien ohjaamiseen. Jos esimerkiksi haluat ottaa käyttöön taustavalaistun näppäimistön, voit tehdä sen painamalla yhtä näppäintä ilman, että sinun tarvitsee tehdä samaa Windowsin kautta.
Oletuksena näitä näppäimiä voidaan käyttää vain, kun painat niiden kanssa erillistä Fn-näppäintä. Voit kuitenkin muokata tätä asetusta monien muiden kanssa tarpeidesi mukaan. Alla on eri tapoja, joilla voit muokata Windows 10:n ja 11:n toimintonäppäinten asetuksia.
1. Fn-näppäinasetusten muuttaminen Dell-tietokoneiden Windowsin siirrettävyyskeskuksen avulla
Helpoin tapa muuttaa toimintonäppäimiä on muuttaa asetuksia Windowsin siirrettävyyskeskuksessa. Tämä menetelmä toimii kuitenkin vain Dell-laitteissa.
Toimi näin:
1. Kirjoita Windows-hakuun Windows Mobility Center ja napsauta Avaa .
2. Vaihtoehtoisesti käynnistä Ohjauspaneeli ja siirry Laitteisto ja äänet -osioon .
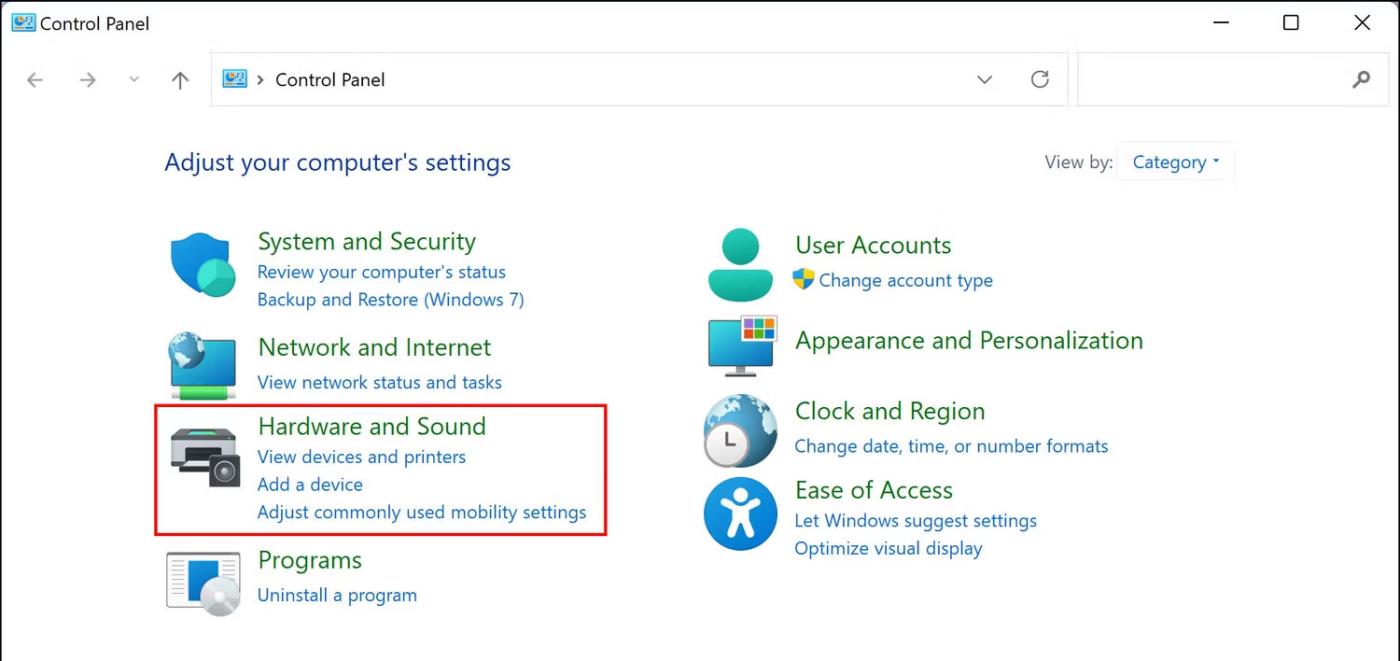
Laitteisto ja äänet Ohjauspaneelissa
3. Napsauta Windowsin siirrettävyyskeskusta .
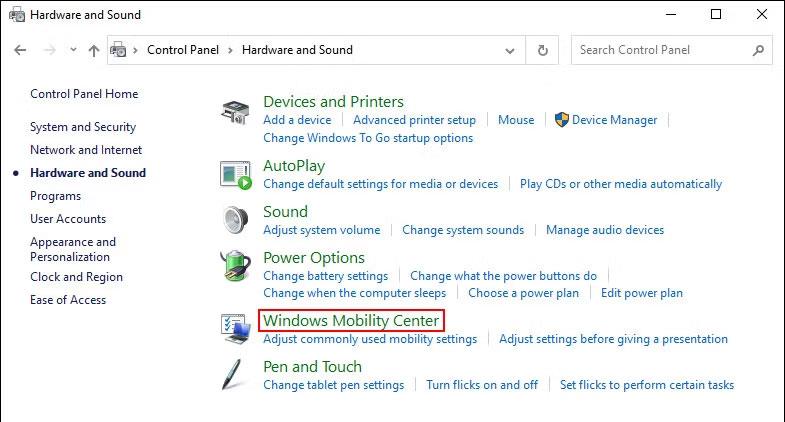
Windowsin liikkumiskeskus
4. Etsi seuraavassa ikkunassa Fn-näppäinrivi ja laajenna alla oleva pudotusvalikko.
5. Jos haluat valita F-näppäimet perustoimintoihin, valitse Function key .
6. Valitse Multimedianäppäin , jos haluat käyttää F-näppäimiä sellaisten toimintojen suorittamiseen, jotka edellyttävät normaalisti Fn-näppäimen painamista.

Multimediaavain Windows Mobility Centerissä
Jos omistat muita laitteita, löydät vastaavat vaihtoehdot näppäimistöstäsi tai järjestelmäasetuksistasi. Voit myös etsiä tietoja tällaisista mukautuksista valmistajan viralliselta verkkosivustolta.
2. Kuinka muuttaa toimintonäppäinasetuksia BIOSissa
Voit myös tehdä muutoksia suoraan BIOSissa , mikä auttaa käyttöjärjestelmää ja laitteistoa latautumaan oikein.
Laitteiden BIOSin käytön vaiheet voivat vaihdella . Alla olevassa artikkelissa käsitellään vaiheita BIOSin käyttämiseksi ja haluttujen muutosten tekemiseksi HP- ja Acer-koneissa. Jos omistat toisen laitteen, on parasta vierailla valmistajan verkkosivustolla ja etsiä sieltä ohjeita BIOSiin pääsemiseksi.
Noudata näitä ohjeita, jos sinulla on HP-laite:
Samoin, jos sinulla on Acer-laite, noudata näitä ohjeita:
3. Toimintonäppäinasetusten muuttaminen UEFI-asetuksia käyttämällä
Jos et jostain syystä voi käynnistyä BIOSiin, yritä muuttaa Fn-näppäimiä UEFI-asetuksien avulla. UEFI on pohjimmiltaan myös BIOS, koska se tarjoaa monia lisätoimintoja ja tehokkaampia toimintoja.
Näin voit käynnistää UEFI-asetuksiin, jos olet Windows 10 -käyttäjä:
1. Avaa Windowsin asetukset painamalla Win + I -näppäimiä .
2. Siirry kohtaan Päivitys ja suojaus > Palautus .
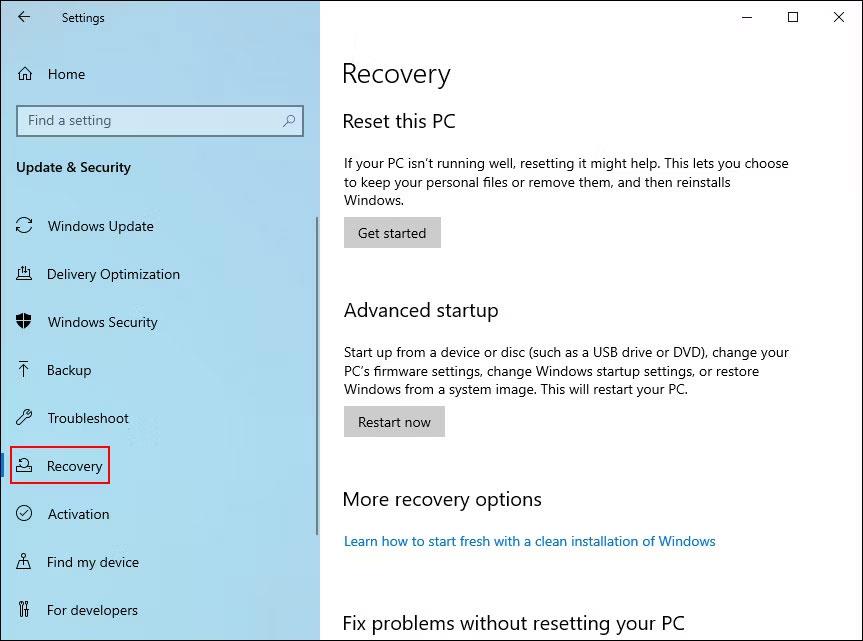
Asenna palautus
3. Valitse Käynnistä uudelleen nyt .
Käynnistä uudelleen nyt -painike Windowsin asetuksista
Jos olet Windows 11 -käyttäjä, toimi seuraavasti:
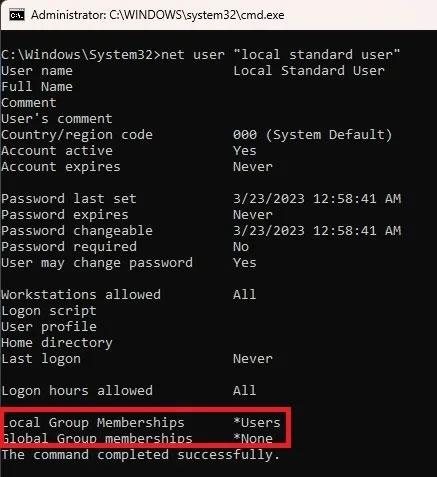
Napsauta Käynnistä uudelleen nyt
Kun olet käynnistänyt Windowsin palautusympäristön näiden vaiheiden avulla, jatka seuraavilla vaiheilla:
1. Valitse seuraavassa ikkunassa Vianmääritys .
2. Napsauta UEFI-laiteohjelmiston asetukset > Käynnistä uudelleen .

UEFI-laiteohjelmiston asetukset
3. Siirry seuraavassa ikkunassa Configuration- välilehteen .
4. Valitse Pikanäppäintila ja napsauta Käytössä tai Ei käytössä .
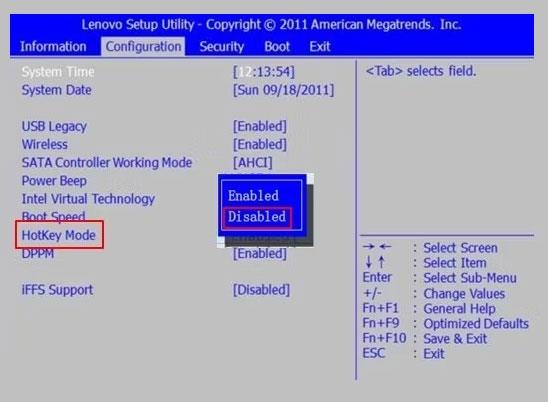
Ota pikanäppäintila käyttöön tai poista se käytöstä
5. Kirjaudu ulos BIOSista napsauttamalla Tallenna ja sitten Exit .
Kuinka aktivoida Fn-lukko
Jos et halua painaa Fn-näppäintä joka kerta, kun haluat ottaa käyttöön tai poistaa käytöstä jotakin 12 toiminnosta, voit ottaa Fn-lukituksen käyttöön. Tämän ominaisuuden ansiosta Fn-näppäin pysyy aina näppäimistössä ja voit käyttää mitä tahansa toimintonäppäintä ilman, että sinun tarvitsee painaa ensin Fn-näppäintä.
Useimmissa näppäimistöissä Fn-lukko on linkitetty Esc-näppäimeen, mutta laitteesi voi olla erilainen. Yleensä näissä avaimissa on lukkosymboli. Voit etsiä laitteeltasi valmistajan verkkosivustoa, jos et löydä avainta, jossa on lukkokuvake.
Kun olet löytänyt sen, pidä Fn-näppäintä painettuna ja aktivoi toiminto painamalla lukitusnäppäintä. Voit poistaa sen käytöstä jatkossa noudattamalla samoja vaiheita.
Toimintonäppäimet parantavat tuottavuutta ja tehokkuutta erinomaisesti. Oikeilla tekniikoilla saat niistä kaiken irti. Toivottavasti yllä olevien vaiheiden noudattaminen antaa sinun muokata toimintonäppäinasetuksia tarpeidesi mukaan. On myös tärkeää huomata, että kaikki yllä kuvatut menetelmät eivät tee pysyviä muutoksia järjestelmään, joten voit aina peruuttaa muutokset, jos haluat.
Näppäimistön yläosassa olevat toimintonäppäimet toimivat pikanäppäiminä tiettyjen laitteisto-ominaisuuksien ohjaamiseen.
Fn-toimintonäppäimet tarjoavat nopeamman ja helpomman tavan hallita tiettyjä laitteiston ominaisuuksia.
Kioskitila Windows 10:ssä on tila, jolla voit käyttää vain yhtä sovellusta tai käyttää vain yhtä verkkosivustoa vierailevien käyttäjien kanssa.
Tämä opas näyttää, kuinka voit muuttaa tai palauttaa Camera Roll -kansion oletussijaintia Windows 10:ssä.
Hosts-tiedoston muokkaaminen voi aiheuttaa sen, että et voi käyttää Internetiä, jos tiedostoa ei ole muokattu oikein. Seuraava artikkeli opastaa sinua muokkaamaan isäntätiedostoa Windows 10:ssä.
Valokuvien koon ja kapasiteetin pienentäminen helpottaa niiden jakamista tai lähettämistä kenelle tahansa. Erityisesti Windows 10:ssä voit muuttaa kuvien kokoa erässä muutamalla yksinkertaisella vaiheella.
Jos sinun ei tarvitse näyttää äskettäin vierailtuja kohteita ja paikkoja turvallisuus- tai yksityisyyssyistä, voit helposti sammuttaa sen.
Microsoft on juuri julkaissut Windows 10 Anniversary Update -päivityksen, joka sisältää monia parannuksia ja uusia ominaisuuksia. Tässä uudessa päivityksessä näet paljon muutoksia. Windows Ink -kynän tuesta Microsoft Edge -selainlaajennuksen tukeen, Start Menu ja Cortana ovat myös parantuneet merkittävästi.
Yksi paikka monien toimintojen ohjaamiseen suoraan ilmaisinalueella.
Windows 10:ssä voit ladata ja asentaa ryhmäkäytäntömalleja hallitaksesi Microsoft Edge -asetuksia, ja tämä opas näyttää prosessin.
Dark Mode on tumman taustan käyttöliittymä Windows 10:ssä, joka auttaa tietokonetta säästämään akun virtaa ja vähentämään vaikutusta käyttäjän silmiin.
Tehtäväpalkissa on rajoitetusti tilaa, ja jos työskentelet säännöllisesti useiden sovellusten kanssa, tila saattaa loppua nopeasti, jotta voit kiinnittää lisää suosikkisovelluksiasi.










