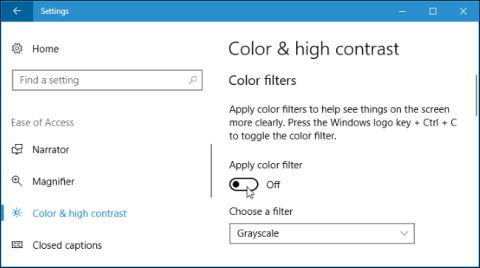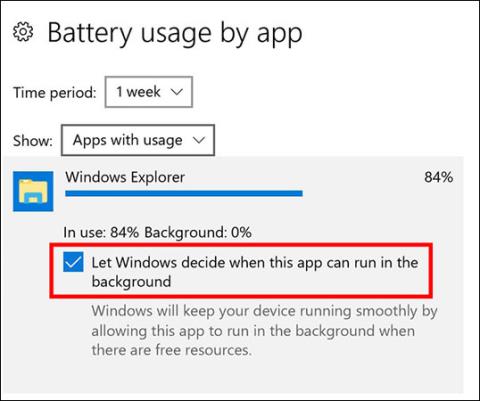Jännittävien uusien ominaisuuksien lisäksi Windows 10 -päivityksessä on myös ongelmia ohjelmiston asennuksen aikana ja sen jälkeen. Jos kohtaat ongelmia Windows 10:n lataamisen ja asennuksen jälkeen, lue tämä artikkeli saadaksesi lisätietoja tämän päivityksen yleisimmistä ongelmista.
Korjaa joitain yleisiä virheitä Windows 10:tä päivitettäessä
Windows 10 -päivityksen asennusongelmien korjaaminen
Joillakin ihmisillä, jotka käyttävät Windows Updatea Windows 10 -päivitysten lataamiseen ja asentamiseen, on ongelmia. Windows 10:ssä on vianmääritys, joka voi auttaa tunnistamaan kaikki ongelmat. Tämä voi myös nollata Windows Update -sovelluksen, jotta se voi aloittaa asennusprosessin.
Voit tehdä tämän napsauttamalla Käynnistä -valikkoa ja napsauttamalla sitten vasemmalla olevaa rataskuvaketta, jolloin Asetukset- ikkuna avautuu. Napsauta Päivitys ja suojaus > Vianmääritys > Windows Update > sitten Päivitä ja suojaus ja seuraa ohjeita. Napsauta sitten Käytä tätä korjausta , jos vianmääritys löytää ratkaisun.

Jotkut ihmiset, jotka lataavat ja asentavat Windows 10 -päivityksen, näkevät virhesanoman 0x800F0922, joka estää Windows Updatea lataamasta Windows 10 -asennustiedostoja.
Tämä virhe ilmenee, kun Internet-yhteydessä on ongelma. Varmista ensin, että Windows 10 -laitteesi on yhteydessä Internetiin. Sinun on ehkä käynnistettävä modeemi tai reititin uudelleen, jos jokin menee pieleen.
Lisäksi Windows 10:tä voidaan käyttää myös verkko-ongelmien vianmäärityksessä napsauttamalla hiiren kakkospainikkeella ilmaisinalueen verkkokuvaketta (ruudun oikeassa alakulmassa) ja valitsemalla Vianmääritys .

Monet ihmiset näkevät myös tämän virheilmoituksen, jos he käyttävät VPN:ää. Yritä poistaa VPN käytöstä, kun lataat ja asennat Windows 10 -päivityksiä.
Jos sinulla on asennettuna virustorjuntaohjelmisto, sammuta se asennuksen aikana, sillä se saattaa korjata ongelman. Sitten voit aktivoida sen ja käyttää sitä normaalisti asennuksen jälkeen.
Toinen syy, miksi et voi asentaa päivitystä, on se, ettei levytilaa ole tarpeeksi asennukseen. Tee vianmääritys kirjoittamalla tehtäväpalkin hakupalkkiin Disk Ckean-up ja napsauttamalla Levyn puhdistus vapauttaaksesi nopeasti ja helposti levytilaa.

Valitse Drive Selection -ikkunassa Windows 10 -asennusasema. Oletusarvoisesti se on asema C :. Napsauta OK ja valitse sitten poistettavien tiedostojen valintaruudut. Muista poistaa tiedostot, joita et enää tarvitse, koska et voi saada niitä takaisin, kun ne on poistettu. Napsauta OK ja sitten Poista tiedostot poistaaksesi tiedostot. Jos haluat lisää tilaa, napsauta Tyhjennä järjestelmätiedostot .
Levyn puhdistus voi myös auttaa ratkaisemaan asennusvirheen 0x80190001 sekä virheet: 0x80070070 - 0x50011, 0x80070070 - 0x50012, 0x80070070 - 0x60000 ja 0x8070, 0x8070 ja 0x8080.
Jos sinulla on edelleen ongelmia Windows 10 -päivitysten lataamisessa ja asentamisessa Windows 10 Update -sovelluksen avulla, sinun tulee yrittää asentaa se USB:stä. Asentaaksesi USB:stä, tarvitset tyhjän DVD- tai USB-levyn asennustiedostojen lisäämistä varten (DVD:n tai USB:n on oltava vähintään 5 Gt).
Lataa ja asenna työkalu, avaa se ja hyväksy käyttöoikeusehdot. Mitä haluat tehdä? , valitse Luo asennusmedia toiselle tietokoneelle ja napsauta sitten Seuraava . Valitse kieli, 32- tai 64-bittinen versio, ja valitse sitten USB-muistitikku tai ISO-tiedosto sen mukaan, asennatko USB-asemalta vai DVD-levyltä.
Kun työkalu on alustettu ja asennusasema on luotu, voit käynnistää tietokoneen uudelleen, käynnistää asemalta ja asentaa Windows 10 -päivityksen tyhjästä.
Media Creation Toolin Windows- ongelmien korjaaminen Windows 10:tä päivitettäessä
Media Creation Tool on Microsoftin kehittämä apuohjelma, jonka avulla käyttäjät voivat asentaa Windows 10 -päivityksiä USB-aseman tai DVD-levyn avulla. Jotkut ihmiset ovat kuitenkin kohdanneet ongelmia käyttäessään sitä.
Jos Media Creation Tool kaatuu Windows 10 -päivitystiedostoja ladattaessa, sulje se, käynnistä Media Creation Tool -sovellus uudelleen ja seuraa ohjeita. Kun sovellus on ladannut tiedoston, irrota tietokoneesi nopeasti verkosta (joko irrota Ethernet-kaapeli tai sammuta Wi-Fi-sovitin).

Asennus jatkuu (ei tarvitse tarkistaa Internetiä tiedostojen lisäämiseksi), ja kun se on valmis, voit muodostaa yhteyden Internetiin uudelleen. Avaa lopuksi Windows Update (Asetukset > Päivitys ja suojaus > Windows Update) ja napsauta Tarkista päivitykset ladataksesi lopulliset tiedostot.
Jotkut käyttäjät saivat DynamicUpdata- virhesanoman käyttäessään Media Creation Toolia. Voit korjata tämän avaamalla Resurssienhallinnan ja siirtymällä hakemistoon C:\$Windows.~WS\Sources\Windows\sources . Etsi sovellus nimeltä Setupprep.exe ja kaksoisnapsauta käynnistääksesi päivitysohjelman.
Virheen "Päivitys ei sovellu tietokoneellesi" korjaaminen
Jos asennat Windows 10 -päivityksen ja saat virheilmoituksen "Päivitys ei sovellu tietokoneellesi", käyttäjien on varmistettava, että kaikki uusimmat Windows-päivitykset on asennettu.
Voit tehdä tämän siirtymällä kohtaan Asetukset > Päivitys ja suojaus > Windows Update ja napsauttamalla Tarkista päivitykset . Asenna kaikki löydetyt päivitykset ja yritä sitten asentaa Windows 10 -päivitykset uudelleen.
Vioittuneiden tai kadonneiden tiedostojen ongelman korjaaminen
Jos saat virheilmoituksen 0x80073712 Windows 10 -päivityksen asennuksen aikana, se tarkoittaa, että tietokoneesi on löytänyt ongelman, joka liittyy päivityksen asentamiseen tarvittaviin puuttuviin tai vahingoittuneisiin tiedostoihin.
Ensinnäkin käyttäjien on poistettava vioittuneet tiedostot. Voit tehdä tämän avaamalla Levyn puhdistustyökalun (kirjoita Levyn puhdistus työkalupalkin hakukenttään ja napsauta sitten Levyn puhdistus . Valitse Drive Selection -ikkunassa asema, johon Windows on asennettu 10. Oletusarvoisesti tämä on asema C :).
Varmista nyt, että Windowsin asennusohjelman väliaikaiset tiedostot -valintaruutu on valittuna, napsauta sitten OK ja Poista tiedostot . Lataa seuraavaksi tiedostot uudelleen Windows Updaten avulla. Siirry kohtaan Asetukset > Päivitys ja suojaus > Windows Update ja napsauta Tarkista päivitykset .

Yhteensopivuusongelmien korjaaminen Windows 10 Fall Creators -päivityksen kanssa
Jos saat asennuksen aikana virheilmoituksen 0x800F0923, se tarkoittaa, että jokin sovellus tai ohjain ei toimi Windows 10 -päivityksen kanssa. Tämän ongelman korjaamiseksi käyttäjien tulee varmistaa, että kaikki ohjelmistot ja laitteiston ohjaimet on päivitetty. Asennusprosessi kertoo myös, mikä ohjelmisto tai laitteisto aiheuttaa ongelman.
Jos kyseessä on laitteisto-ohjainongelma, näet virhekoodin, joka alkaa 0xC1900101. Päivitä ajurit vierailemalla valmistajan verkkosivustolla tai käyttämällä Laitehallintaa. Voit käyttää Laitehallintaa napsauttamalla hiiren kakkospainikkeella Käynnistä-valikon kuvaketta ja valitsemalla Laitehallinta .

Etsi ongelman aiheuttava laitteisto, napsauta sitä hiiren kakkospainikkeella ja valitse " Päivitä ohjain ".
Windows 10 -päivityksen pysäytysongelman korjaaminen
Mikään ei ole turhauttavampaa kuin päivityksen asentaminen ja virheilmoituksen saaminen viime hetkellä. Jotkut käyttäjät ilmoittivat saavansa virheilmoitukset "Virhe: Emme voineet suorittaa päivityksiä. Kumotaan muutoksia. Älä sammuta tietokonettasi" ja "Virhe: Windows-päivitysten määrittäminen epäonnistui. Muutosten palauttaminen" estää Windows 10:tä suorittamasta asennusta loppuun.

Voit tarkistaa, ilmeneekö ongelma siirtymällä kohtaan Asetukset > Päivitys ja suojaus > Windows Update ja napsauttamalla Päivityshistoria. Ongelmat näkyvät täällä ja etsivät Internetistä ratkaisuja.
Virheen 0xC1900107 korjaaminen Windows 10:tä päivitettäessä
Kun päivität seuraavaan Windows-versioon, järjestelmä tarkistaa, onko odottavia päivityksiä. Jos saat virheilmoituksen 0xC1900107, se johtuu siitä, että edellinen asennus on edelleen kesken ja järjestelmän uudelleenkäynnistys vaaditaan päivityksen jatkamiseksi. Voit kokeilla joitain alla olevia menetelmiä.
Aiemmin odottava päivitys on valmis

Yksinkertaisin tapa tarkistaa, onko odottavia päivityksiä, on tarkistaa, onko virtapainike korvattu Päivitä ja käynnistä uudelleen tai Päivitä ja sammuta -painikkeella . Jos näin on, käynnistä tietokone uudelleen päivityksen viimeistelemiseksi. Jos virtapainike ei muutu, yritä siirtyä kohtaan Asetukset > Päivitys ja suojaus > Windows Update nähdäksesi, onko päivitys odottamassa.
Vapauta tilaa kiintolevyltäsi

Voit tehdä tämän kahdella tavalla. Ensimmäinen on suorittaa Disk Clean Up -apuohjelma tai käyttää Windows 10 Storage Sensen -työkalua . Molemmat apuohjelmat poistavat väliaikaiset tiedostot ja järjestelmätiedostot.
Voit poistaa väliaikaisia tiedostoja, Lataukset-kansion, poistaa tiedostoja roskakorista ja Windowsin aiemmista versioista. Varmista, että tarkistat huolellisesti kaikki yllä mainitut sijainnit, jotta et menetä tärkeitä tiedostoja, koska monilla on tapana laittaa kaikki Lataukset-kansioon.
Suorita Windows Updaten vianmääritys

Windows 10 tarjoaa sisäänrakennetun automaattisen korjauspalvelun, joka auttaa käyttäjiä korjaamaan useita Windows-tietokoneiden ongelmia. Windows Updaten vianmääritys voi korjata päivitysongelmia. Käynnistä työkalu avaamalla Asetukset > Päivitys ja suojaus > Vianmääritys , napsauttamalla Windows Update ja Suorita vianmääritys .
Tämä prosessi voi kestää muutaman minuutin. Kun se havaitsee ongelman, se käynnistää tietokoneen annettuaan ilmoituksen ongelmastasi. Jos et tiedä kuinka käyttää sitä, voit katsoa artikkelin Ohjeet Windows Updaten vianmäärityksen käyttämiseen
Joitakin muita toimenpiteitä, joita voit kokeilla, jos yllä olevat eivät ratkaise ongelmaa:
- Korjaa Windows Update -virheet Microsoftin online-vianmääritystoiminnolla
- Poista kolmannen osapuolen tietoturvaohjelmisto väliaikaisesti käytöstä
- Poista lisälaitteet
Nollaa palvelupäivitykset
Jos sinulla on edelleen ongelmia Windows 10:n toukokuun 2020 päivityksen asentamisessa, sinun on ehkä nollattava päivityspalvelu ja yritettävä uudelleen.
Voit tehdä tämän avaamalla komentokehotteen järjestelmänvalvojan oikeuksilla .

Avaa komentokehote järjestelmänvalvojan oikeuksilla
Kun olet avannut, kirjoita seuraavat komennot painamalla Enterjokaisen rivin jälkeen:
net stop wuauserv
net stop bits
net stop cryptsvc
Ren %systemroot%\SoftwareDistribution\SoftwareDistribution.bak
Ren %systemroot%\system32\catroot2 catroot2.bak
net start wuauserv
net start bits
net start cryptsvc
Käynnistä sitten tietokoneesi uudelleen ja yritä asentaa Windows 10:n toukokuu 2020 päivitys uudelleen.
Update Assistant -virheen korjaaminen ladattaessa Windows 10:n toukokuu 2020 päivitystä
Näin voit korjata ongelman, kun Update Assistant jumiutuu eikä vastaa Windows 10:n toukokuuta 2020 päivitystä ladattaessa.
Käynnistä ensin tietokoneesi uudelleen ja yritä sitten suorittaa Update Assistant uudelleen. Jos tämä ei auta, irrota tietokoneesi verkosta tai poista yhteys käytöstä kirjoittamalla verkkosovitin tehtäväpalkin hakukenttään.
Napsauta Muuta verkkosovittimen asetuksia ja napsauta näkyviin tulevassa ikkunassa Muuta sovittimen asetuksia .
Napsauta verkkosovitinta hiiren kakkospainikkeella ja valitse sitten Poista käytöstä. Internet-yhteys tietokoneeseen katkeaa. Noin 20 sekunnin kuluttua napsauta sitä uudelleen hiiren kakkospainikkeella ja valitse Ota käyttöön.
Korjaa vioittunut ISO-ongelma Windows 10:n toukokuun 2020 päivityksellä
Jos yrität asentaa Windows 10:n toukokuuta 2020 päivitystä käyttämällä ISO-tiedostoa ja saat virheen 0x8007025D - 0x2000C, tämä tarkoittaa, että päivitys saattaa olla vioittunut.
Jos näin tapahtuu, yritä ladata ISO-tiedosto uudelleen, käynnistä Media Creation Tool -työkalu uudelleen luodaksesi käynnistettävä USB- tai DVD-levy ja yritä uudelleen.
Kuinka poistaa Windows 10
Jos sinulla on edelleen ongelmia Windows 10 -päivitysten kanssa tai et pidä Microsoftin tekemistä muutoksista, voit poistaa asennuksen ja palata aiempaan Windowsin versioon.
Varoitus: näin menetät Microsoftin tulevat tietoturvapäivitykset, mutta jos haluat peruuttaa, kunnes kaikki päivityksen virheet ja ongelmat on korjattu, seuraa ohjeita Tämä.
Siirry ensin kohtaan Asetukset > Päivitys ja suojaus > Palautus ja napsauta Aloita kohdasta Palaa aiempaan Windows 10 -versioon .
Näyttöön tulee ikkuna, jossa kysytään, miksi haluat palata edelliseen versioon. Vastaa kysymykseen (tämä auttaa Microsoftia parantamaan tulevia Windows-versioita) ja napsauta sitten Ei, koska hylkäät päivitysten tarkistamisen.
Napsauta Seuraava seuraavassa ikkunassa ja sitten Seuraava uudelleen. Napsauta lopuksi Palaa aikaisempaan koontiversioon ja sen asennus poistetaan.
Jos poistat päivityksen 10 päivän kuluttua, et löydä tätä vaihtoehtoa. Valitettavasti ainoa tapa poistaa se on asentaa Windows 10 uudelleen käyttämällä vanhemman version ISO-tiedostoa.
Katso lisää: