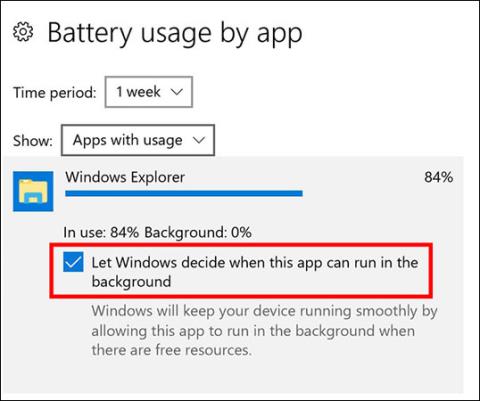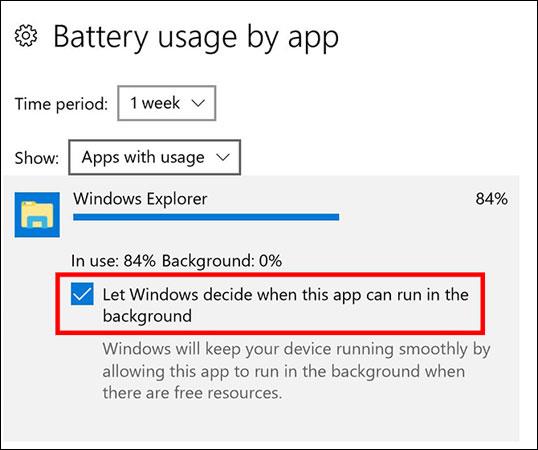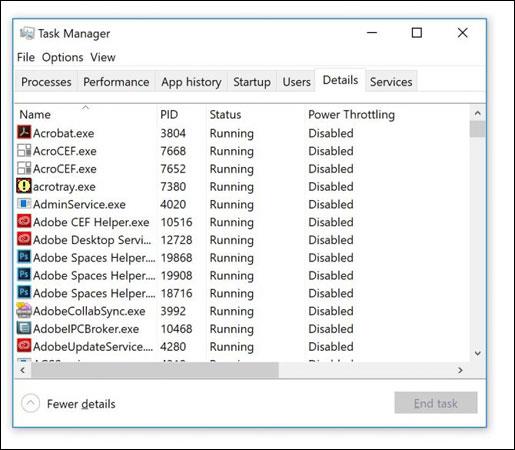Power Throttling on Windows 10 Fall Creators Update -päivitykseen integroitu uusi ominaisuus, jonka avulla käyttäjät voivat vähentää tietokoneen akun kulutusta minimiin, kun sovellukset toimivat taustalla. Katsotaan kuinka Power Throttling toimii!
Säästä akkua Windows 10:n Power Throttling -ominaisuuden avulla
Ota Power Throttling -ominaisuus käyttöön
- Siirry kohtaan Asetukset > Järjestelmä > Akku > Akun käyttö sovelluksen mukaan. Täältä näet tiedot kustakin sovelluksesta, akun käyttöprosentin, kun sovellus on käytössä ja kun se on käynnissä taustalla.
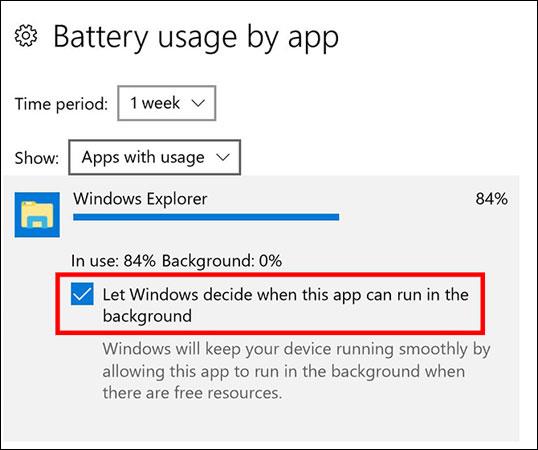
- Napsauta sovellusta, jolle haluat ottaa Power Throttlingin käyttöön.
- Poista valinta Anna Windowsin päättää, milloin tämä sovellus voi toimia taustalla .
Jos haluat nähdä, missä sovelluksissa Power Throttling on käytössä, avaa Tehtävienhallinta ja seuraa alla olevia ohjeita:
- Napsauta Tehtävienhallinnassa Lisätietoja .
- Napsauta hiiren kakkospainikkeella mitä tahansa sarakeotsikoiden kohtaa ja napsauta Valitse sarakkeet.
- Vieritä alas luettelon alareunassa olevaan Power Throttling -kohtaan ja lisää tämä ominaisuus näyttösarakkeihisi valitsemalla sen vieressä oleva valintaruutu.
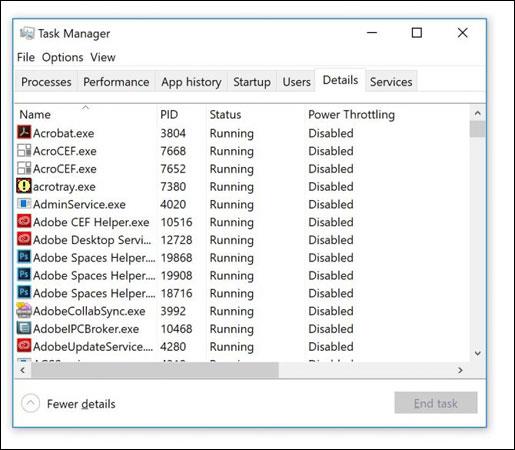
Oletuksena Windows tunnistaa tärkeät sovellukset ja järjestää ne tärkeysjärjestykseen akkua käytettäessä. Sen sijaan, että luottaisit pelkästään Windowsiin, voit kuitenkin pysäyttää ei-toivotut sovellukset säästääksesi akkua Power Throttlingin ansiosta.
Käytätkö Windowsin Power Throttling -ominaisuutta säästääksesi akun käyttöikää? Mitä pidät tästä ominaisuudesta? Kerro meille kommentoimalla alle!