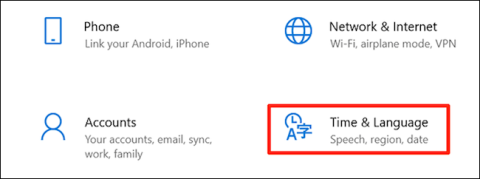Uuden kansion oletusnimen muuttaminen juuri luodulle kansiolle Windows 10:ssä
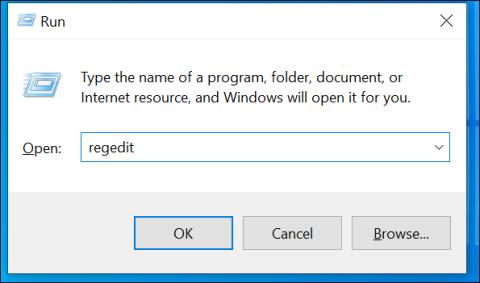
Oletuksena, kun luot uuden kansion Windows 10:ssä, kansion nimeksi tulee automaattisesti Uusi kansio.

Kuinka ottaa piilotetut ominaisuudet käyttöön Windows 10:ssä Mach2:lla
Päivitetty 13. heinäkuuta
Windows 10 -versiot, erityisesti Windows Insider -ohjelman alaiset koontiversiot, sisältävät monia piilotettuja ominaisuuksia, joita Microsoft käyttää testatakseen tai kehittääkseen uusia ominaisuuksia, joita ei ole vielä julkaistu virallisesti. Voit ottaa nämä ominaisuudet käyttöön käyttämällä erityistä menetelmää.

Windows 10:ssä on useita mielenkiintoisia piilotettuja ominaisuuksia
Rekisterin käyttötavan lisäksi, johon voit viitata alla, tässä osiossa esittelemme sinulle uuden menetelmän. Käytämme erityisesti Mach2-nimistä työkalua, jonka on kehittänyt Windows-asiantuntija Rafael Rivera.
Aluksi sinun on käännettävä ohjelma ja tarkistettava virheenkorjaussymbolit löytääksesi piilotetut ominaisuudet Windows 10 -versioissa. Mutta nyt voit ladata Mach2:n ja tutustua Riveran GitHub-tietovarastoon alla olevasta linkistä. Alla näet, mitä mielenkiintoisia piilotettuja ominaisuuksia uudessa Windowsissa 10 rakennusta on.
https://github.com/riverar/mach2/tree/master/featuresRafaelin mukaan nämä piilotetut ominaisuudet sijaitsevat Feature Control -osiossa, järjestelmässä, jota käytetään piilottamaan uusia ja keskeneräisiä ominaisuuksia käyttäjien uteliaisuudesta. Jokaisella ominaisuudella on oma tuotekoodi.
Mach2:lla voit hallita Feature Storea, joka on Feature Control -komponentti piilotettujen ominaisuuksien löytämiseksi, poistamiseksi käytöstä/käytöstä.
Alla näytämme, kuinka voit ladata Mach2:n ja ottaa sen käyttöön piilotettujen ominaisuuksien käyttöön Windows 10 -versioissa.
Kuinka käyttää Mach2:ta
Ennen kuin aloitamme, Rafael varoittaa, että piilotettujen ominaisuuksien käyttöönotto voi aiheuttaa ongelmia Windows 10:ssä. Siksi sinun tulee varmuuskopioida tietosi ennen kuin teet tämän tai käytät virtuaalikoneen kokeiluun.
Ensin sinun on ladattava Mach2 Rafaelin GitHub-arkistosta:
https://github.com/riverar/mach2/releasesLataamisen jälkeen pura tiedosto ja käynnistä komentokehoteikkuna Windows 10:ssä.
Käytä komentokehotteessa "cd" -komentoa siirtyäksesi hakemistoon, josta purit Mach2:n, esimerkiksi "cd C:\Users\user\Downloads\mach2_0.3.0.0_x64" . Syötä "mach2.exe -help" nähdäksesi ohjelmiston ohjeet.
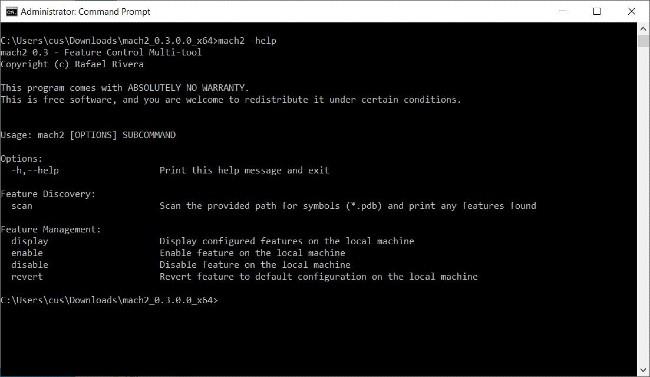
Mach2:n käyttöohjeet
Jos haluat nähdä, mitkä ominaisuudet ovat käytössä Windows 10:ssä, kirjoita "mach2 display" . Jos et ole koskaan aiemmin ottanut käyttöön tai poistanut käytöstä mitään ominaisuuksia, luettelo on tyhjä.
Jos olet ottanut ominaisuudet käyttöön/pois käytöstä tai järjestelmä on ottanut ne käyttöön/pois käytöstä automaattisesti, ne näkyvät sinulle sisäisinä tuotekoodeina numerosarjan muodossa. Alla olevassa kuvassa näet käytössä olevat ominaisuudet, kuten 6395189, 23877894, 21004556. Poistettuja ominaisuuksia ovat 23878859, 18299130…
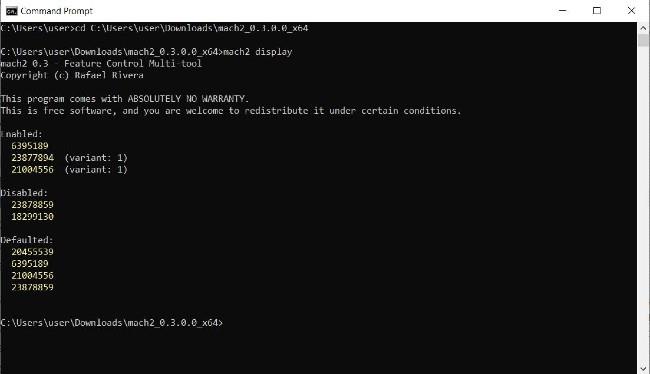
Katso käytössä olevat/poistetut ominaisuudet Windows 10:ssä
Joka kerta kun Windows 10 Insider -versio julkaistaan, Rafael luo tekstitiedoston, joka vertaa sen ominaisuuksia edelliseen versioon. Sen ansiosta hän löytää uusia ominaisuuksia ja tallentaa ne GitHubiin kaikkien käyttäjien tiedoksi. Näet Rafaelin kokoaman luettelon Windows 10:n piilotetuista ominaisuuksista yllä antamastamme linkistä.
Näitä ominaisuuksia ei kuitenkaan usein kuvata yksityiskohtaisesti. Sinun täytyy kokeilla itse nähdäksesi, ovatko ne hauskoja vai eivät.
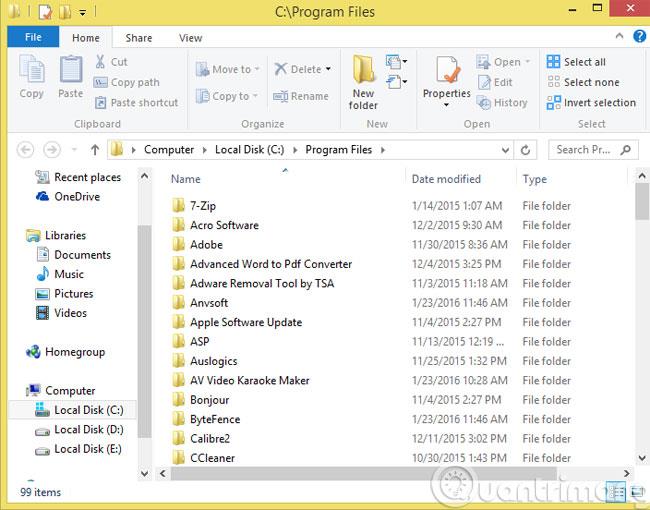
Windows 10 Insider 20161:n piilotetut ominaisuudet
Esimerkki: Uusimmassa Windows 10 Insider -versiossa 20161 Rafael luettelee joitain uusia ominaisuuksia (kuvassa vihreällä). Yksi näistä ominaisuuksista on nimeltään "LivePreviewForTabs" ja sen tunnus on 25478404. Tämä on kokeilu, joka muuttaa Alt + Tabs -näytön näyttämään välilehdet myös Microsoft Edgessä.
Ota tämä ominaisuus käyttöön kirjoittamalla "mach2 enable 25478404" ja painamalla Enter .
Voit poistaa käytöstä kirjoittamalla "mach2 disable 25478404" ja painamalla Enter .
Luettelo Windows 10 Insider 20161:n piilotetuista ominaisuuksista:
https://github.com/riverar/mach2/blob/master/features/20152_20161_diff.patchKun otat ominaisuuden käyttöön tai poistat sen käytöstä, sinun on käynnistettävä laite uudelleen suorittaaksesi tehtävän.
Nyt kun tiedät kuinka löytää, näyttää, ottaa käyttöön ja poistaa käytöstä piilotettuja ominaisuuksia Windows 10:ssä, toivon, että sinulla on hauskaa puuhailua.
Alla on joitain merkittäviä piilotettuja ominaisuuksia Windows 10 Insider 20161:ssä:
Ohjausjärjestelmän ohjauspaneeli (RedirectSystemControlPanel - koodi: 25175482)
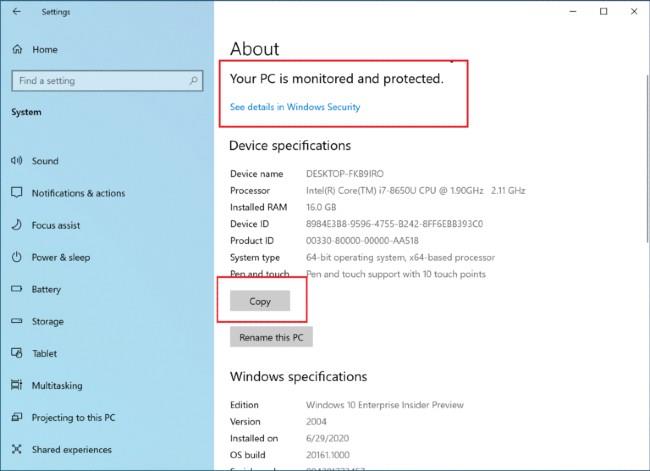
Windows 10:tä testataan järjestelmän ohjauspaneelin poistamiseksi
Microsoft yrittää parhaillaan poistaa järjestelmän ohjauspaneelia Windows 10:stä ja ohjata käyttäjät nykyaikaisemmalle tietosivulle. Jos asennat Windows 10 Insider 20161:n, voit aktivoida tämän ominaisuuden Mach2:lla.
Uusi aloitusvalikko (ThemeAwareAndFluentTiles - koodi: 24615618)
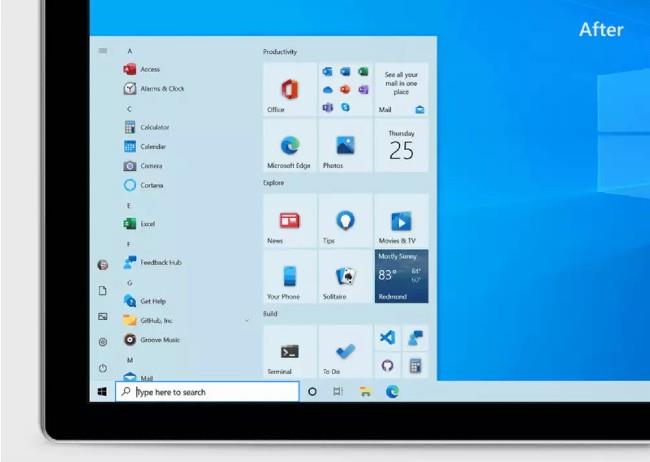
Uusi Käynnistä-valikon käyttöliittymä
Windows 10:n uudessa Käynnistä-valikossa on kauniimpi ja katseenvangitsijampi muotoilu.
Microsoft Edge -välilehdet, jotka näkyvät Alt + Tab -näytössä (LivePreviewForTabs - koodi: 25478404)
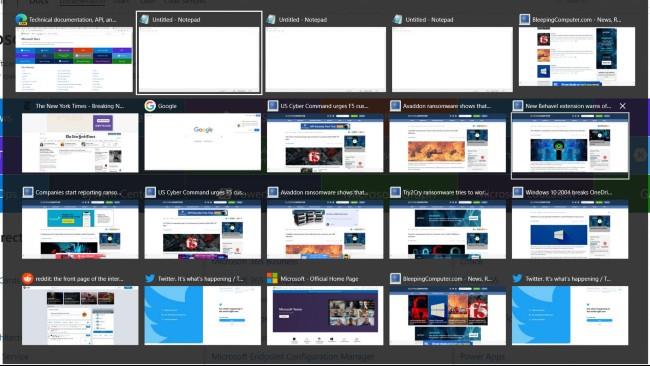
Uusi Alt + Tabs -näyttö
Kuten edellä mainittiin, tämä on testi Alt + Tabs -näytön muuttamiseksi näyttämään myös välilehdet Microsoft Edgessä.
Pidä hauskaa kokeilussa ja jaa meille, jos löydät jotain mielenkiintoista.
Katso, kuinka piilotetut ominaisuudet otetaan käyttöön Windowsissa alla olevan rekisterin avulla.
Kuinka ottaa Windows 10:n piilotetut ominaisuudet käyttöön rekisterin avulla
Windows 10:ssä on useita piilotettuja ominaisuuksia, joita käyttäjät eivät voi käyttää tavalliseen tapaan. Ainoa tapa käyttää näitä ominaisuuksia on käyttää rekisterieditoria.
Huomautus:
Ennen kuin teet niin, sinun on varmuuskopioitava nykyinen järjestelmän tila. Yksinkertaisin tapa on luoda järjestelmän palautuspiste.
Windows 10:ssä voit aktivoida järjestelmän palautuspisteen kirjoittamalla Palauta Käynnistä-kohdan hakukenttään, valitsemalla sitten Luo palautuspiste , valitsemalla aseman ja valitsemalla sitten Määritä . Valitse seuraavaksi Ota järjestelmän suojaus käyttöön => Max Usage => OK.
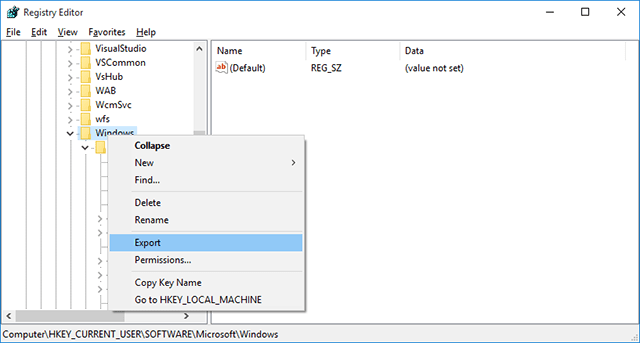
Kuinka avata Windowsin rekisteri
Koska kaikki muokkaus vaatii Windowsin rekisterin käyttöä, sinun on tiedettävä, kuinka pääset rekisteriin. Paina Windows + R -näppäintä ja kirjoita rekisteri Suorita -valintaikkunaan ja napsauta OK avataksesi Windowsin rekisterin.
1. Vaihda tumman teeman käyttöliittymään
Dark Theme -käyttöliittymä auttaa käyttäjiä suojaamaan silmiään ja välttämään silmien rasitusta. Windows 10 tarjoaa käyttäjille monia tapoja ottaa käyttöön Dark Theme -käyttöliittymä. Yksi näistä tavoista on käyttää rekisteriä.
Avaa ensin rekisteri. Avaa Suorita-komentoikkuna painamalla Windows + X -näppäinyhdistelmää , kirjoita siihen regedit ja paina Enter.
Tai toinen tapa on kirjoittaa Regedit- komento Käynnistä-valikon Haku-kenttään. Valitse Kyllä , kun sinua pyydetään vahvistamaan käyttöoikeudet.
Siirry Rekisterieditori-ikkunassa avaimeen:
HKEY_LOCAL_MACHINE\SOFTWARE\Microsoft\Windows\CurrentVersion\Themes
Napsauta seuraavaksi hiiren kakkospainikkeella Teemat, valitse Uusi => Avain ja nimeä avaimelle Mukauta.
Seuraavassa vaiheessa napsauta hiiren kakkospainikkeella Mukauta ja valitse Uusi => DWORD (32-bittinen) . Nimeä tämä DWORD AppsUseLightTheme ja aseta AppsUseLightTheme arvoksi Value Data -ruudussa 0.
Toista yllä olevat vaiheet, mutta navigoi näppäimellä:
HKEY_CURRENT_USER\SOFTWARE\Microsoft\Windows\CurrentVersion\Themes\Personalize
Luo seuraavaksi uusi DWORD (32-bittinen), anna sille nimi AppsUseLightTheme ja aseta Value Data -kehyksen arvoksi 0.
Lopuksi kirjaudu ulos ja kirjaudu takaisin Windows 10:een tarkistaaksesi.
2. Nopeuta Windows 10 -tietokoneen avaamisprosessia
Jos Windows 10 -tietokoneesi avaaminen on hidasta indeksoimaan, voit nopeuttaa prosessia muutamilla vaiheilla.
Voit tehdä tämän avaamalla ensin rekisterin painamalla Windows + X -näppäinyhdistelmää avataksesi Suorita-komentoikkunan, kirjoittamalla siihen regedit ja painamalla Enter .
Tai toinen tapa on kirjoittaa Regedit- komento Käynnistä-valikon Haku-kenttään. Valitse Kyllä , kun sinua pyydetään vahvistamaan käyttöoikeudet.
Siirry Rekisteri-ikkunassa avaimella:
HKEY_CURRENT_USER\Software\Microsoft\Windows\CurrentVersion\Explorer\Serialize
Luo seuraavaksi uusi DWORD-arvo ja anna tälle arvolle nimi StartupDelayInMSec ja aseta arvoksi 0.
Jos haluat palata alkuperäisiin asetuksiin, sinun tarvitsee vain poistaa Serialize- avain ja olet valmis.
3. Poista kirjautumiskuva käytöstä
Joka kerta kun kirjaudut sisään Windows 10:een, kirjautumisnäytössä näkyy aina Microsoftin luoma oletuskuva.
Oletetaan, että jos et pidä kuvan näyttämisestä, voit poistaa sen käytöstä.
Voit tehdä tämän seuraavasti:
Siirry Rekisteri-ikkunassa avaimella:
HKEY_LOCAL_MACHINE\SOFTWARE\Policies\Microsoft\Windows\System
Luo seuraavaksi uusi DWORD-arvo, anna tälle arvolle nimi DisableLogonBackgroundImage ja aseta arvoksi 1.
4. Piilota Onedrive Resurssienhallinnassa
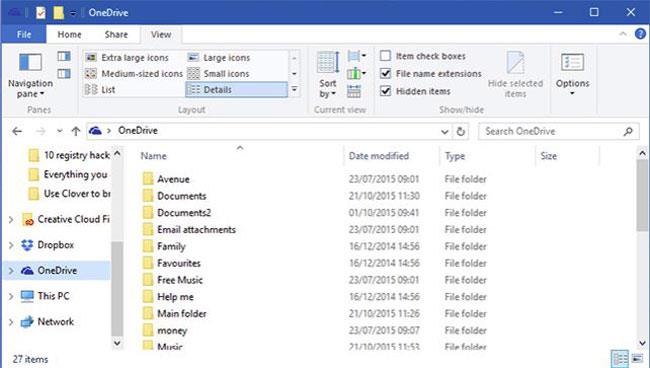
Jos et halua käyttää Onedrivea, voit piilottaa Onedriven File Explorerissa.
Jos haluat piilottaa Onedriven File Explorerissa, siirry Rekisteri-ikkunassa avaimeen:
HKEY_CLASSES_ROOT\CLSID\{018D5C66-4533-4307-9B53-224DE2ED1FE6}
Etsi seuraavaksi "System.IsPinnedToNameSpaceTree" ja kaksoisnapsauta tätä vaihtoehtoa, aseta Arvon tietokehyksen arvoksi 0 piilottaaksesi Onedrive-kuvakkeen File Explorerissa.
5. Lisää tehtäväpalkin läpinäkyvyyden määrää
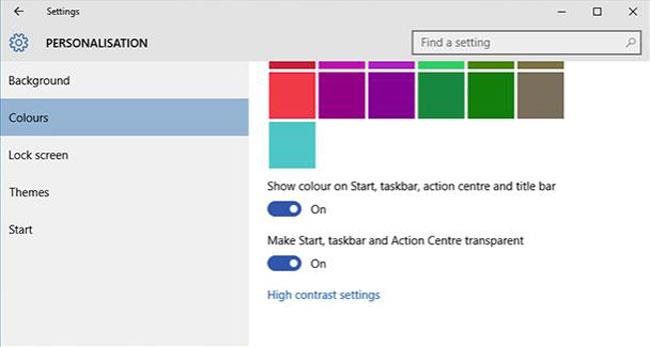
Voit tehdä tämän siirtymällä Rekisteri-ikkunassa avaimeen:
HKEY_LOCAL_MACHINE\SOFTWARE\Microsoft\Windows\CurrentVersion\Explorer\Advanced\
Luo seuraavaksi DWORD-arvo ja anna tälle arvolle nimi UseOLEDTaskbarTransparency , aseta UseOLEDTaskbarTransparency arvoksi 1 .
Jos haluat palata alkuperäisiin oletusasetuksiin, sinun tarvitsee vain poistaa DWORD-arvo ja olet valmis.
6. Ota käyttöön Balloon-tyyliset ilmoitukset
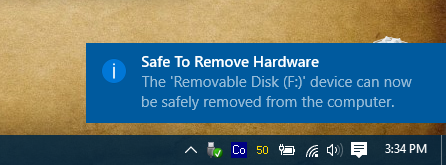
Windows 10:ssä ilmoitusikkuna on suunniteltu uudelleen yksinkertaisemmaksi ja nykyaikaisemmaksi litteäksi laatatyyliksi "Balloon"-ilmoitustyylillä kuten vanhemmissa Windows-versioissa.
Jos kuitenkin haluat ottaa "Balloon"-ilmoitustyylin käyttöön Windows 10:ssä, noudata seuraavia ohjeita:
Siirry rekisterieditorissa avaimeen:
HKEY_CURRENT_USER\SOFTWARE\Policies\Microsoft\Windows\Explorer
Jos et löydä Policies-, Microsoft-, Windows- ja Explorer-avaimia, voit luoda nämä avaimet itse napsauttamalla avainta hiiren kakkospainikkeella , valitsemalla Uusi => Avain ja nimeämällä avaimet käytännöiksi, Microsoftiksi, Windowsiksi ja Exploreriksi.
Napsauta seuraavaksi hiiren kakkospainikkeella Explorer-näppäintä, valitse Uusi => DWORD (32-bittinen) ja nimeä tämä uusi DWORD EnableLegacyBalloonNotifications.
Napsauta hiiren kakkospainikkeella EnableLegacyBalloonNotifications, valitse Muokkaa ja aseta arvoksi Arvotiedot-kohdassa 1 .
Lopuksi käynnistä tietokone uudelleen ja olet valmis.
7. Poista toimintakeskus käytöstä
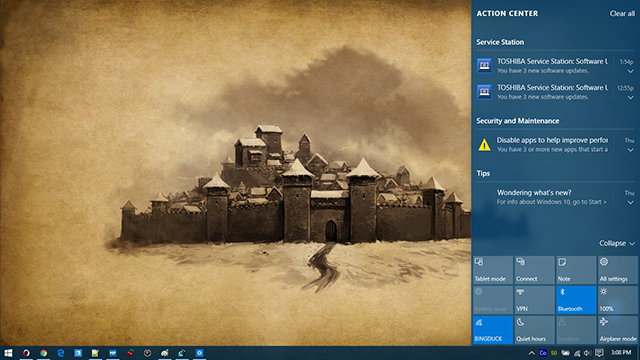
Siirry rekisterieditorissa avaimeen:
HKEY_CURRENT_USER\SOFTWARE\Policies\Microsoft\Windows\Explorer
Jos et löydä Policies-, Microsoft-, Windows- ja Explorer-avaimia, voit luoda nämä avaimet itse napsauttamalla avainta hiiren kakkospainikkeella, valitsemalla Uusi => Avain ja nimeämällä avaimet käytännöiksi, Microsoftiksi, Windowsiksi ja Exploreriksi.
Napsauta seuraavaksi hiiren kakkospainikkeella Explorer-näppäintä, valitse Uusi => DWORD (32-bittinen) ja nimeä tämä DWORD DisableNotificationCenter . Napsauta hiiren kakkospainikkeella DisableNotificationCenter, valitse Muokkaa ja aseta arvoksi Arvotiedot-kohdassa 1.
Lopuksi käynnistä tietokone uudelleen. Tällä hetkellä Action Center on poistettu käytöstä.
Katso lisää: 4 yksinkertaista tapaa poistaa toimintakeskus käytöstä (sammuttaa) Windows 10:ssä
8. Piilota kaikki tämän tietokoneen kansiot
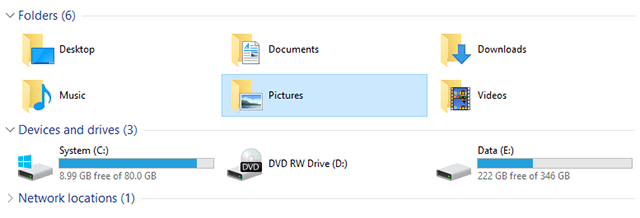
Tämä tietokone on osa File Exploreria, joka säilytettiin Windows 8.1 -käyttöjärjestelmästä, mutta harmittavasti ei ole mahdollista poistaa tässä tietokoneessa näkyviä oletuskansioita, kuten työpöytä, asiakirjat, lataukset, musiikki, kuvat, videot.
Voit kuitenkin halutessasi piilottaa minkä tahansa kansion ThisPC:ssä.
Jos haluat piilottaa tämän tietokoneen kansion, siirry rekisterieditorissa alla olevaan polkuun:
HKEY_LOCAL_MACHINE\SOFTWARE\Microsoft\Windows\CurrentVersion\Explorer\FolderDescriptions\PropertyBag
Korvaa jollakin seuraavista hakemistoista:
Jokaisen PropertyBag- avaimen alla on arvomerkkijono nimeltä ThisPCPolicy.
Oletusarvon mukaan ThisPCPolicy-merkkijono on Näytä , kaksoisnapsauta sitä ja valitse Piilota piilottaaksesi minkä tahansa kansion tässä PC:ssä.
9. Paranna virtuaalimuistin suojausta (virtuaalimuisti)

Kun tietokone käyttää RAM-muistia loppuun, Windows käyttää osaa kiintolevyn muistista muuntaakseen sen virtuaaliseksi RAM-muistiksi. Kun sammutat Windowsin, tämä virtuaalimuisti jää kiintolevylle.
Jos muukalainen murtautuu laittomasti tietokoneellesi, virtuaalimuisti aiheuttaa arvaamattomia vaaroja.
Voit kuitenkin asettaa Windowsin poistamaan tämän tiedoston aina, kun sammutat Windowsin. Tämä menetelmä kuitenkin pidentää Windowsin sammutusaikaa pagefile.sys-tiedoston koosta riippuen.
Siirry rekisterieditorissa avaimeen:
HKEY_LOCAL_MACHINE\SYSTEM\CurrentControlSet\Control\Session Manager\Memory Management
Napsauta hiiren kakkospainikkeella ClearPageFileAtShutDown, valitse Muokkaa ja aseta arvoksi 1.
Lopuksi käynnistä tietokone uudelleen ja olet valmis.
10. Loitonna pois käytöstä ravistamalla
"Aero Shake" on Windows 7:ssä käyttöön otettu ominaisuus, jonka avulla voit pienentää ikkunoita tarttumalla ikkunaan ja ravistamalla sitä. Jos haluat poistaa tämän ominaisuuden käytöstä, sinun on käytettävä rekisteriä ja navigoitava osoitteeseen:
Tietokone\HKEY_CURRENT_USER\Software\Microsoft\Windows\Current\Version\Explorer\Advanced
Napsauta tässä hiiren kakkospainikkeella tyhjää tilaa oikeanpuoleisessa paneelissa ja valitse Uusi -> DWORD (32-bittinen) ja anna sille nimeksi DisallowShaking .
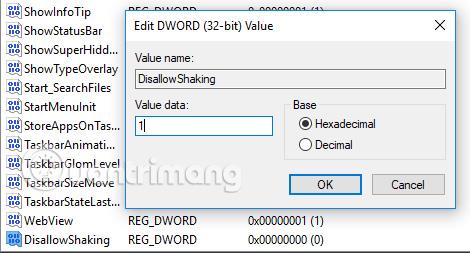
Kaksoisnapsauta äskettäin luotua merkintää, muuta sitten Arvo- ruudun numeroksi 1 ja napsauta OK . Nyt ravistamalla zoomaustoiminto on poissa.
11. Lisää sovellus pikavalikkoon
Kontekstivalikko on hyödyllinen, mutta sen todella hallitsemiseksi sinun on luotava rekisteriavain tietyn sovelluksen lisäämistä varten. Lisäämme Notepadin kontekstivalikkoon seuraavasti:
Vaihe 1: Siirry kohtaan:
Tietokone\HKEY_CLASSES_ROOT\Directory\Background\shell
Vaihe 2: Napsauta komentotulkkikansiossa hiiren kakkospainikkeella ja luo uusi avain nimeltä Muistio . Luo sitten Muistio- kansioon avain nimeltä command . Napsauta avainkomentokansiossa hiiren kakkospainikkeella Oletusmerkkijonoa ja kirjoita Arvo - ruutuun notepad.exe .
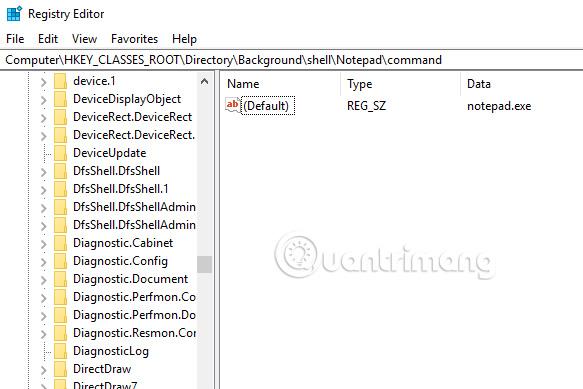
Sulje sitten Rekisterieditori, napsauta hiiren kakkospainikkeella työpöytää ja näet Muistio-sovelluksen näkyvän suoraan kontekstivalikossa.
12. Muuta kuvakkeiden välistä etäisyyttä (Icon Spacing) työpöydällä
Windows 10:ssä ei ole helppoa tapaa säätää kuvakkeiden välistä etäisyyttä työpöydällä, kuten Windows 7:ssä. Jos nyt Windows 10:ssä haluat muuttaa kuvakkeiden väli (vaaka) tai kuvakeväli (pysty) -asetusta, sinun on muokkaa rekisteriä.
Huomautus: Sinun on kirjauduttava ulos ja kirjauduttava takaisin sisään, kun olet muuttanut arvoja rekisterissä, jotta muutokset tulevat voimaan.
Avaa Rekisterieditori ja siirry seuraavaan rekisteriavaimeen:
HKEY_CURRENT_USER\Control Panel\Desktop\WindowMetrics
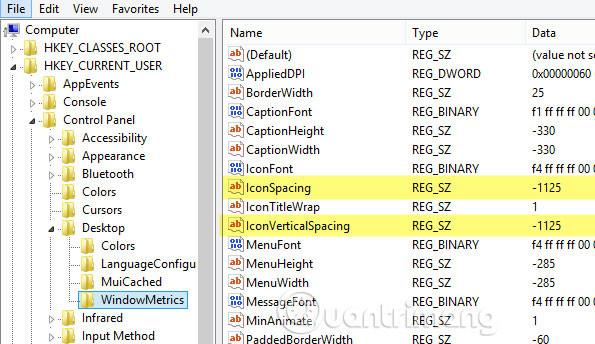
Näet tässä kaksi arvoa: IconSpacing ja IconVerticalSpacing . Oletuksena vanha arvo on -1125 . Voit säätää vaakaväliä muuttamalla IconSpacing -arvoa arvoalueella -480 - -2730. Mitä lähempänä arvoa -480, sitä pienempi vaakaetäisyys ja mitä lähempänä arvoa -2750, sitä leveämpi vaakaetäisyys.
Huomaa, että tämä ei itse asiassa ole työpöydän kuvakkeiden välinen etäisyys, tämä on työpöydällä olevaa kuvaketta ympäröivän laatikon etäisyys.

Kuten yllä näkyy, IconSpacing-arvon arvoksi muutetaan -2000, joten jokaista kuvaketta ympäröivän laatikon leveys kasvaa, mutta kuvakkeiden ja laatikon välinen todellinen etäisyys on hyvin pieni. Jos pienennät tämän arvon -500:aan, teksti leikataan pois.

Jostain syystä pystysuuntainen etäisyys toimii hieman eri tavalla. Se ei itse asiassa lisää kuvaketta ympäröivän laatikon pinta-alaa, mutta se lisää kuvakkeiden välistä tilaa.

Kuten näet, kuvaketta ympäröivät laatikot ovat hyvin pieniä, mutta todellinen kuvakkeen välinen etäisyys kasvaa, kun IconVerticalSpacingissa muutetaan arvoksi -2000.
13. Napsauta viimeistä aktiivista ikkunaa
Jos avaat useita Excel- tai Word -sovelluksen ikkunoita yhdessä toisen sovelluksen, kuten Chromen kanssa, kun palaat Wordin tai Excelin kanssa työskentelemään, napsauta sen kuvaketta tehtäväpalkissa, näet pikkukuvan kaikista aktiivisista sovellusikkunoista. . Tämän tempun avulla, kun napsautat ohjelman kuvaketta, jossa on useita avoimia ikkunoita, se siirtyy suoraan viimeiseen aktiiviseen ikkunaan.
Voit tietysti painaa Alt + Tab , mutta tämä on hyödyllistä, jos haluat käyttää hiirtä näppäimistön päällä. Tapa tehdä se on navigoida seuraavaan näppäimeen:
HKEY_CURRENT_USER\SOFTWARE\Microsoft\Windows\CurrentVersion\Explorer\Advanced
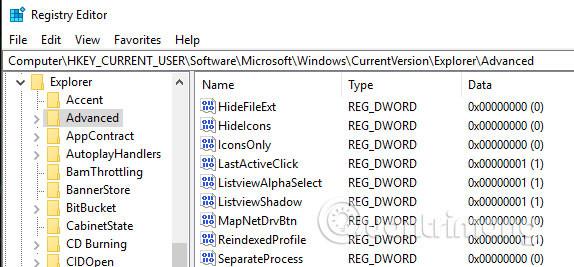
Luo sitten 32-bittinen Dword nimeltä LastActiveClick ja aseta arvoksi 1.
14. Poista käyttäjätilien valvonta käytöstä
Et voi poistaa käyttäjätilien valvontaa kokonaan käytöstä perinteisen graafisen käyttöliittymän kautta. Jos haluat poistaa sen käytöstä, sinun on mentävä rekisteriin tai muokattava paikallista suojauskäytäntöä. Kuitenkin, kun poistat käyttäjätilien hallinnan käytöstä, et voi suorittaa sovelluksia Windows Storesta (yleissovellus). Sen sijaan saat viestin " Tämä sovellus ei voi avautua. Sovellusta ei voi avata, kun käyttäjätilien valvonta on poistettu käytöstä .
Jos haluat edelleen poistaa tämän ominaisuuden, sinun on muutettava arvoa rekisterissä. Voit tehdä tämän siirtymällä seuraavaan rekisteriavaimeen:
HKEY_LOCAL_MACHINE\SOFTWARE\Microsoft\Windows\CurrentVersion\Policies\System
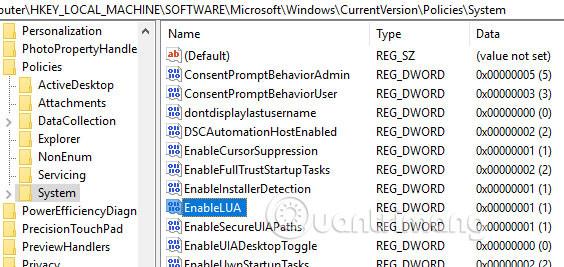
Etsi EnableLUA -avain ja muuta arvoksi 0. Saat sitten ilmoituksen Action Centeristä, jossa pyydetään käynnistämään tietokone uudelleen käyttäjätilien valvonnan poistamiseksi käytöstä.

15. Palauta tiedoston poiston vahvistusvalintaikkuna
Puuttuva ominaisuus Windows 10:stä on tiedostojen poistamisen vahvistusikkuna, joka on tuttu aiemmissa versioissa. Saat tämän valintaikkunan takaisin siirtymällä seuraavaan rekisteriavaimeen:
HKEY_CURRENT_USER\Software\Microsoft\Windows\CurrentVersion\Policies\
Luo uusi avain Policies- kohtaan nimeltä Explorer , luo sitten DWORD- arvo ja anna sille nimi ConfirmFileDelete . Muuta arvoksi 1. Jos et enää tarvitse tätä valintaikkunaa, voit muuttaa arvoksi 0.
16. Vaihda rekisteröityä omistajaa

Vaikka tämä on niin vanha ja hyödytön, monet ihmiset pitävät silti mahdollisuudesta muuttaa Windowsissa rekisteröity omistaja haluamakseen. Onneksi Microsoftilla on edelleen rekisteriavaimeen tallennettu arvo, joka auttaa sinua muuttamaan tätä.
HKEY_LOCAL_MACHINE\SOFTWARE\Microsoft\Windows NT\CurrentVersion
Etsi CurrentVersion -kohdasta RegisteredOwner ja muuta sitä.
17. Näytä Windows-versio työpöydällä
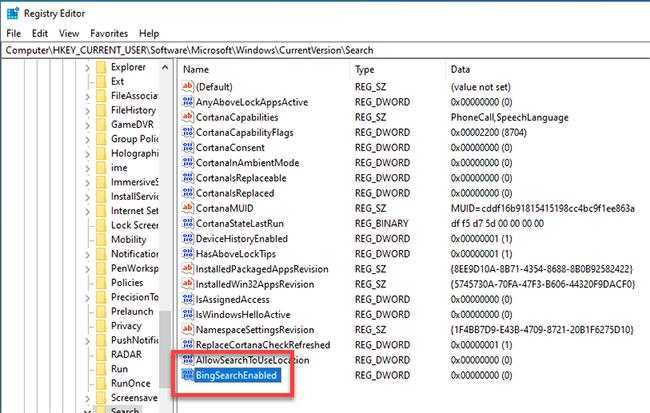
Jos käytät useita Windows 10 -kopioita useissa tietokoneissa ja virtuaalitietokoneissa, sinun tulee ottaa ominaisuus käyttöön, jotta Windows-versio näkyy automaattisesti työpöydällä. Windows 10:ssä on rekisteriavain, jota käytetään versioiden lisäämiseen työpöydälle automaattisesti. Siirry seuraavaan näppäimeen:
HKEY_CURRENT_USER\Ohjauspaneeli\Työpöytä
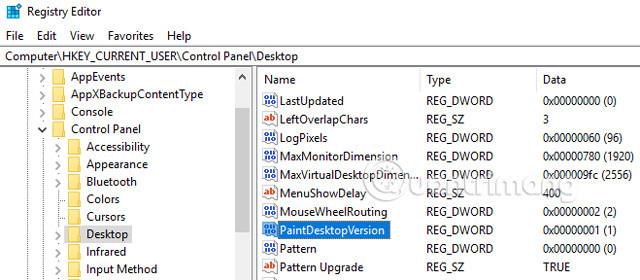
Etsi PaintDesktopVersion Desktop- avaimesta ja muuta arvo 0:sta 1:een. Kun seuraavan kerran kirjaudut sisään, näet Windows 10:n versionumeron ja koontiversion numeron yllä olevan kuvan mukaisesti.
18. Muuta reunuksen leveyttä ikkunan ympärillä
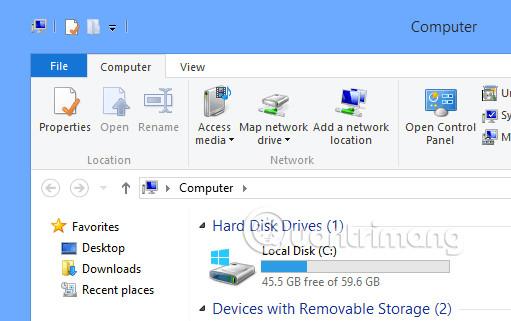
Jos et pidä kaikkien ikkunoiden reunusten koosta työpöydällä, voit muuttaa sitä etsimällä seuraavaa avainta:
HKEY_CURRENT_USER\Ohjauspaneeli\Desktop\WindowMetrics
Etsi avain nimeltä BorderWidth ja muuta se mihin tahansa arvoon välillä 0–50.
19. Käytä äänenvoimakkuuden säädintä kuten Windows 7:ssä
Jos et pidä uudesta vaakasuuntaisesta äänenvoimakkuuden säätimestä Windows 10:ssä, voit palauttaa pystysuuntaisen äänenvoimakkuuden säätimen kuten Windows 7:ssä. Voit tehdä tämän siirtymällä seuraavaan näppäimeen:
HKLM\SOFTWARE\Microsoft\Windows NT\CurrentVersion
Luo uusi avain nykyiseen esiintymään nimeltä MTCUVC ja luo sitten uusi DWORD- arvo MTCUVC:hen nimeltä EnableMtcUvc asettamalla sen arvoksi 0.
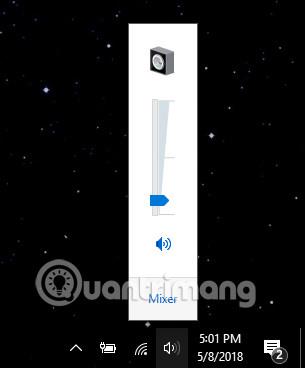
20. Poista Bing-haku käytöstä Windows-haussa
Windows-haussa on sisäänrakennettu Bing-hakukone, jonka avulla voit etsiä sisältöä Bingistä, kun paikallinen hakukone ei löydä tietoja tietokoneeltasi.
Jos et pidä Bingin käytöstä, voit poistaa sen käytöstä rekisterin kautta käyttämällä seuraavaa avainta:
HKEY_CURRENT_USER\Software\Microsoft\Windows\CurrentVersion\SearchNapsauta tässä hiiren kakkospainikkeella Hakukansio -kuvaketta ja valitse Uusi>DWORD (32-bittinen) arvo . Kirjoita juuri luodun kohteen nimeksi BingSearchEnabled . Kaksoisnapsauta seuraavaksi BingSearchEnabled ja aseta arvoksi 0 ja paina OK- painiketta .
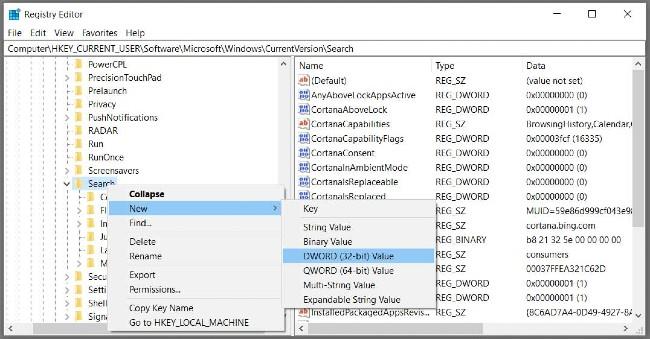
Sitten sinun on löydettävä CortanaConsent- osio alta. Kaksoisnapsauta sitä ja muuta arvoksi 0 ja paina OK-painiketta. Sulje rekisteri ja käynnistä Windows Explorer tai Windows 10 uudelleen, jotta muutokset otetaan käyttöön.
21. Poista Windows 10:n lukitusnäyttö käytöstä
Windows 10:n lukitusnäyttöä ei välttämättä tarvita, jos et käytä kosketusnäytöllä varustettua laitetta. Käyttökokemuksen säätämisen tai parantamisen lisäksi voit myös poistaa lukitusnäytön Windows 10:stä muokkaamalla rekisteriä.
Tätä varten sinun on avattava rekisteri ja käytettävä avainta:
HKEY_LOCAL_MACHINE\SOFTWARE\Policies\Microsoft\Windows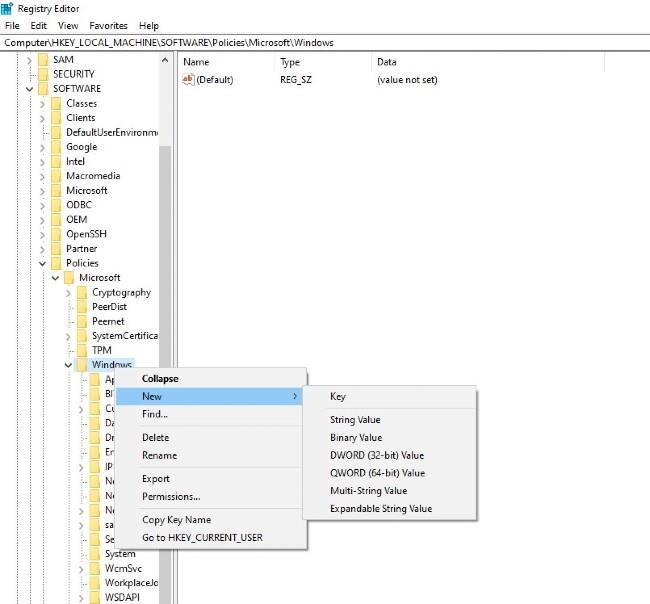
Napsauta hiiren kakkospainikkeella Windows- kansiota ja luo sitten uusi avain nimeltä Mukauttaminen . Napsauta luomaasi mukautusavainta hiiren kakkospainikkeella ja valitse Uusi>DWORD-arvo (32-bittinen) .
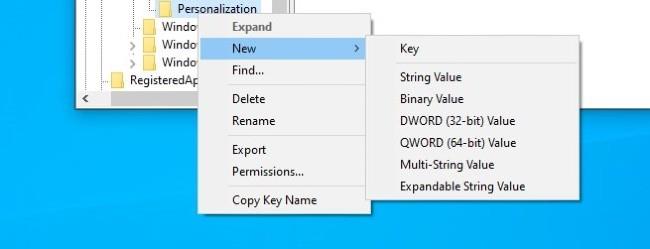
Nimeä tämä merkintä NoLockScreen . Kaksoisnapsauta NoLockScreen- kuvaketta ja muuta arvoksi 1 . Uudelleenkäynnistyksen jälkeen näet lukitusnäytön pois käytöstä.

22. Lisää "Avaa komentoikkuna tästä" vaihtoehto File Explorerin kontekstivalikkoon
Muokkaamalla rekisteriä voit lisätä File Explorerin kontekstivalikkoon vaihtoehdon avata komentokehoteikkuna alla olevan kuvan mukaisesti:
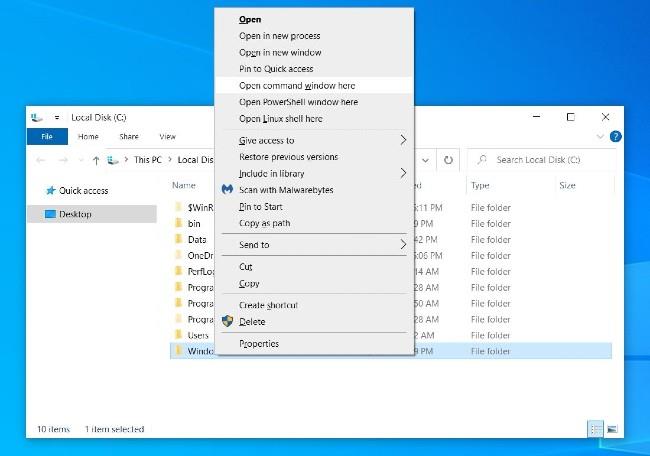
Tätä varten sinun on avattava rekisteri ja käytettävä avainta:
HKEY_CLASSES_ROOT\Directory\Background\shell\cmdNapsauta hiiren kakkospainikkeella cmd- näppäintä , valitse Käyttöoikeudet ja valitse sitten Lisäasetukset . Napsauta Suojauksen lisäasetukset -asetuksessa Muuta kohdan TrustedInstaller vieressä .
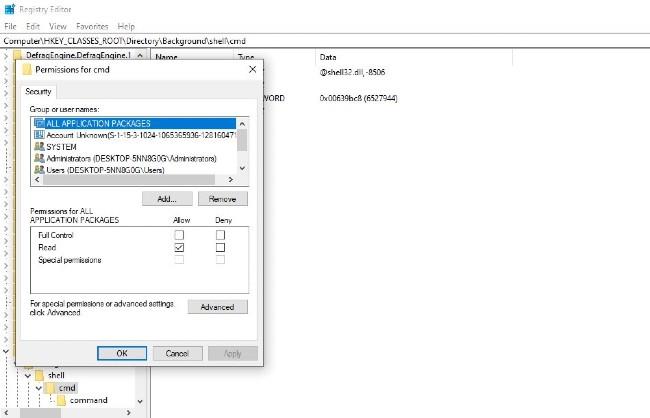
Kirjoita tilisi näkyviin tulevassa uudessa ikkunassa, vahvista tili napsauttamalla Tarkista nimet ja napsauta sitten OK . Ota käyttöön Korvaa omistaja alisäiliöissä ja objekteissa -vaihtoehto , napsauta Käytä ja valitse OK . Palaa kohtaan Käyttöoikeudet ja valitse Järjestelmänvalvojat- ryhmä , valitse Täysi hallinta -vaihtoehdosta Salli , napsauta Käytä ja valitse OK .
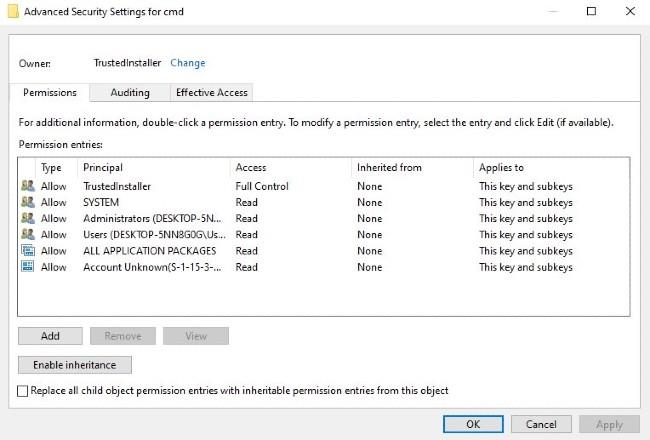
Palaa cmd- kansioon ja napsauta hiiren kakkospainikkeella HideBasedOnVelocityId . Nimeä tämä merkintä uudelleen muotoon ShowBasedOnVelocityId , Enter ja käynnistä tietokone uudelleen.
23. Näytä sekunnit tehtäväpalkin kellossa
Oletusarvon mukaan Windows 10 -tehtäväpalkin kello näyttää vain tunnit ja minuutit, ei sekunteja. Voit kuitenkin muokata rekisteriä näyttämään sekuntien määrän, jos haluat.
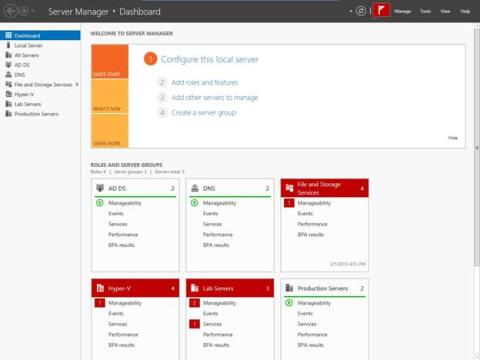
Käytä ensin seuraavaa avainta:
HKEY_CURRENT_USER\Software\Microsoft\Windows\CurrentVersion\Explorer\Advanced
Napsauta Advanced- kansiota hiiren kakkospainikkeella ja valitse sitten Uusi>DWORD (32-bittinen) arvo . Nimeä uusi kohde ShowSecondsInSystemClock , kaksoisnapsauta juuri luotua kohdetta ja muuta arvoksi 1 . Napsauta OK vahvistaaksesi muutokset ja käynnistä sitten tietokone uudelleen.
24. Ota monisanainen tila käyttöön Windows 10:ssä
Monisanainen tila Windows 10:ssä tarjoaa yksityiskohtaisia tietoja ja on erityisen hyödyllinen, jos etsit käyttöjärjestelmävirheitä tai -ongelmia. Tässä tilassa kaikki vaiheet, joissa tietokone käynnistyy ja sammutetaan, näytetään, jotta voit helposti määrittää, missä vaiheessa ongelma piilee.
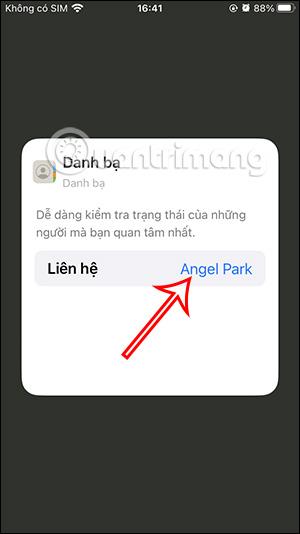
Sinun tulisi kuitenkin aktivoida Verbose vain, jos sinulla on vähän tietoa virheiden etsimisestä ja korjaamisesta Windows 10:ssä. Aktivoi painamalla seuraavaa näppäintä:
HKEY_LOCAL_MACHINE\SOFTWARE\Microsoft\Windows\CurrentVersion\Policies\SystemNapsauta sitten hiiren kakkospainikkeella Järjestelmä- kansiota ja valitse Uusi>DWORD-arvo (32-bittinen) . Nimeä uusi kohde VerboseStatus , napsauta juuri luotua kohdetta ja muuta arvoksi 1 , vahvista valitsemalla OK . Käynnistä tietokone uudelleen ja näet nyt käynnistys- ja sammutusprosessin vaiheet näytöllä.
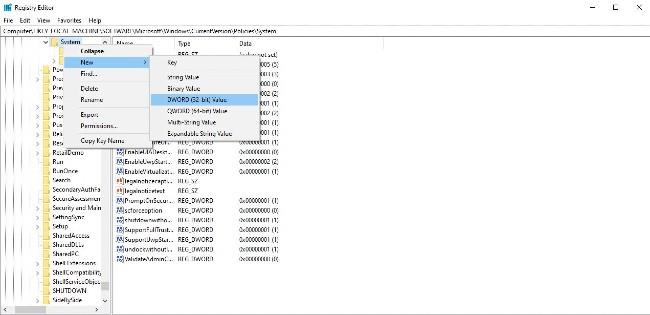
Katso lisää alla olevista artikkeleista:
Onnea!
Oletuksena, kun luot uuden kansion Windows 10:ssä, kansion nimeksi tulee automaattisesti Uusi kansio.
Oletuksena, kun luot uuden kansion Windows 10:ssä, kansion nimi on automaattisesti "Uusi kansio".
Windows 10 integroi useita piilotettuja ominaisuuksia, joita käyttäjät eivät voi käyttää tavalliseen tapaan. Haluamme lähettää sinulle kaksi tapaa käyttää näitä ominaisuuksia: käyttämällä Mach2-työkalua tai rekisterieditoria.
Windows 11:ssä Microsoft teki kiistanalaisen päätöksen poistaa tehtäväpalkin koon säätäminen Asetukset-sovelluksesta.
Kioskitila Windows 10:ssä on tila, jolla voit käyttää vain yhtä sovellusta tai käyttää vain yhtä verkkosivustoa vierailevien käyttäjien kanssa.
Tämä opas näyttää, kuinka voit muuttaa tai palauttaa Camera Roll -kansion oletussijaintia Windows 10:ssä.
Hosts-tiedoston muokkaaminen voi aiheuttaa sen, että et voi käyttää Internetiä, jos tiedostoa ei ole muokattu oikein. Seuraava artikkeli opastaa sinua muokkaamaan isäntätiedostoa Windows 10:ssä.
Valokuvien koon ja kapasiteetin pienentäminen helpottaa niiden jakamista tai lähettämistä kenelle tahansa. Erityisesti Windows 10:ssä voit muuttaa kuvien kokoa erässä muutamalla yksinkertaisella vaiheella.
Jos sinun ei tarvitse näyttää äskettäin vierailtuja kohteita ja paikkoja turvallisuus- tai yksityisyyssyistä, voit helposti sammuttaa sen.
Microsoft on juuri julkaissut Windows 10 Anniversary Update -päivityksen, joka sisältää monia parannuksia ja uusia ominaisuuksia. Tässä uudessa päivityksessä näet paljon muutoksia. Windows Ink -kynän tuesta Microsoft Edge -selainlaajennuksen tukeen, Start Menu ja Cortana ovat myös parantuneet merkittävästi.
Yksi paikka monien toimintojen ohjaamiseen suoraan ilmaisinalueella.
Windows 10:ssä voit ladata ja asentaa ryhmäkäytäntömalleja hallitaksesi Microsoft Edge -asetuksia, ja tämä opas näyttää prosessin.
Dark Mode on tumman taustan käyttöliittymä Windows 10:ssä, joka auttaa tietokonetta säästämään akun virtaa ja vähentämään vaikutusta käyttäjän silmiin.
Tehtäväpalkissa on rajoitetusti tilaa, ja jos työskentelet säännöllisesti useiden sovellusten kanssa, tila saattaa loppua nopeasti, jotta voit kiinnittää lisää suosikkisovelluksiasi.