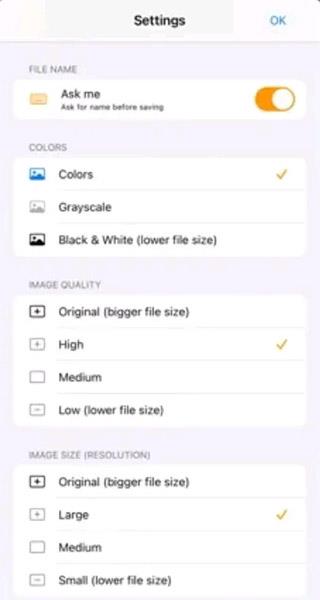Kuinka luoda salainen keskustelu muistiinpanosovelluksella (Notes) iPhonessa

Tällä hetkellä voit valita useista eri viestintäsovelluksista, kun haluat keskustella yksityisesti iPhonellasi.

Ilmeisesti ei ole olemassa natiivisovellusta, joka tukee Apple Notesin käyttöä versiossa 10. Voit kuitenkin lukea ja muokata iPhone-, iPad- ja Mac-muistiinpanojasi muutamalla tavalla käyttöjärjestelmää käyttävällä tietokoneellasi. Otetaan selvää alla.
Käytä Apple Notesia iCloud-sivustolla
iCloud-sivuston avulla voit käyttää erilaisia Applen palveluita laitteilla, joissa ei ole Apple-logoa, mukaan lukien Notes. Windows 10 -tietokoneessa voit yksinkertaisesti käyttää tavallista verkkoselainta ja käydä tällä verkkosivustolla saadaksesi pääsyn kaikkiin iPhone-, iPad- ja macOS-laitteillesi tallennettuihin muistiinpanoihin.
Varmista ensin, että Apple-laitteidesi muistiinpanot on synkronoitu iCloudin kanssa.
Siirry iPhonessa tai iPadissa kohtaan Asetukset > [Nimesi] > iCloud ja laita Muistiinpanot- kohdan viereinen kytkin päälle .
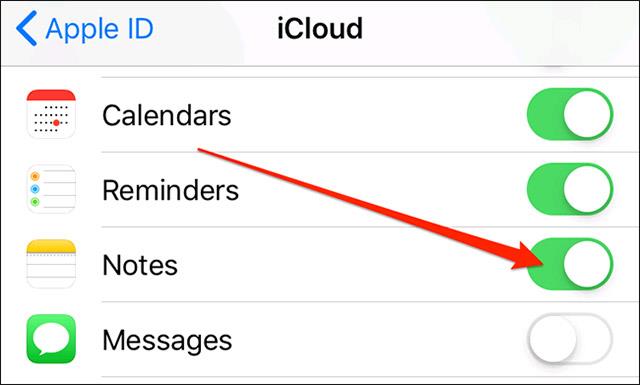
MacOS:ssa napsauta Apple-kuvaketta näytön vasemmassa yläkulmassa, napsauta " Järjestelmäasetukset ", valitse " iCloud " ja valitse " Huomautukset " -osion vasemmalla puolella oleva valintaruutu .
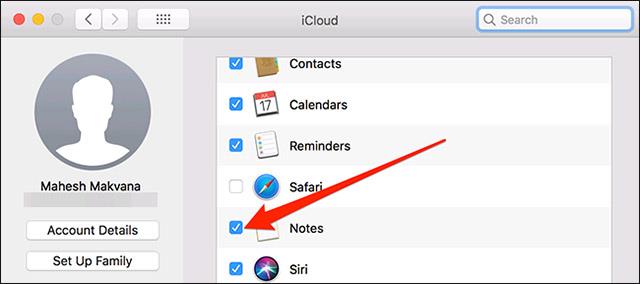
Muistiinpanosi on nyt synkronoitu iCloudiin. Voit käyttää niitä Windows-tietokoneeltasi käynnistämällä selaimen, siirtymällä iCloud-sivustolle ja kirjautumalla sisään vastaavalle tilille.
Napsauta " Notes " iCloud-verkkosivustolla ja näet kaikki synkronoidut iOS- ja macOS-muistiinpanot kokonaan näytöllä.
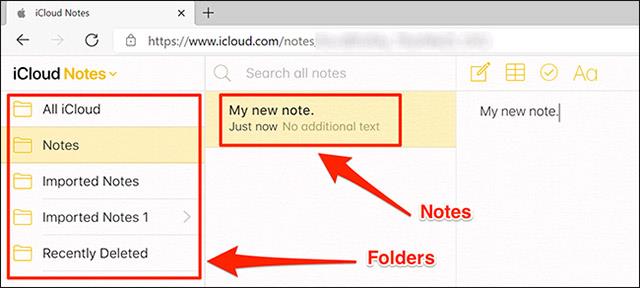
Voit tarkastella ja muokata kaikkia näitä muistiinpanoja tai jopa luoda uusia muistiinpanoja, jos haluat.
Luo Progressive Web App (PWA) nähdäksesi Apple Notes Windows 10:ssä
Toisena vaihtoehtona voit luoda PWA-sovelluksen, joka näyttää kaikki Apple Notes -sovelluksesi erillisessä sovellusmaisessa käyttöliittymässä.
Voit käyttää sekä Microsoft Edgeä että Google Chromea PWA-sovelluksen luomiseen Apple Notesille. Otetaan esimerkiksi Chrome:
Avaa ensin Chrome Windows 10 -tietokoneellasi, napsauta sitten kolmen pystysuoran pisteen kuvaketta näytön oikeassa yläkulmassa ja valitse Lisää työkaluja > Luo pikakuvake .
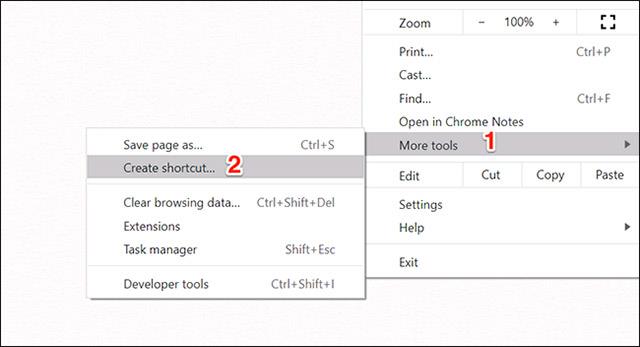
Valitse " Avaa ikkunana " -ruutu ja napsauta sitten " Luo ". Voit halutessasi vaihtaa sovelluksen nimen.
Nyt näet tämän PWA-sovelluksen pikakuvakkeen, joka on luotu työpöydällä. Muiden yleisten sovellusten tapaan voit myös etsiä PWA-sovelluksia Käynnistä - valikosta.
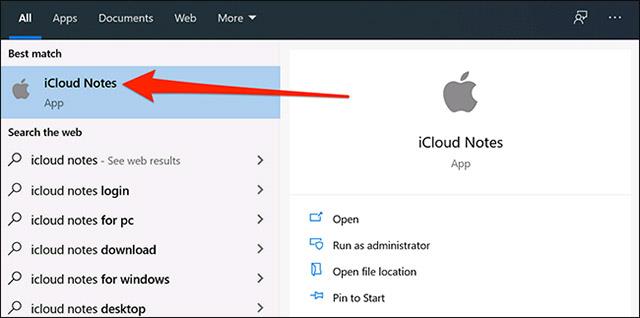
Napsauttamalla tätä sovellusta Apple Notes avautuu ikään kuin varsinainen Notes-sovellus olisi asennettu Windows 10 -tietokoneellesi. Se antaa sinulle puhtaan alkuperäisen sovelluksen tuntuman ja ulkoasun.
Koska tämä on tavallinen Windows-sovellus, voit myös poistaa sen, jos et enää tarvitse sitä. Tee tämä siirtymällä kohtaan Ohjauspaneeli > Poista ohjelma , valitsemalla sovellus luettelosta ja napsauttamalla Poista asennus .
Käytä Gmailia Apple Notesin katseluun Windows 10:ssä
Viimeisenä menetelmänä voit integroida Gmailin täysin Apple Notesin kanssa ja tarkastella kaikkia iOS- ja macOS-muistiinpanojasi Windows 10 -tietokoneellasi.
Tässä on joitain asioita, jotka sinun tulee tietää ennen kuin jatkat:
Aloita siirtymällä kohtaan Asetukset > Salasanat ja tilit > Gmail ja laita Muistiinpanot päälle iOS-laitteessasi.
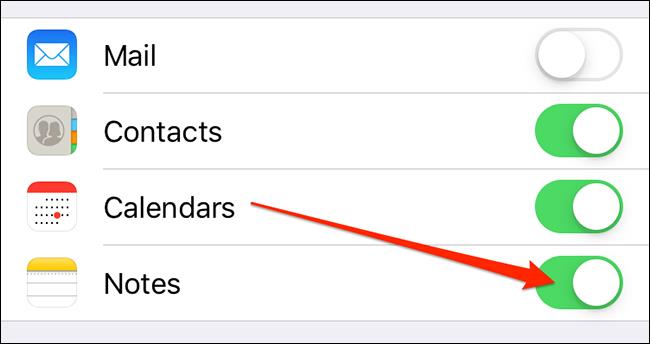
Jos käytät iOS 14:ää tai uudempaa, sinun on siirryttävä kohtaan Asetukset > Yhteystiedot > Tilit > Gmail ja kytkettävä Muistiinpanot - kytkin päälle.
Gmail luo välittömästi uuden kansion nimeltä Gmail iOS-laitteesi Notes-sovellukseen. Kaikki tässä Gmail -osiossa luomasi muistiinpanot ovat käytettävissä Gmail-tililtäsi.
Voit tarkastella näitä muistiinpanoja Gmailissa avaamalla Gmail-sivuston ja napsauttamalla vasemmalla olevaa Muistiinpanot -osiota. Näet kaikki muistiinpanot, jotka olet luonut Apple-laitteen Notes-sovelluksen Gmail -osiossa.

Tällä hetkellä voit valita useista eri viestintäsovelluksista, kun haluat keskustella yksityisesti iPhonellasi.
iPadOS 15:n kanssa esitelty Quick Note tarjoaa iPad-käyttäjille kätevän tavan tehdä muistiinpanoja miltä tahansa näytöltä tai avoimesta sovelluksesta.
Voit edelleen lukea ja muokata iPhonen, iPadin ja Macin muistiinpanoja Windows-tietokoneellasi muutamilla tavoilla.
Asiakirjojen skannaus ei nykyään välttämättä edellytä isojen ja monimutkaisten laitteiden käyttöä. Tarvitset vain älypuhelimen ja sopivan skannaussovelluksen.
Jos et jostain syystä halua, että muistiinpanojasi synkronoidaan, muuta paikallista muistiinpanojen tallennusasetusta.
iPadOS 15:n kanssa esitelty Quick Note tarjoaa iPad-käyttäjille kätevän tavan tehdä muistiinpanoja miltä tahansa näytöltä tai avoimesta sovelluksesta.
Kioskitila Windows 10:ssä on tila, jolla voit käyttää vain yhtä sovellusta tai käyttää vain yhtä verkkosivustoa vierailevien käyttäjien kanssa.
Tämä opas näyttää, kuinka voit muuttaa tai palauttaa Camera Roll -kansion oletussijaintia Windows 10:ssä.
Hosts-tiedoston muokkaaminen voi aiheuttaa sen, että et voi käyttää Internetiä, jos tiedostoa ei ole muokattu oikein. Seuraava artikkeli opastaa sinua muokkaamaan isäntätiedostoa Windows 10:ssä.
Valokuvien koon ja kapasiteetin pienentäminen helpottaa niiden jakamista tai lähettämistä kenelle tahansa. Erityisesti Windows 10:ssä voit muuttaa kuvien kokoa erässä muutamalla yksinkertaisella vaiheella.
Jos sinun ei tarvitse näyttää äskettäin vierailtuja kohteita ja paikkoja turvallisuus- tai yksityisyyssyistä, voit helposti sammuttaa sen.
Microsoft on juuri julkaissut Windows 10 Anniversary Update -päivityksen, joka sisältää monia parannuksia ja uusia ominaisuuksia. Tässä uudessa päivityksessä näet paljon muutoksia. Windows Ink -kynän tuesta Microsoft Edge -selainlaajennuksen tukeen, Start Menu ja Cortana ovat myös parantuneet merkittävästi.
Yksi paikka monien toimintojen ohjaamiseen suoraan ilmaisinalueella.
Windows 10:ssä voit ladata ja asentaa ryhmäkäytäntömalleja hallitaksesi Microsoft Edge -asetuksia, ja tämä opas näyttää prosessin.
Dark Mode on tumman taustan käyttöliittymä Windows 10:ssä, joka auttaa tietokonetta säästämään akun virtaa ja vähentämään vaikutusta käyttäjän silmiin.
Tehtäväpalkissa on rajoitetusti tilaa, ja jos työskentelet säännöllisesti useiden sovellusten kanssa, tila saattaa loppua nopeasti, jotta voit kiinnittää lisää suosikkisovelluksiasi.