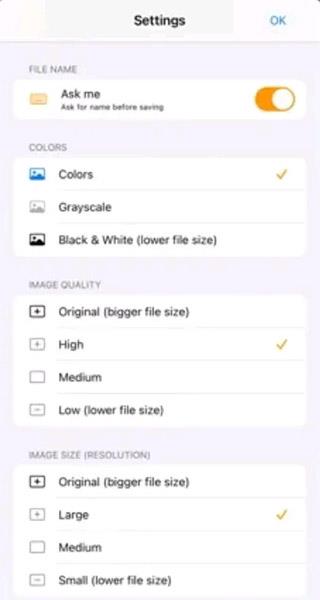Kuinka luoda salainen keskustelu muistiinpanosovelluksella (Notes) iPhonessa

Tällä hetkellä voit valita useista eri viestintäsovelluksista, kun haluat keskustella yksityisesti iPhonellasi.

iPadOS 15:n kanssa esitelty Quick Note tarjoaa iPad-käyttäjille kätevän tavan tehdä muistiinpanoja miltä tahansa näytöltä tai avoimesta sovelluksesta. Lisäksi voit tehdä muistiinpanoon erilaisia säätöjä ja käyttää sitä muilla laitteilla, kuten iPhonella ja Macilla.
Luo nopea muistiinpano iPadissa
Apple tarjoaa joitain yksinkertaisia tapoja luoda pikamuistiinpanoja iPadilla:
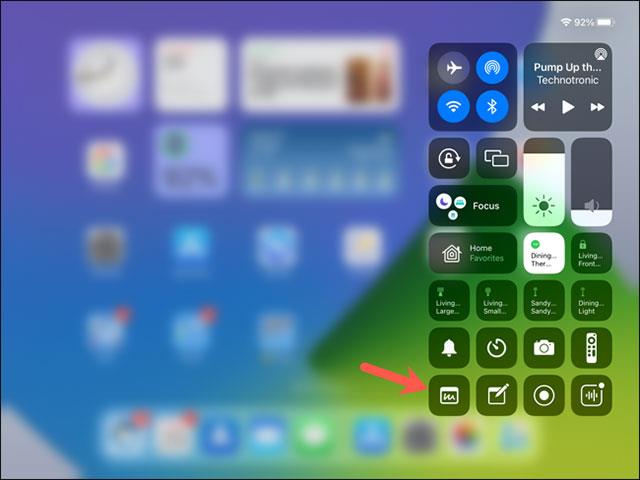
Lisää pikahuomautus ohjauskeskukseen
Lisää Quick Note -kuvake iPadin Ohjauskeskukseen avaamalla ensin Asetukset-valikko ja napsauttamalla vasemmalla olevaa "Ohjauskeskus".
Napauta seuraavaksi Pikahuomautuksen vieressä olevaa plusmerkkiä Lisää säätimiä -osiossa. Tämä tuo pikahuomautuksen ohjauskeskukseen. Voit sitten vetää sen haluamaasi kohtaan.
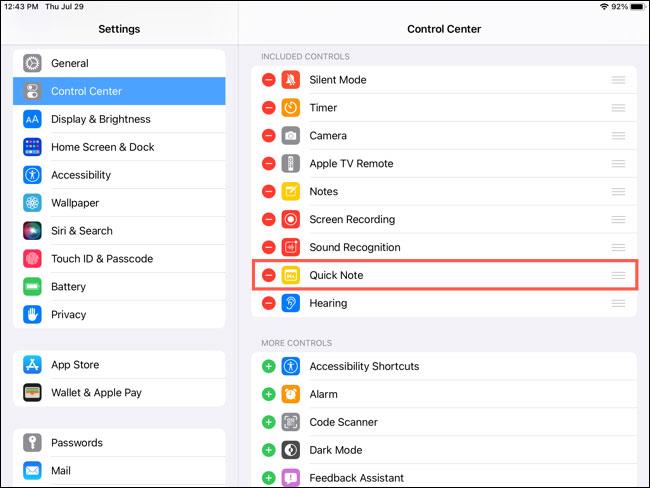
Tee muistiinpanoja
Voit hyödyntää monia käytettävissä olevia työkaluja nopeiden muistiinpanojen tekemiseen. Apple Pencilin, näppäimistön tai työkalupaletin käyttäminen Quick Note -ohjelmassa on hyvä.
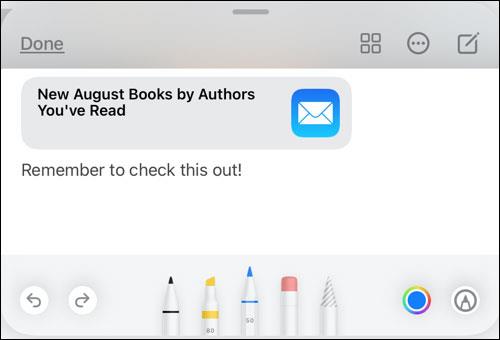
Säädä kokoa ja sijaintia
Kun muistiinpano on auki, voit koskettaa ja vetää sitä haluamaasi kohtaan näytöllä. Lisäksi voit joustavasti muuttaa muistiinpanojen kokoa vetämällä ja pudottamalla sormenpäitäsi.
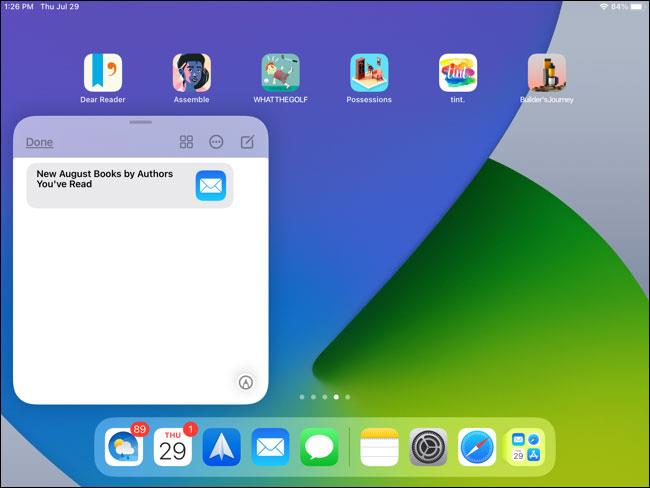
Lisää linkkejä muistiinpanoihin
Kun luot pikamuistiinpanon avoimella sovelluksella, kuten Safarilla, se havaitsee automaattisesti käytettävissä olevan linkin. Näet tämän näytön Quick Note -osiossa. Napauta "Lisää linkki", niin linkki tulee näkyviin muistiinpanoosi.
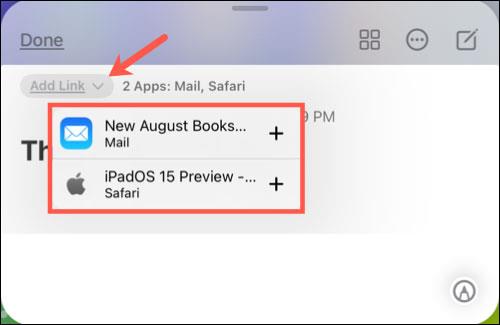
Jos linkkejä on useita, paina "Lisää linkki" ja valitse linkki, jonka haluat lisätä muistiinpanoon.
Kun teet tämän ja vierailet verkkosivustolla tai sovelluksessa uudelleen, näet pienen vastaavan huomautuksen näytön oikeaan alakulmaan.
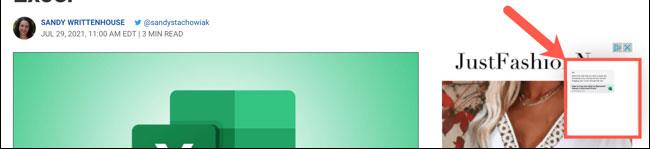
Näytä luodut muistiinpanot
Kun avaat Pikamuistiinpanot, näet alareunassa rivin pisteitä. Tämä osoittaa, kuinka monta nopeaa muistiinpanoa sinulla on. Tarkista jokainen muistiinpano pyyhkäisemällä peräkkäin.
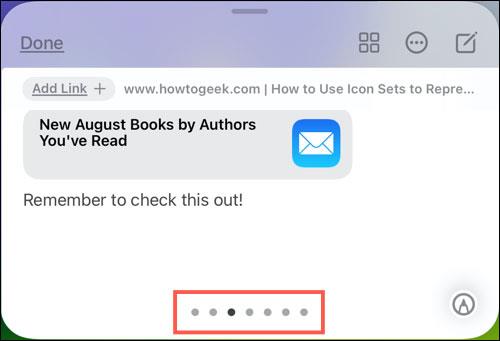
Pikamuistiinpanon näyttönäkymän lisäksi siellä on myös oma kansio luomiesi muistiinpanojen tallentamiseen. Erityisesti voit käyttää tätä kansiota kokonaan avaamalla Notes-sovelluksen iPhonessa ja Macissa. Voit siis helposti synkronoida muistiinpanoja eri Apple-laitteidesi välillä.
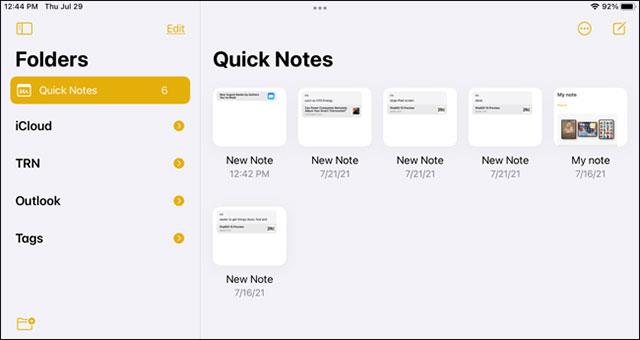
Käytä nopeita muistiinpanojen muokkausvaihtoehtoja
Nimeä muistiinpano pyyhkäisemällä alas muistiinpanon tekstiosassa, niin näet ehdotetun otsikon yläreunassa. Napsauta "Muokkaa" antaaksesi sille uuden nimen.
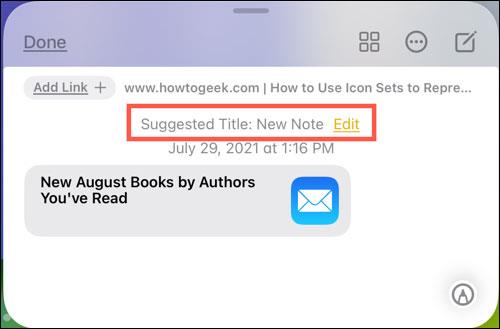
Kirjoita uusi nimi ja paina "Valmis" kun olet valmis.
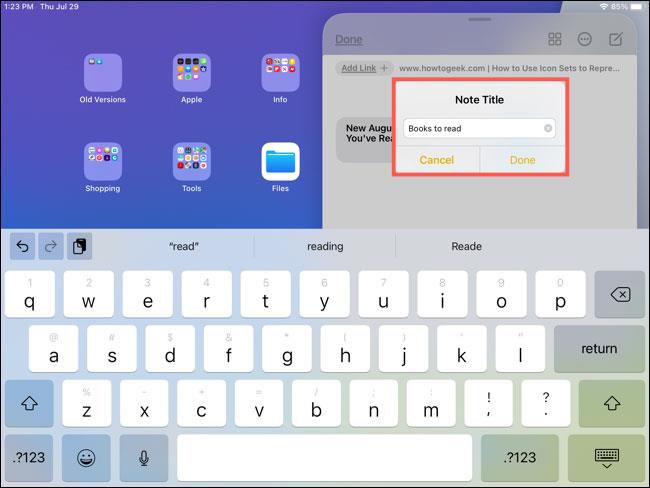
Näet myös pienen työkalupalkin muistiinpanon yläosassa, jonka avulla voit tehdä joitain muita asioita muistiinpanon kanssa:
Yllä on perustiedot Quick Notesta. Toivottavasti sinulla on hyvä kokemus iPadistasi!
Tällä hetkellä voit valita useista eri viestintäsovelluksista, kun haluat keskustella yksityisesti iPhonellasi.
iPadOS 15:n kanssa esitelty Quick Note tarjoaa iPad-käyttäjille kätevän tavan tehdä muistiinpanoja miltä tahansa näytöltä tai avoimesta sovelluksesta.
Voit edelleen lukea ja muokata iPhonen, iPadin ja Macin muistiinpanoja Windows-tietokoneellasi muutamilla tavoilla.
Asiakirjojen skannaus ei nykyään välttämättä edellytä isojen ja monimutkaisten laitteiden käyttöä. Tarvitset vain älypuhelimen ja sopivan skannaussovelluksen.
Jos et jostain syystä halua, että muistiinpanojasi synkronoidaan, muuta paikallista muistiinpanojen tallennusasetusta.
iPadOS 15:n kanssa esitelty Quick Note tarjoaa iPad-käyttäjille kätevän tavan tehdä muistiinpanoja miltä tahansa näytöltä tai avoimesta sovelluksesta.
Sound Check on pieni mutta varsin hyödyllinen ominaisuus iPhone-puhelimissa.
iPhonen Photos-sovelluksessa on muistiominaisuus, joka luo kokoelmia valokuvista ja videoista musiikin kanssa, kuten elokuva.
Apple Music on kasvanut poikkeuksellisen suureksi julkaisunsa jälkeen vuonna 2015. Se on tähän mennessä maailman toiseksi suurin maksullinen musiikin suoratoistoalusta Spotifyn jälkeen. Musiikkialbumien lisäksi Apple Music tarjoaa myös tuhansia musiikkivideoita, 24/7-radioasemia ja monia muita palveluita.
Jos haluat taustamusiikkia videoihisi tai tarkemmin sanottuna äänittää soivan kappaleen videon taustamusiikkina, on olemassa erittäin helppo ratkaisu.
Vaikka iPhonessa on sisäänrakennettu sääsovellus, se ei toisinaan tarjoa tarpeeksi yksityiskohtaisia tietoja. Jos haluat lisätä jotain, App Storessa on paljon vaihtoehtoja.
Albumeista olevien kuvien jakamisen lisäksi käyttäjät voivat lisätä valokuvia jaettuihin albumeihin iPhonessa. Voit lisätä kuvia automaattisesti jaettuihin albumeihin ilman, että sinun tarvitsee työskennellä albumista uudelleen.
On kaksi nopeampaa ja yksinkertaisempaa tapaa asettaa ajastin/ajastin Apple-laitteellesi.
App Storessa on tuhansia upeita sovelluksia, joita et ole vielä kokeillut. Yleisimmät hakutermit eivät välttämättä ole hyödyllisiä, jos haluat löytää ainutlaatuisia sovelluksia, eikä ole hauskaa aloittaa loputonta vierittämistä satunnaisten avainsanojen avulla.
Blur Video on sovellus, joka sumentaa kohtauksia tai mitä tahansa sisältöä, jonka haluat puhelimeesi, jotta voimme saada haluamamme kuvan.
Tämä artikkeli opastaa sinua asentamaan Google Chromen oletusselaimeksi iOS 14:ssä.