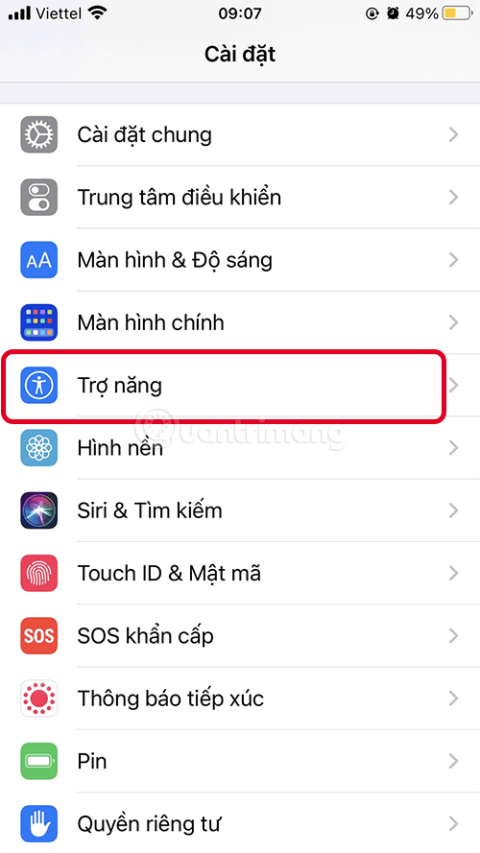Oletko valmis aloittamaan tekstin ja asiakirjojen muokkaamisen äänelläsi? Windows 10 integroi puhekomennot puheentunnistusominaisuuteen, joka auttaa tulkitsemaan puhetta erilaisten tehtävien suorittamiseksi. Katsotaanpa tämän äänentunnistusominaisuuden määrittämistä ja Windowsin "korvan" parantamista, jotta käyttäjän ääni tulee tutuksi.
Valitse sopiva mikrofoni
Sinun ei tarvitse kuluttaa paljon rahaa puheentunnistuksen käyttöön ottamiseen, mutta parhaan laadun takaamiseksi älä käytä kannettavaan tai tietokoneeseen sisäänrakennettua mikrofonia. Koska se poimii paljon kohinaa, mikä vaikuttaa äänentunnistusominaisuuden tarkkuuteen. Sinun tulee valmistella päähän kiinnitettävä mikrofoni.

Mikrofonin asetukset
Kun olet kytkenyt mikrofonin mikrofoniliitäntään tai USB-porttiin, napsauta ylöspäin osoittavaa nuolta ilmoituksessa työpöydän oikeassa alakulmassa, napsauta sitten hiiren kakkospainikkeella kaiutinkuvaketta ja napsauta "Tallennuslaitteet" -painiketta .

Mikrofoni näkyy luettelossa laitteena. Napsauta sitä hiiren kakkospainikkeella ja aseta se oletuslaitteeksi painamalla " Aseta oletuslaitteeksi ". Jos mikrofoniasi ei näy luettelossa, napsauta hiiren kakkospainikkeella mitä tahansa luettelon kohtaa ja napsauta sitten Näytä käytöstä poistetut laitteet . Jos näet mikrofonisi " Ei käytössä ", ota se käyttöön napsauttamalla sitä hiiren kakkospainikkeella ja aseta se sitten oletuslaitteeksi.
Määritä äänentunnistus
Siirry kohtaan Ohjauspaneeli ja sitten Puheentunnistus. Napsauta " Asenna mikrofoni " ja seuraa näytön ohjeita. Napsauta sitten " Harjoittele tietokonettasi ymmärtämään sinua paremmin " ja seuraa näytön ohjeita, jotta Windows tottuu ääneesi.

Voit halutessasi palata harjoitustyökaluun antaaksesi puheentunnistuksen ymmärtää ääntäsi paremmin. Huomaa, että puheentunnistus tottuu ääneesi, jos sitä käytetään säännöllisesti, joten käytä sitä äänentunnistuksen parantamiseen luonnollisesti.

Kun olet valmis, napsauta " Käynnistä puheentunnistus " avataksesi pienen työkalun näytölle. Jos mikrofonikuvake ei ole sininen, ota se käyttöön napsauttamalla kuvaketta. Windows on nyt "tilassa Kuuntele " ja odota komentoa.

Puheentunnistusominaisuus on erittäin hyödyllinen erityisesti vammaisille. Voit nyt muuttaa puheen tekstiksi kaikilla sovelluksilla, kuten sähköpostilla, Gmaililla, Microsoft Officella ja WordPressillä.
Menestystä toivottaen!
Katso lisää: