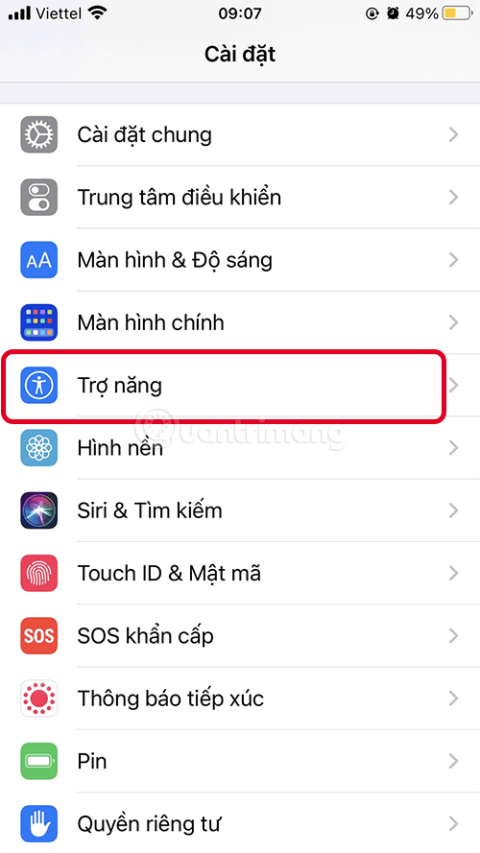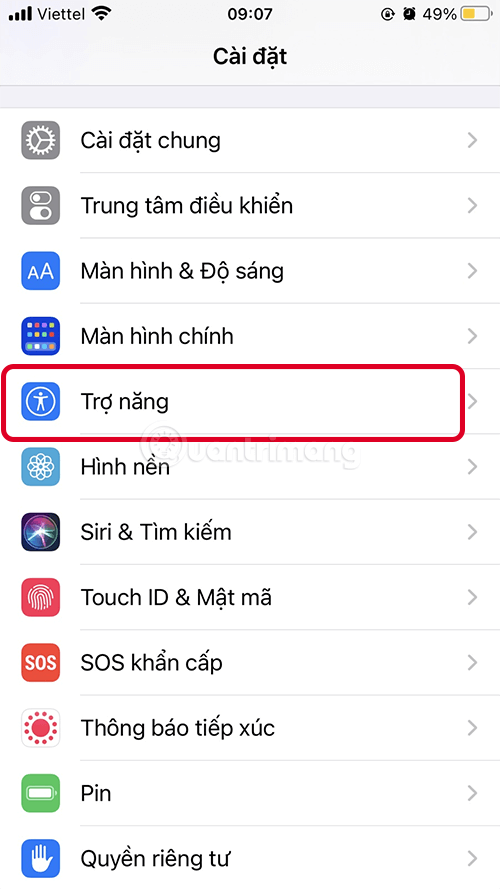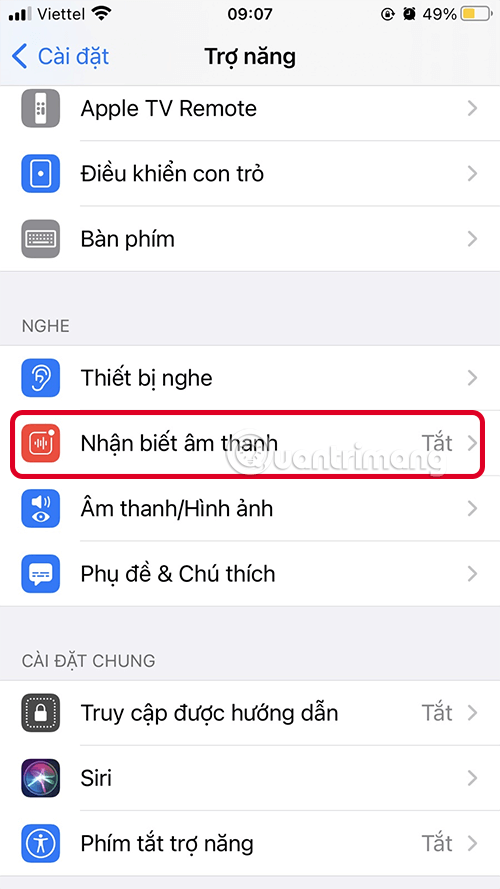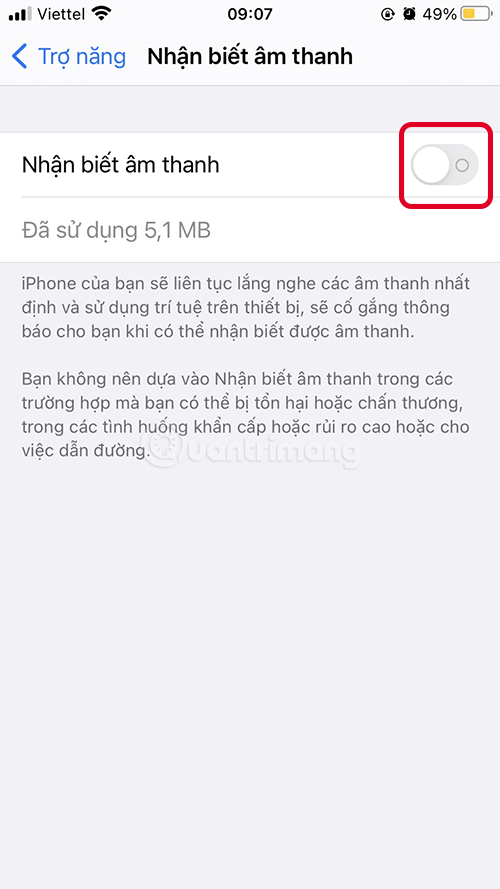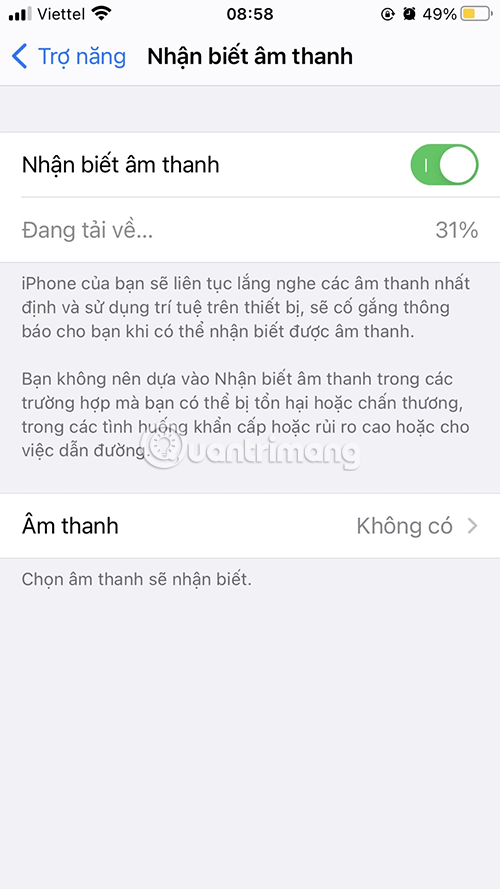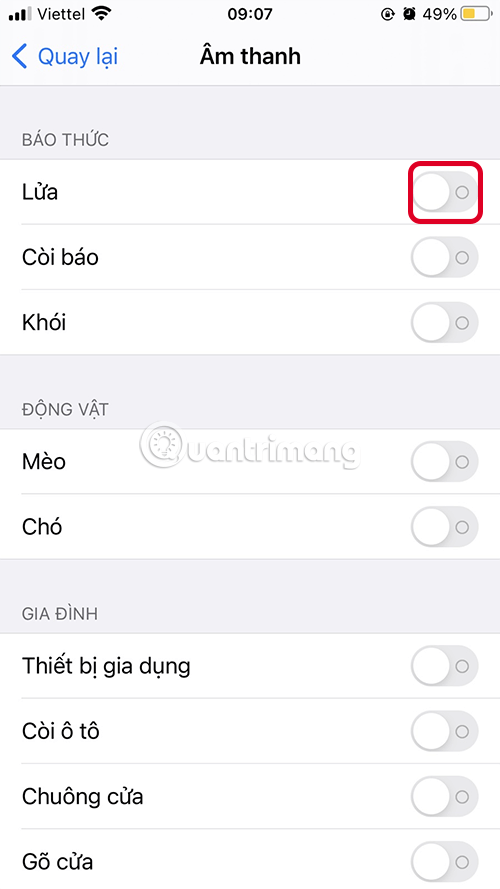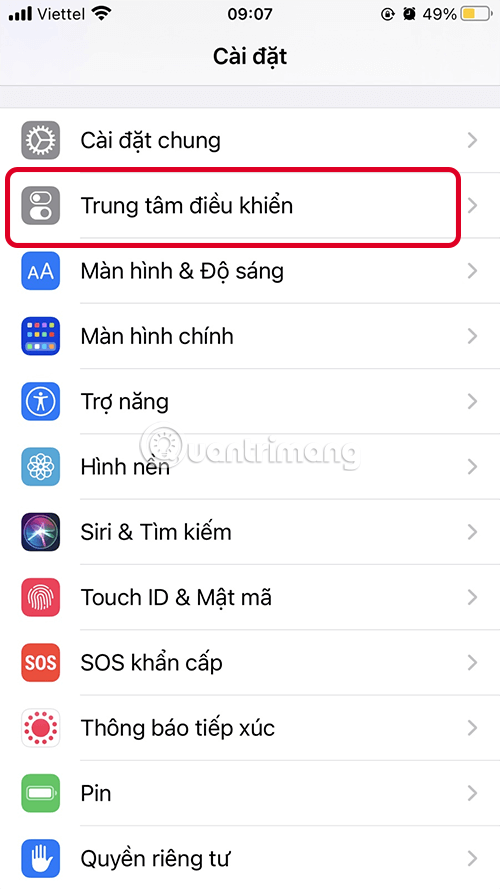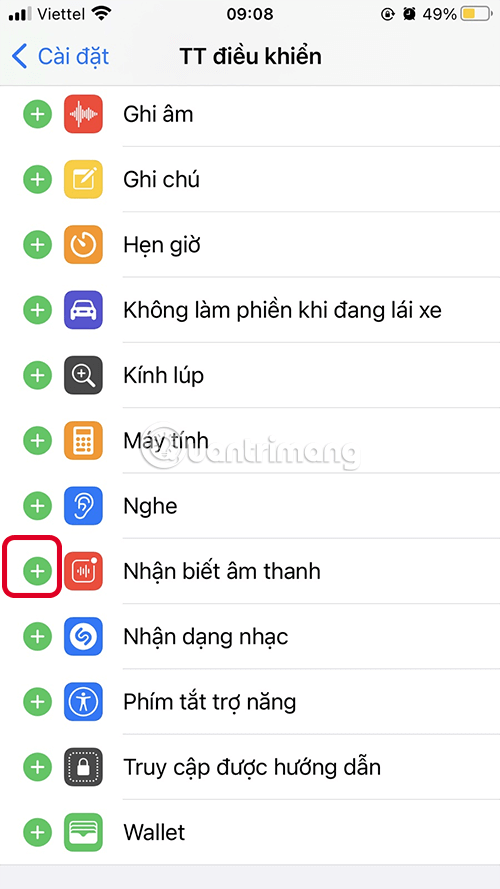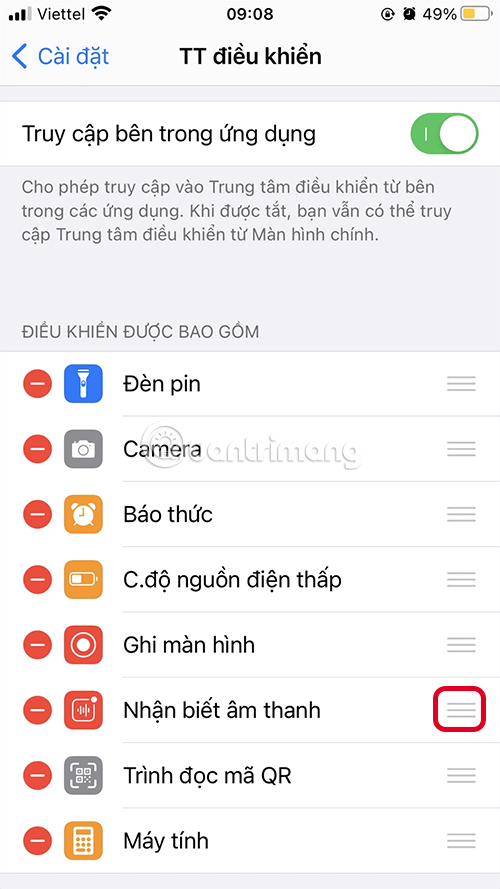Mikä on iOS 14 -äänentunnistus?
iOS 14: ssä ja iPadOS 14:ssä Apple lisäsi uuden ominaisuuden nimeltä Sound Recognition, jonka avulla iPhone ja iPad voivat kuunnella tiettyjä ääniä, kuten ovikelloa tai vauvan itkua, ja varoittaa muita.
Näin voit ottaa äänentunnistuksen käyttöön laitteessa, jossa on iOS 14 tai iPadOS 14.
Äänentunnistuksen ottaminen käyttöön iPhonessa ja iPadissa
1. Avaa Asetukset iPhonessa
2. Etsi Esteettömyysvaihtoehto .
3. Valitse Kuuntelu-osiosta Äänentunnistus .
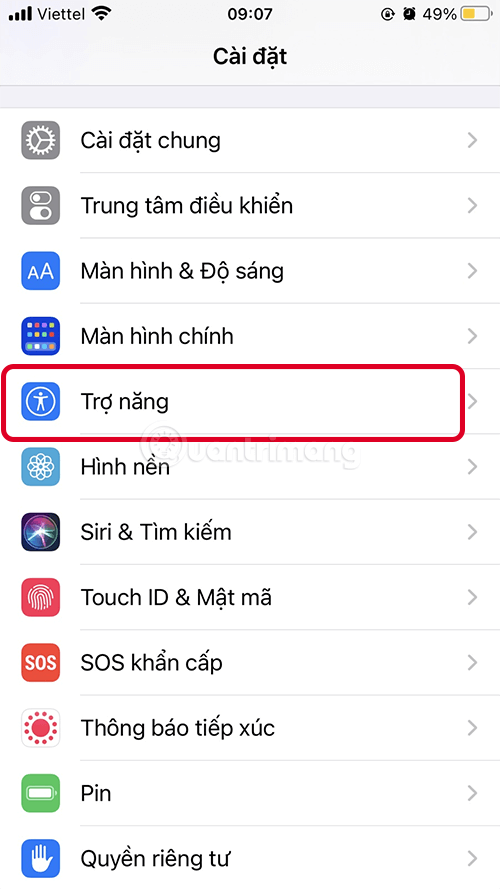
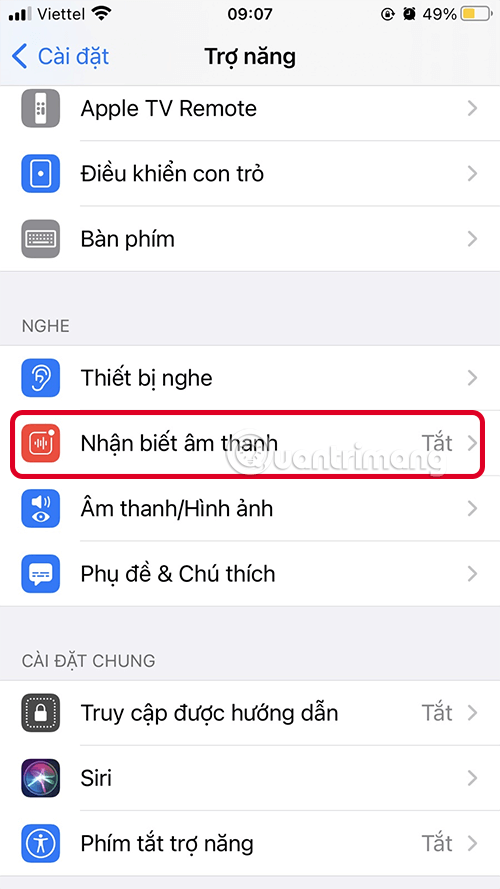
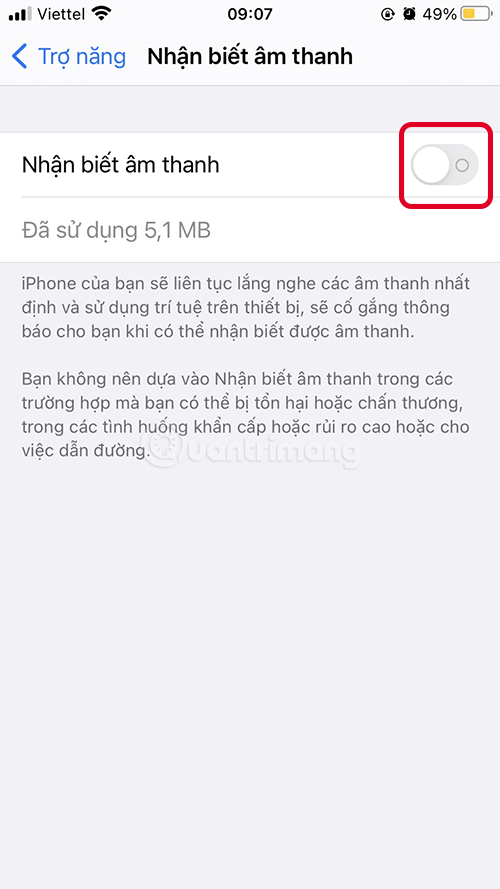
4. Ota äänentunnistus käyttöön kääntämällä painiketta , painike näkyy vihreänä ja odota hetki, että ominaisuus lataa tiedot. Huomaa, että vaihtoehdon käyttöönotto vaatii 5,5 Mt laitteen tallennustilaa.
5. Napauta Äänet ja valitse äänet, joita haluat iPhonen kuuntelevan kytkemällä päälle kunkin vaihtoehdon vieressä oleva kytkin.
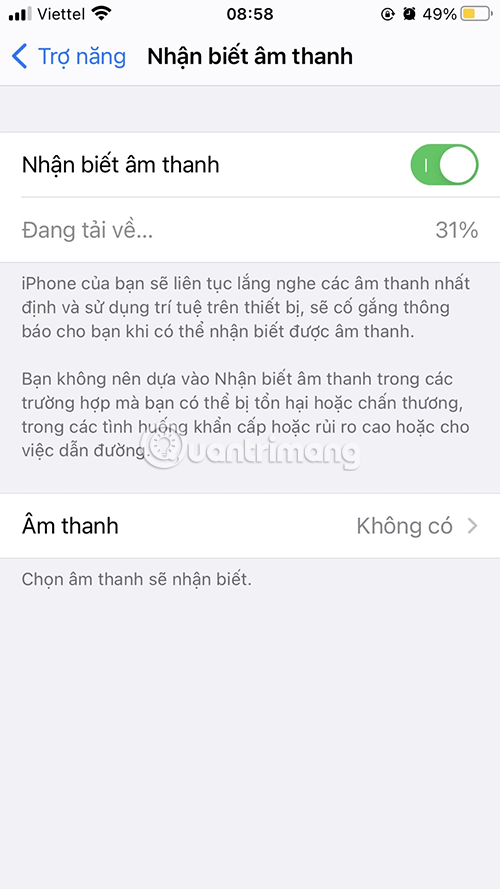
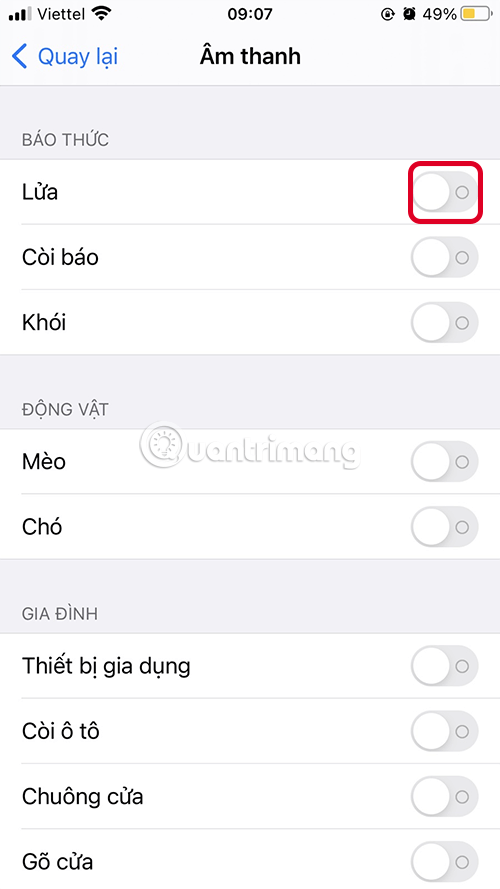
Kun ominaisuus on käytössä, iPhone tai iPad kuuntelee jatkuvasti valitsemaasi ääntä ja ilmoittaa sinulle, kun laite havaitsee soivan äänen.
Lisää äänentunnistus Ohjauskeskukseen
Kun olet ottanut äänentunnistuksen käyttöön, voit lisätä sen laitteesi ohjauskeskukseen helpottaaksesi käynnistämistä ja sammuttamista.
1. Avaa Asetukset iPhonessasi tai iPadissasi.
2. Valitse Ohjauskeskus
3. Etsi Äänentunnistus ja napauta sen vieressä olevaa vihreää pluspainiketta ( + ) lisätäksesi sen Ohjauskeskukseen. Voit napauttaa ≡ luettelon oikealla puolella lajitellaksesi ominaisuudet haluamaasi järjestykseen.
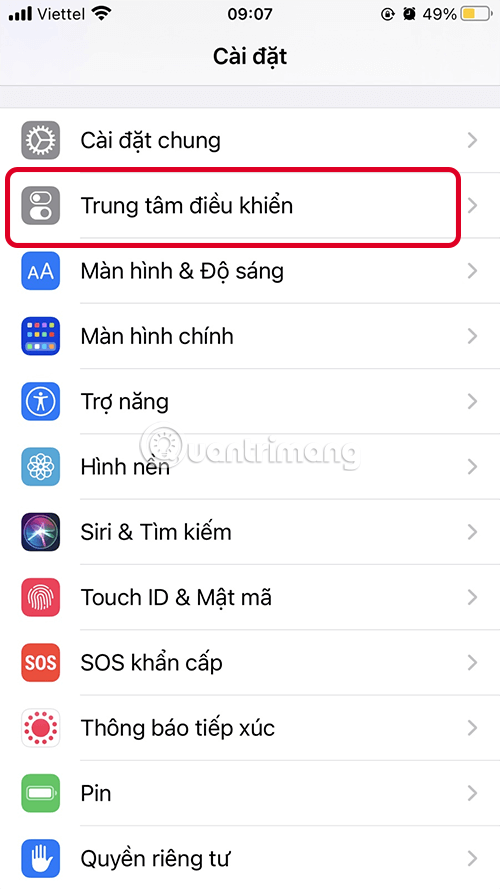
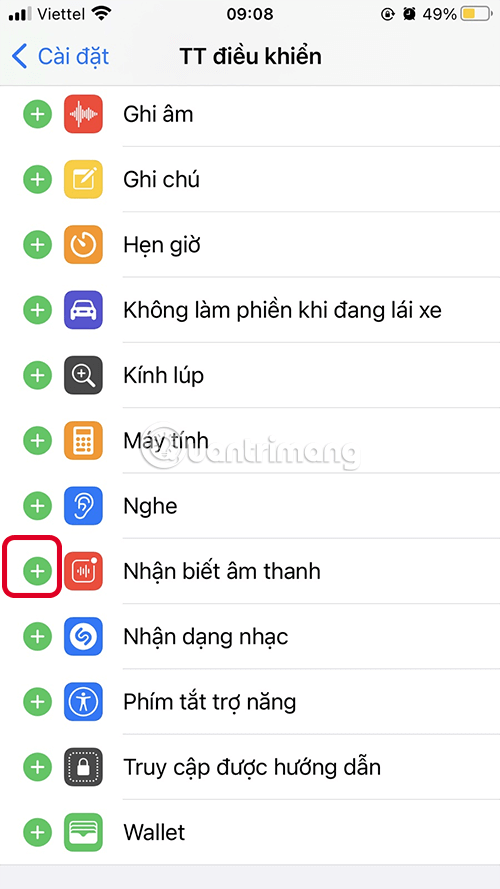
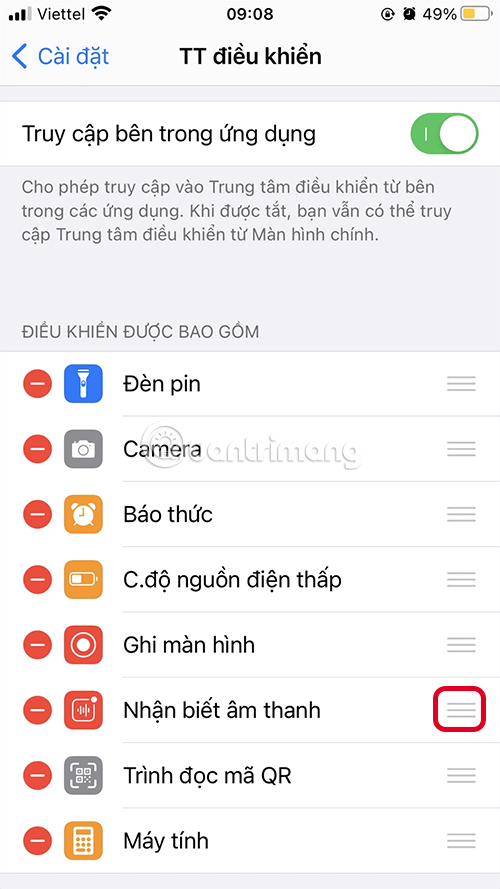
Kun olet valmis, voit avata äänentunnistuksen ohjauskeskuksesta seuraavasti:
- Kaksoisnapauta aloituspainiketta iPadilla tai Koti-painikkeella.
- iPhone 8:ssa ja aiemmissa laitteissa pyyhkäise ylös näytön alareunasta
- Pyyhkäise alas näytön oikeasta yläkulmasta iPad Pro 2018:ssa tai iPhone X:ssä tai uudemmassa.
Ota ominaisuus käyttöön tai poista se käytöstä painamalla äänentunnistuspainiketta . Voit myös pitää painiketta painettuna muuttaaksesi laitteen kuuntelemaa ääntä.