Kuinka korjata Windows 10 paikallisella päivityksellä

Tämä opas näyttää, kuinka voit suorittaa Windows 10:n korjausasennuksen suorittamalla päivityksen paikan päällä menettämättä mitään.

UEFI BIOS on erityinen ohjelmisto, joka yhdistää tietokoneen laiteohjelmiston käyttöjärjestelmään (OS). Itse asiassa BIOS on ensimmäinen ohjelma, joka käynnistyy, kun käynnistät tietokoneen. Se tarkistaa, mitä laitteistokomponentteja tietokoneessasi on, herättää ne ja luovuttaa ne käyttöjärjestelmälle.
Kuitenkin, kun yrität avata UEFI BIOS -valikon, saatat huomata, että et voi käyttää UEFI Firmware -asetuksia. Tämä saattaa estää sinua korjaamasta joitain järjestelmäongelmia.
Jos nyt et löydä UEFI Firmware Settings -valikkoa tietokoneeltasi, seuraava artikkeli näyttää, kuinka saat ne takaisin.
Miksi UEFI Firmware Settings -valikko puuttuu?
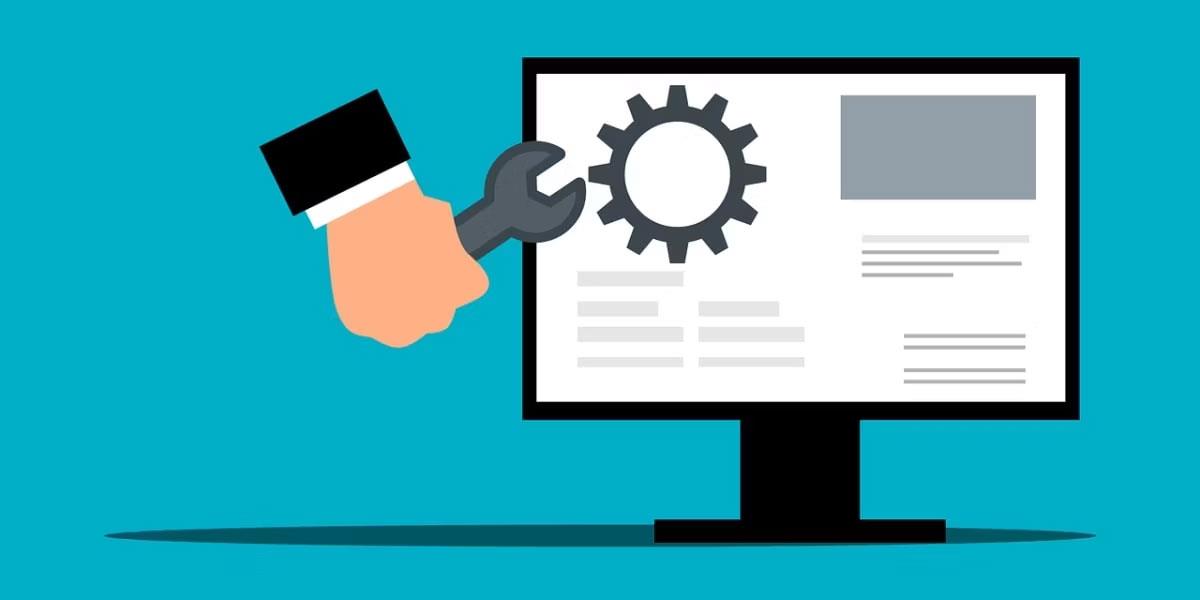
Tietokoneen valmistajasta riippuen voit käyttää UEFI BIOS -asetuksia eri tavoilla. Mutta jos et löydä niitä, ihmettelet todennäköisesti, miksi UEFI Firmware Settings -vaihtoehto ei näy?
Jos et löydä UEFI-laiteohjelmiston asetuksia BIOS-valikosta, tässä on joitain yleisiä syitä tähän ongelmaan:
Tutkitaan nyt joitain ratkaisuja UEFI-laiteohjelmistoasetusten katoamiseen Windows 10:ssä.
Korjaa puuttuvat UEFI-laiteohjelmistoasetukset Windows 10:ssä
1. Varmista, että tietokoneessa on UEFI
Ennen kuin yrität korjata mahdollisia korjauksia, sinun on varmistettava, että tietokoneesi emolevy tukee UEFI:ää. Jos tietokoneesi on vanhempi malli, UEFI-laiteohjelmistoasetukset eivät todennäköisesti ole käytettävissä.
Näin voit tarkistaa tietokoneesi BIOS-tilan:
1. Paina Win + R avataksesi Suorita-valintaikkunan .
2. Avaa Järjestelmätiedot-näyttö kirjoittamalla msinfo32 ja painamalla Enter .
3. Valitse vasemmasta ruudusta System Summary .
4. Vieritä alas oikeanpuoleista ruutua ja etsi BIOS-tilavaihtoehto . BIOS-tilan arvon on oltava UEFI tai Legacy. Jos se on Legacy , tietokoneessasi ei ole UEFI-laiteohjelmistoasetuksia.
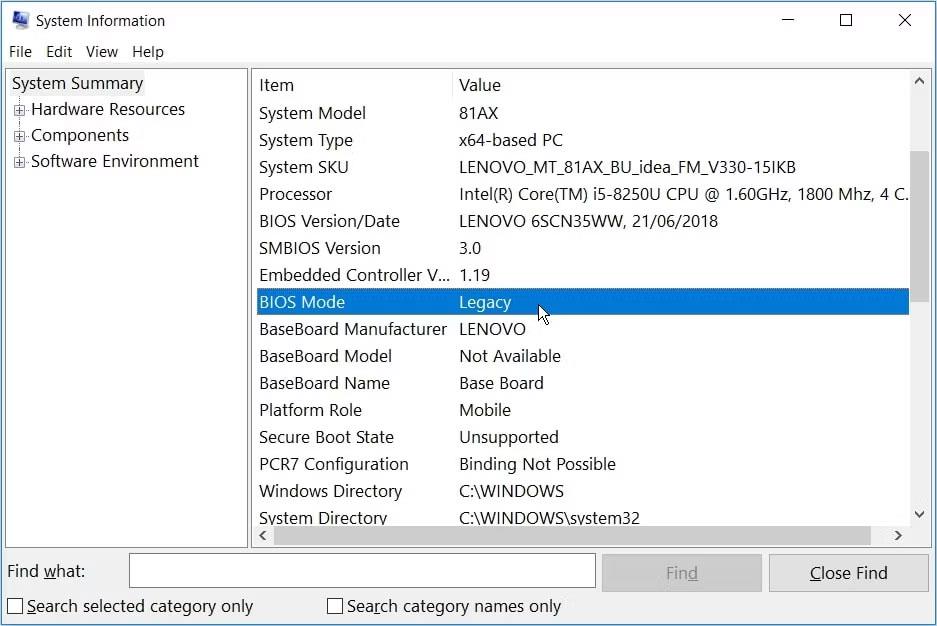
Aseta BIOS-tila
2. Ohita Fast Startup -toiminto
Fast Startup -toiminnon avulla voit käynnistää tietokoneesi nopeasti. Kun tämä ominaisuus on käytössä, se voi poistaa latenssin ladattaessa joitain UEFI BIOS -valikon vaihtoehtoja. Mutta sitten tämä ominaisuus voi myös estää sinua käyttämästä UEFI-laiteohjelmistoasetuksia.
Joten Fast Startup -toiminnon ohittaminen voi auttaa ratkaisemaan puuttuvien UEFI-laiteohjelmistoasetusten ongelman Windows 10:ssä.
Tässä on vaiheet tämän toiminnon ohittamiseksi:
Jos tästä on apua, voit harkita Fast Startup -ominaisuuden poistamista käytöstä päästäksesi helposti UEFI-laiteohjelmiston asetuksiin. Muista kuitenkin, että tämä tarkoittaa hieman pidempää käynnistysaikaa.
3. Luo Boot-to-UEFI Firmware Settings -pikakuvake työpöydälle

Lisäksi luo työpöydän pikakuvake pakottaaksesi tietokoneesi käynnistymään suoraan UEFI Firmware Settings -valikkoon.
Tässä ovat vaiheet, jotka sinun on noudatettava:
Voit käyttää pikakuvaketta kaksoisnapsauttamalla sitä. Tämä käynnistää tietokoneesi uudelleen suoraan UEFI Firmware Settings -valikkoon.
4. Muuta BIOS Legacysta UEFI:ksi muuntamalla MBR-asema GPT-asemaksi
Windows-tietokoneesi käyttää Master Boot Record (MBR) tai GUID Partition Table (GPT) -asemaa. Vaikka emolevy on varustettu UEFI-ominaisuuksilla, et voi käyttää UEFI-laiteohjelmistoasetuksia, jos asemassasi on MBR-levy. Ongelman ratkaisemiseksi sinun on vaihdettava BIOS Legacysta UEFI:ään muuntamalla MBR-asema GPT-asemaksi .
Koska olet muuntamassa järjestelmäasemaa, on parasta luoda järjestelmäkuva järjestelmän varmuuskopiointia varten. Itse asiassa sinun tulee harkita järjestelmän varmuuskopiointia ensin, koska prosessissa on mahdollisuus tietojen menetykseen.
Jos tiedät, että osiosi on tyyppiä MBR ja järjestelmäsi voi käynnistyä UEFI:stä, olet valmis menemään. Voit jatkaa aseman muuntamista GPT-muotoon.
Muussa tapauksessa voit tarkistaa, onko tietokoneessasi MBR- tai GPT-asema, seuraavasti:
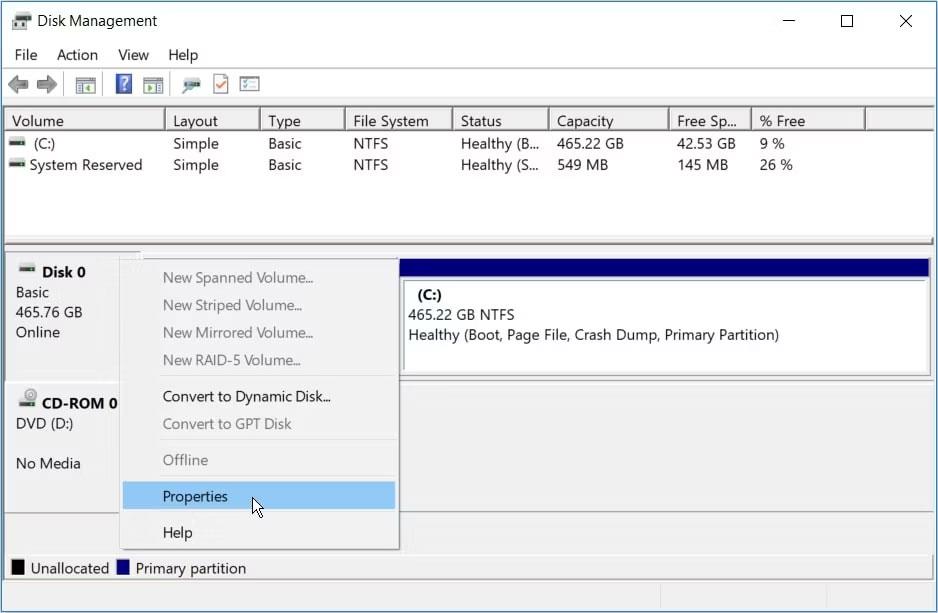
Napsauta hiiren kakkospainikkeella Levy 0 Levynhallinta-ikkunassa
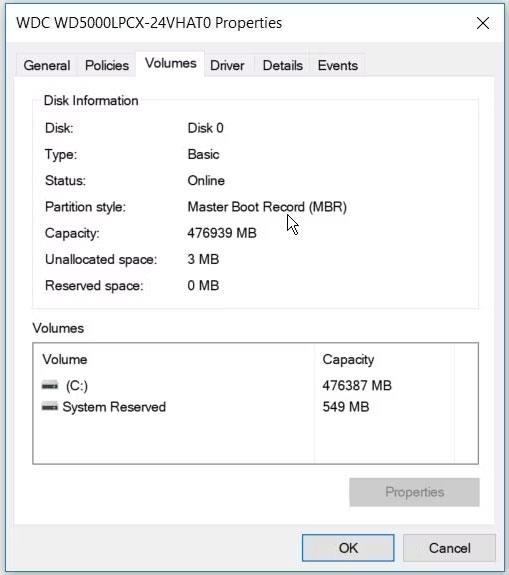
Tarkista osion tyyppi Levyn tiedoista
5. Tyhjennä CMOS-asetukset palauttaaksesi BIOSin oletusasetukset
Jos sinulla on edelleen vaikeuksia ratkaista ongelma, joka johtuu siitä, että Windows 10:ssä ei ole UEFI-laiteohjelmistoasetuksia, voit viimeisenä keinona nollata CMOS-asetukset tietokoneesi emolevyltä. Tämä palauttaa tietokoneen BIOS-oletusasetuksiin.
Mutta ennen kuin tyhjennät CMOS-asetukset, sinun on löydettävä CMOS-nasta ja hyppyjohdin seuraavien vaiheiden avulla:
Katsotaanpa nyt, kuinka CMOS-asetukset tyhjennetään:
Huippuluokan emolevyissä on painike, joka on tarkoitettu nollaamaan CMOS-asetukset. Tämän painikkeen nimi on "CMOS", "CMOS_SW" tai jotain vastaavaa. Voit nollata CMOS-asetukset pitämällä tätä painiketta painettuna muutaman sekunnin ajan.
Jos sinulla on vaikeuksia löytää tietokoneeltasi laitteistokomponentteja, katso tukea emolevyn käyttöoppaasta. Tarkista myös tietokoneesi mallinimi ja etsi se verkosta.
Tämä opas näyttää, kuinka voit suorittaa Windows 10:n korjausasennuksen suorittamalla päivityksen paikan päällä menettämättä mitään.
Vaikka Network Discovery säästää sinua joutumasta liittämään tiedostoja sähköposteihin tai etsimään vanhoja USB-laitteita, se toimii silti joskus väärin ilman varoitusta.
Kun yrität avata UEFI BIOS -valikon, saatat huomata, että et voi käyttää UEFI Firmware -asetuksia. Tämä saattaa estää sinua korjaamasta joitain järjestelmäongelmia.
Windows 10 sisältää paljon pieniä virheitä, jotka saavat käyttäjät tuntemaan olonsa erittäin epämukavaksi pitkällä aikavälillä, joista yksi on virhe, joka näyttää viestin No Internet, Secured.
Kioskitila Windows 10:ssä on tila, jolla voit käyttää vain yhtä sovellusta tai käyttää vain yhtä verkkosivustoa vierailevien käyttäjien kanssa.
Tämä opas näyttää, kuinka voit muuttaa tai palauttaa Camera Roll -kansion oletussijaintia Windows 10:ssä.
Hosts-tiedoston muokkaaminen voi aiheuttaa sen, että et voi käyttää Internetiä, jos tiedostoa ei ole muokattu oikein. Seuraava artikkeli opastaa sinua muokkaamaan isäntätiedostoa Windows 10:ssä.
Valokuvien koon ja kapasiteetin pienentäminen helpottaa niiden jakamista tai lähettämistä kenelle tahansa. Erityisesti Windows 10:ssä voit muuttaa kuvien kokoa erässä muutamalla yksinkertaisella vaiheella.
Jos sinun ei tarvitse näyttää äskettäin vierailtuja kohteita ja paikkoja turvallisuus- tai yksityisyyssyistä, voit helposti sammuttaa sen.
Microsoft on juuri julkaissut Windows 10 Anniversary Update -päivityksen, joka sisältää monia parannuksia ja uusia ominaisuuksia. Tässä uudessa päivityksessä näet paljon muutoksia. Windows Ink -kynän tuesta Microsoft Edge -selainlaajennuksen tukeen, Start Menu ja Cortana ovat myös parantuneet merkittävästi.
Yksi paikka monien toimintojen ohjaamiseen suoraan ilmaisinalueella.
Windows 10:ssä voit ladata ja asentaa ryhmäkäytäntömalleja hallitaksesi Microsoft Edge -asetuksia, ja tämä opas näyttää prosessin.
Dark Mode on tumman taustan käyttöliittymä Windows 10:ssä, joka auttaa tietokonetta säästämään akun virtaa ja vähentämään vaikutusta käyttäjän silmiin.
Tehtäväpalkissa on rajoitetusti tilaa, ja jos työskentelet säännöllisesti useiden sovellusten kanssa, tila saattaa loppua nopeasti, jotta voit kiinnittää lisää suosikkisovelluksiasi.











