Kuinka korjata Windows 10 paikallisella päivityksellä

Tämä opas näyttää, kuinka voit suorittaa Windows 10:n korjausasennuksen suorittamalla päivityksen paikan päällä menettämättä mitään.

Jos sinulla on ongelmia tietokoneen Windowsin kanssa, voit päivittää tai nollata Windowsin.
Tietokoneen päivittäminen korjaa ohjelmisto-ongelmat asentamalla käyttöjärjestelmän uudelleen jättäen käyttäjätiedot, käyttäjätilit ja tärkeät asetukset ennalleen. Kaikki muut esiasennetut mukautukset palautetaan tehdastilaansa. Windows 10:ssä tämä ominaisuus ei säilytä käyttäjien ostamia Windows-sovelluksia.
Tietokoneen nollaaminen asentaa käyttöjärjestelmän uudelleen, poistaa kaikki tiedot ja käyttäjätilit (esim. tiedot, Classic Windows -sovellukset ja Universal Windows -sovellukset) ja palauttaa esiasennetut mukautukset vietyyn tilatyöpajaan.
Voit kuitenkin suorittaa Windows 10:n korjausasennuksen suorittamalla In-place-päivityksen menettämättä muita tietoja kuin asennettuja Windows-päivityksiä.
Huomautus: Jos BitLocker lukitsee Windowsin , sinun on keskeytettävä tai poistettava BitLocker Windows-asemalle ennen korjausasennuksen suorittamista. Kun asennus on valmis, voit jatkaa tai ottaa BitLockerin uudelleen käyttöön.
Ennen kuin aloitat Windows 10:n korjausasennuksen, muista poistaa Secure Boot väliaikaisesti käytöstä UEFI-laiteohjelmiston asetuksista. Asennuksen jälkeen voit aktivoida sen uudelleen, jos haluat.
Windows 10:n koontiversiosta 18298 alkaen Microsoft teki joitain suunnittelumuutoksia Windows 10 -asennusohjelmaan suorittaessaan setup.exe-tiedostoa Windows 10:n ISO-tiedostosta.
Tämä opas näyttää, kuinka voit suorittaa Windows 10:n korjausasennuksen suorittamalla In-place-päivityksen menettämättä mitään.
Huomautus : Sinun on kirjauduttava sisään järjestelmänvalvojana suorittaaksesi Windows 10:n korjausasennuksen.
Windows 10:n korjausasennuksen suorittaminen suorittamalla In-place-päivitys
Vaihe 1 . Kirjaudu sisään järjestelmänvalvojan tilille Windows 10:ssä.
Vaihe 2 . Asennettu kolmannen osapuolen AV- tai suojausohjelma on poistettava käytöstä tai poistettava, jotta se ei häiritse Windows 10 -päivitystä. Voit asentaa sen uudelleen, kun Windows 10:n asennus on valmis.
Vaihe 3 . Suorita alla olevat vaiheet 4, 5 tai 6 sen mukaan, mitä asennusmediaa käytät Windows 10:n korjausasennuksessa.
Vaihe 4 . Suorita Windows 10:n korjausasennus ISO-tiedoston avulla
Jos sinulla ei ole sitä, sinun on ladattava Windows 10:n ISO-tiedosto , asennettava ISO-tiedosto ja suoritettava setup.exe käynnistääksesi Windows 10:n asennusohjelman.
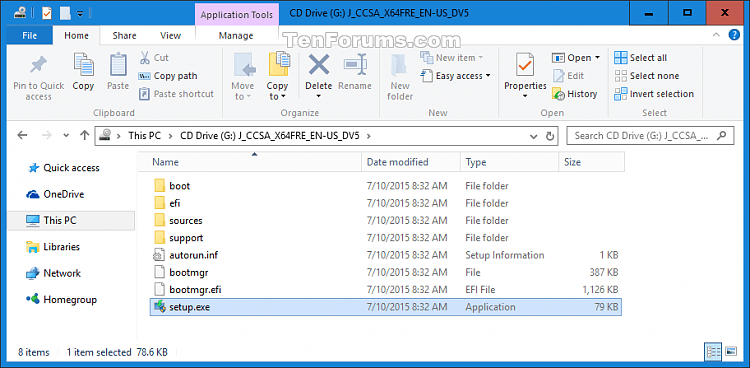
Jos UAC pyytää niin , napsauta Kyllä .
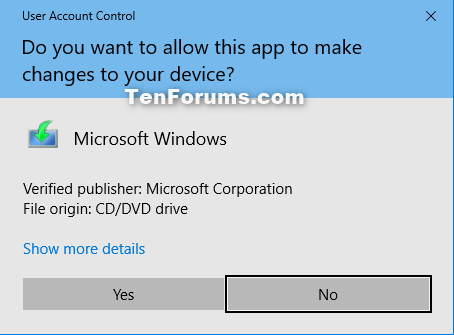
Siirry vaiheeseen 7 .
Vaihe 5 . Suorita Windows 10:n korjausasennus USB-asennusmedialla
Huomautus: Jotkut käyttäjät ilmoittivat, etteivät he pysty suorittamaan korjausasennusta käytettäessä USB:tä Windows 10 -versiossa 1903. Jos sinulla on myös tämä ongelma, käytä ISO-tiedostoa.
Jos sinulla ei ole sellaista, luo USB-muisti ja asenna Windows 10 . Liitä ja avaa USB-muistitikku, käynnistä setup.exe-tiedosto käynnistääksesi Windows 10:n asennusohjelman. Jos UAC niin ilmoittaa, napsauta Kyllä . Siirry sitten vaiheeseen 7 .
Vaihe 6 . Suorita Windows 10:n korjausasennus Media Creation Tool -työkalulla.
Huomautus : Älä käytä Media Creation Toolia korjausasennukseen, jos sinulla on vanhempi Windows 10 -versio asennettuna ja haluat säilyttää sen, koska Media Creation Tool ei tue vanhempia koontiversioita.
Siirry Microsoft-sivulle alla olevasta linkistä ja napsauta Lataa työkalu nyt .
https://www.microsoft.com/en-us/software-download/windows10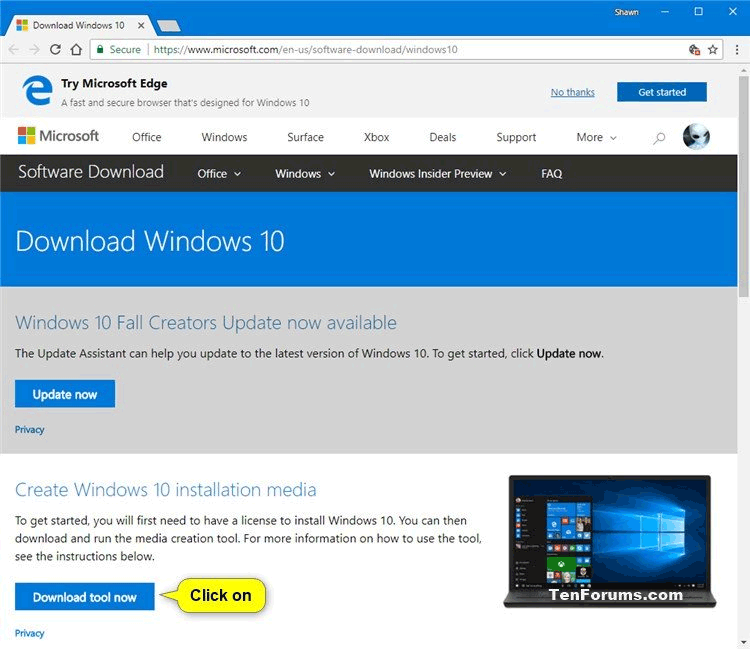
Tallenna MediaCreationTool.exe-tiedosto työpöydälle ja suorita se.
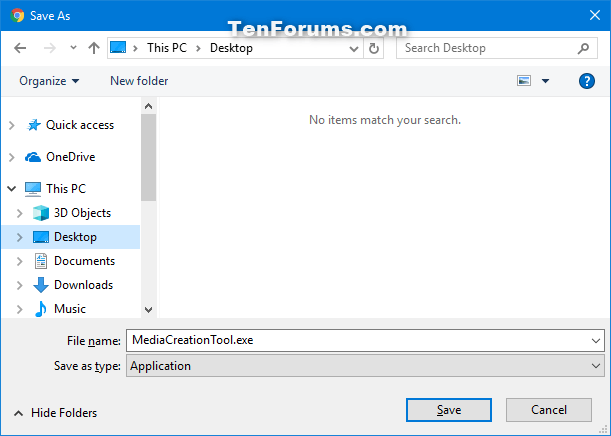
Jos UAC pyytää niin, napsauta Kyllä .
Napsauta Hyväksy hyväksyäksesi hakemusilmoituksen ja lisenssiehdot. Valitse Päivitä tämä tietokone nyt ja napsauta Seuraava . Windows 10 alkaa latautua. Siirry vaiheeseen 10 .
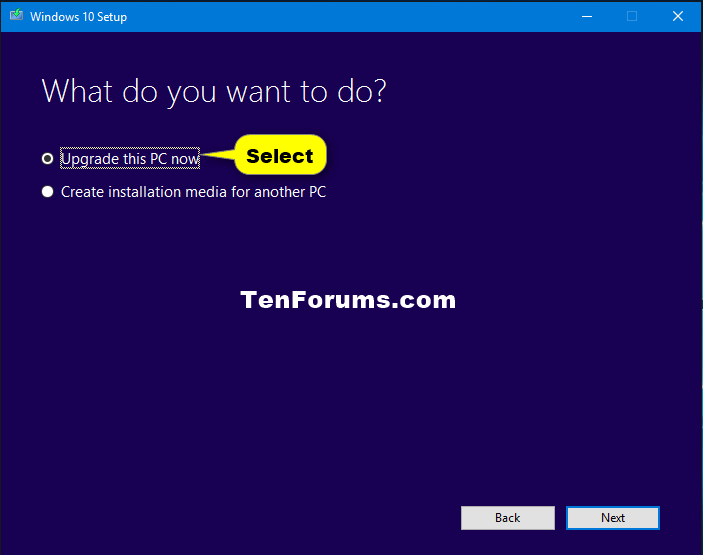
Vaihe 7. Windows 10 -asennus alkaa valmistella.
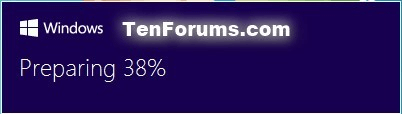
Vaihe 8 . Napsauta Muuta tapaa, jolla Windowsin asennusohjelma lataa päivitykset -linkkiä .
Huomautus : Jos noudatat vaihetta 6 Media Creation Tool -työkalulla, siirry vaiheeseen 11 .
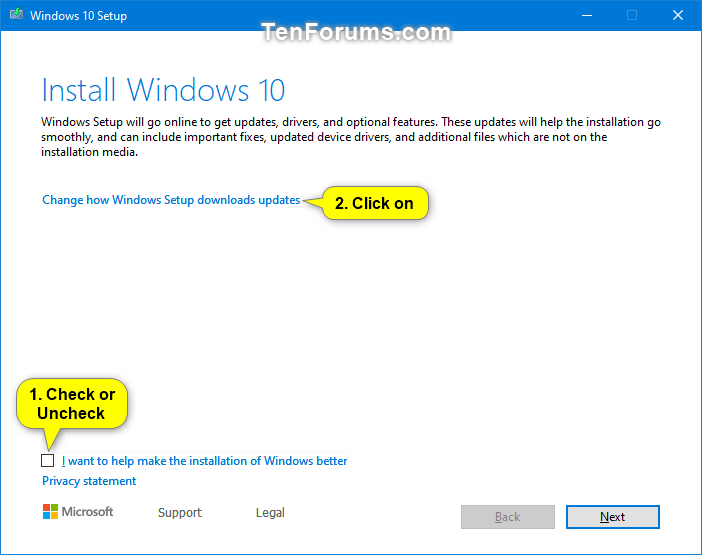
Vaihe 9 . Valitse Ei juuri nyt ja napsauta Seuraava .
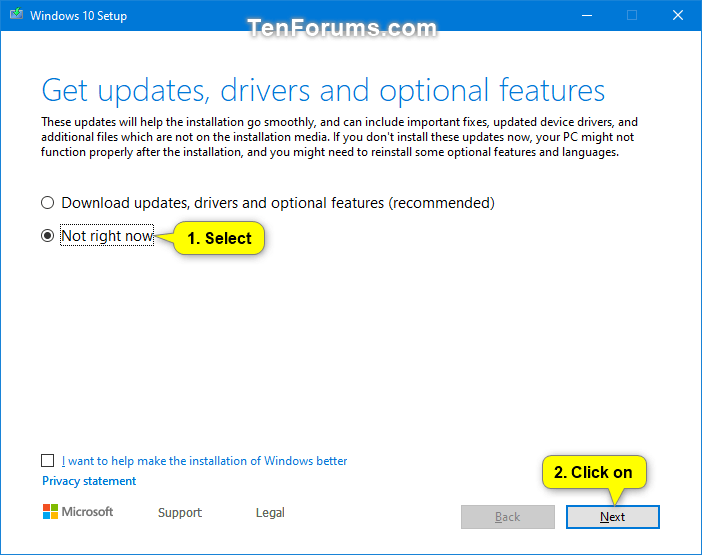
Vaihe 10 . Windows 10 -asennus alkaa valmistella kaikkea.
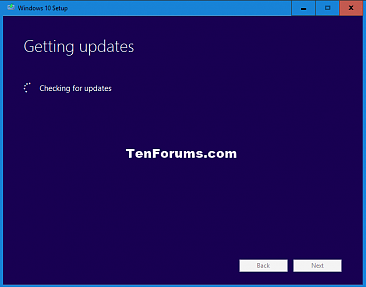
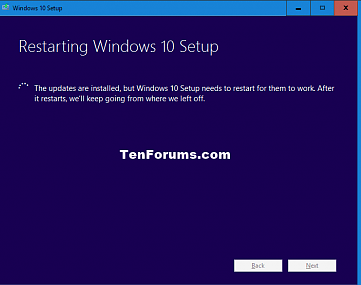
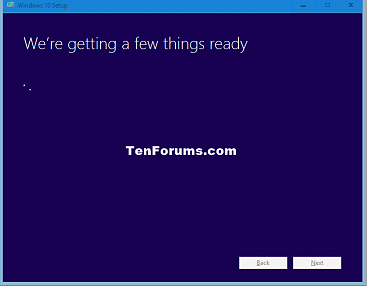
Vaihe 11 . Napsauta Hyväksy hyväksyäksesi lisenssiehdot.
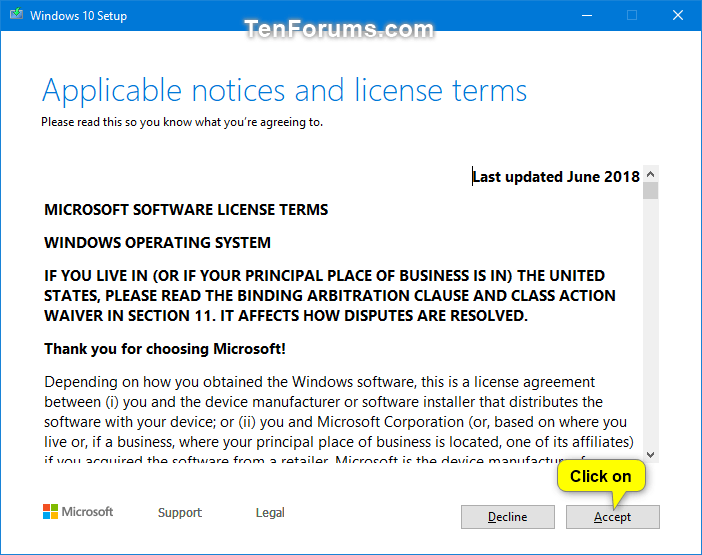
Vaihe 12 . Windows 10 -asennusohjelma tarkistaa ja asentaa saatavilla olevat päivitykset ja varmistaa, että ne ovat valmiita asennettavaksi.
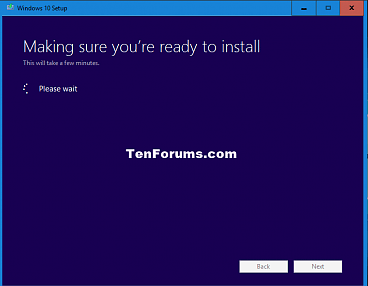
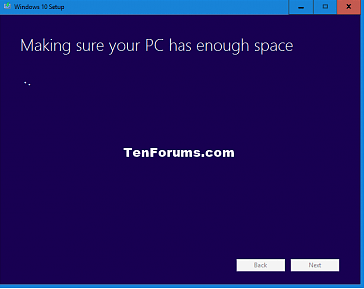
Vaihe 13 . Napsauta Asenna aloittaaksesi Windows 10:n korjausasennuksen.
Huomautus : Jos käytettävissä on vain Ei mitään -vaihtoehto , asennusmedia ei ole sama kuin asentamasi versio.
Jos haluat muuttaa säilytettäviä tietoja, napsauta Muuta säilytettävää -linkkiä , valitse säilytettävät tiedot, napsauta Seuraava ja palaa yllä olevaan vaiheeseen 12.
Jos et valitse Säilytä henkilökohtaiset tiedostot ja sovellukset -vaihtoehtoa , menetät kaikki henkilökohtaiset tietosi.
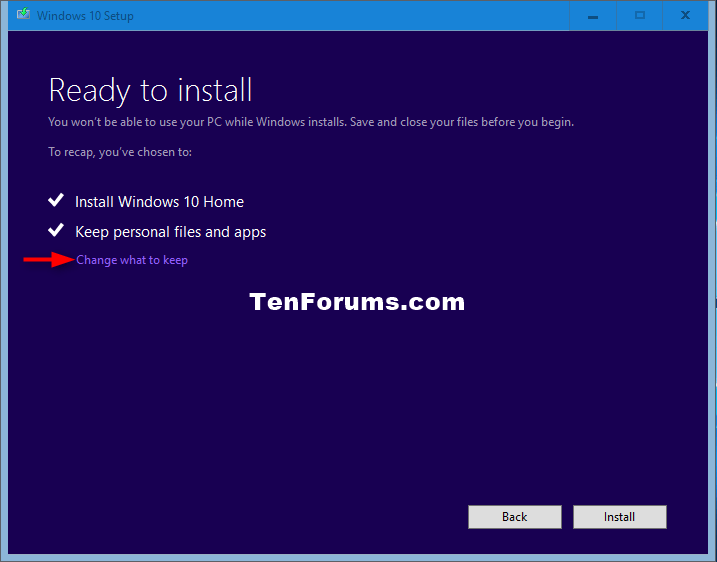
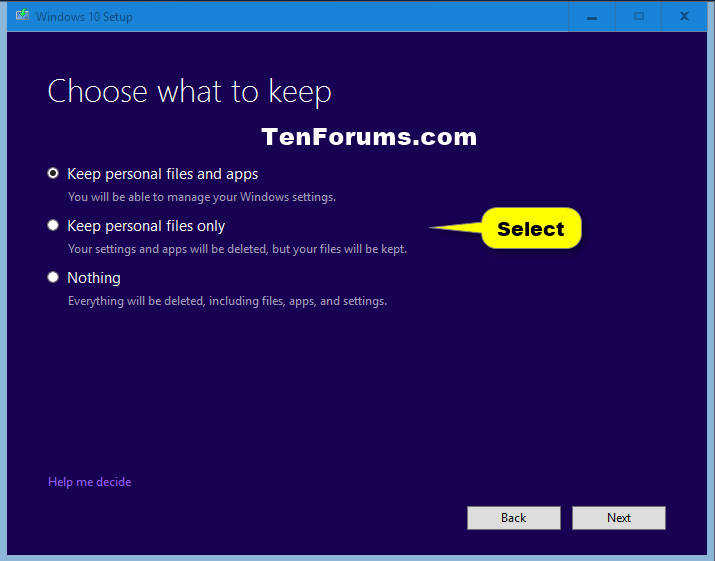
Vaihe 14 . Windows 10:n asennusohjelma alkaa suorittaa ohitusta Windowsin korjaamiseksi. Tämä prosessi kestää jonkin aikaa.
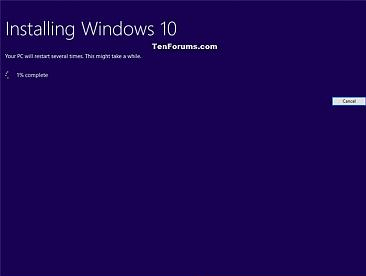
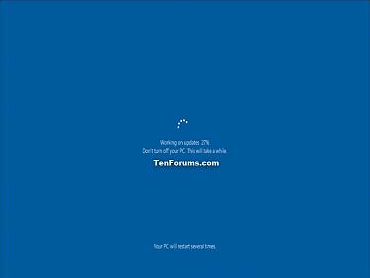
Vaihe 15 . Voit nyt kirjautua sisään Windows 10:een.
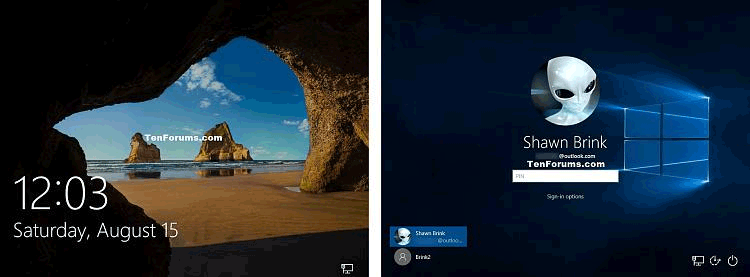
Vaihe 16 . Kun käyttäjä kirjautuu sisään ensimmäisen kerran, näet ensimmäisen kirjautumisanimaation ennen kuin pääset työpöydälle.
Vaihe 17 . Varmista, että asetat oikean aikavyöhykkeen, päivämäärän ja kellonajan.
Vaihe 18 . Voit halutessasi poistaa Windowsin päivityslokitiedostoja, aiempia Windows-asennustiedostoja ja väliaikaisia Windows-asennustiedostoja Levyn uudelleenjärjestämisen avulla vapauttaaksesi suuren määrän tilaa kiintolevyltäsi.
Huomautus: Tämä vaihe poistaa kansiot C:\$Windows.~BT ja C:\Windows.old.
Jos poistat Windows.old-kansion, et voi palata aiempaan Windowsin versioon.
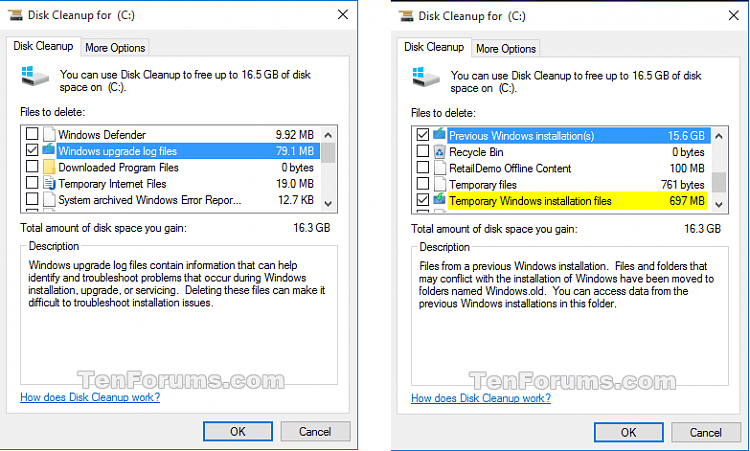
Menestystä toivottaen!
Kioskitila Windows 10:ssä on tila, jolla voit käyttää vain yhtä sovellusta tai käyttää vain yhtä verkkosivustoa vierailevien käyttäjien kanssa.
Tämä opas näyttää, kuinka voit muuttaa tai palauttaa Camera Roll -kansion oletussijaintia Windows 10:ssä.
Hosts-tiedoston muokkaaminen voi aiheuttaa sen, että et voi käyttää Internetiä, jos tiedostoa ei ole muokattu oikein. Seuraava artikkeli opastaa sinua muokkaamaan isäntätiedostoa Windows 10:ssä.
Valokuvien koon ja kapasiteetin pienentäminen helpottaa niiden jakamista tai lähettämistä kenelle tahansa. Erityisesti Windows 10:ssä voit muuttaa kuvien kokoa erässä muutamalla yksinkertaisella vaiheella.
Jos sinun ei tarvitse näyttää äskettäin vierailtuja kohteita ja paikkoja turvallisuus- tai yksityisyyssyistä, voit helposti sammuttaa sen.
Microsoft on juuri julkaissut Windows 10 Anniversary Update -päivityksen, joka sisältää monia parannuksia ja uusia ominaisuuksia. Tässä uudessa päivityksessä näet paljon muutoksia. Windows Ink -kynän tuesta Microsoft Edge -selainlaajennuksen tukeen, Start Menu ja Cortana ovat myös parantuneet merkittävästi.
Yksi paikka monien toimintojen ohjaamiseen suoraan ilmaisinalueella.
Windows 10:ssä voit ladata ja asentaa ryhmäkäytäntömalleja hallitaksesi Microsoft Edge -asetuksia, ja tämä opas näyttää prosessin.
Dark Mode on tumman taustan käyttöliittymä Windows 10:ssä, joka auttaa tietokonetta säästämään akun virtaa ja vähentämään vaikutusta käyttäjän silmiin.
Tehtäväpalkissa on rajoitetusti tilaa, ja jos työskentelet säännöllisesti useiden sovellusten kanssa, tila saattaa loppua nopeasti, jotta voit kiinnittää lisää suosikkisovelluksiasi.









