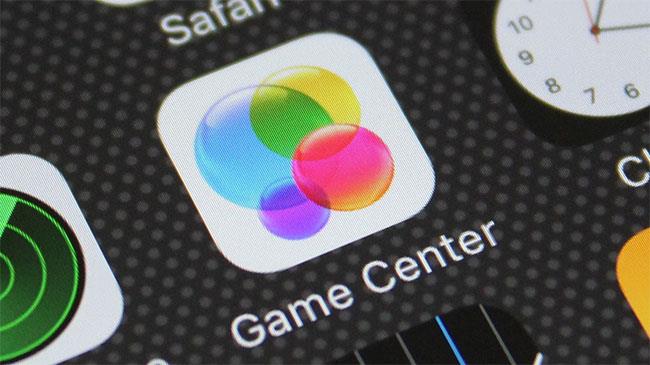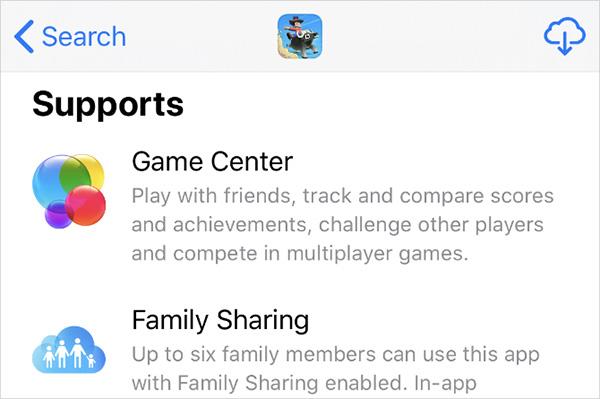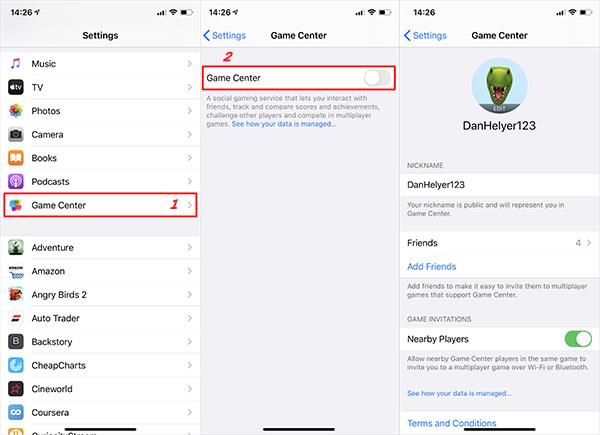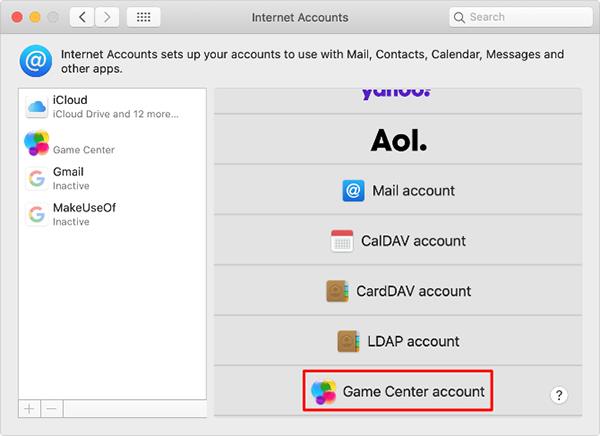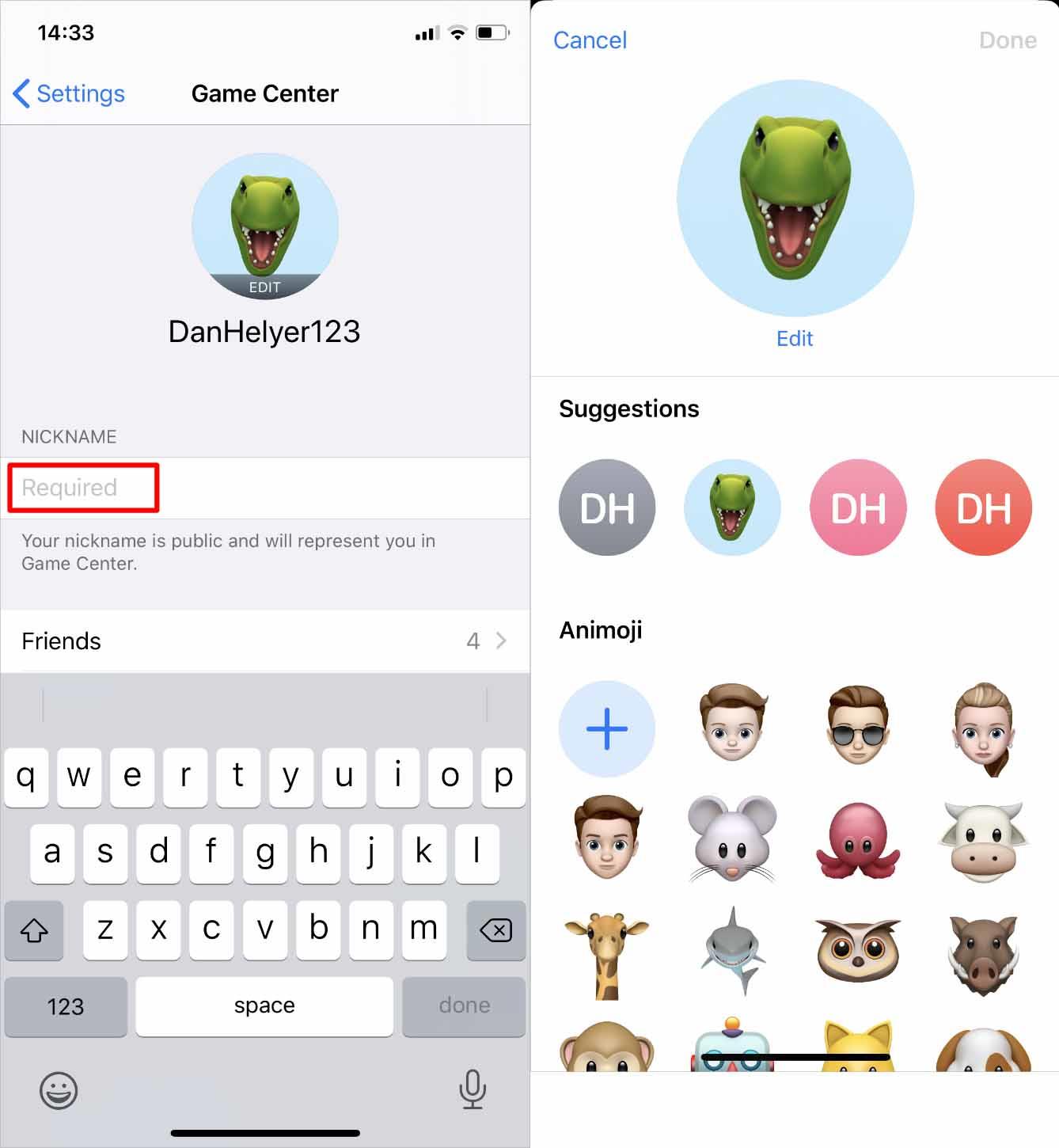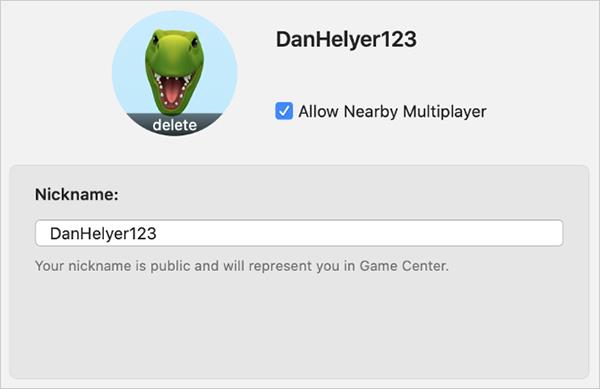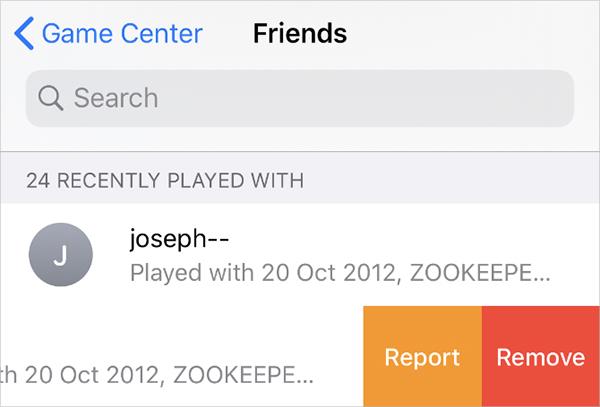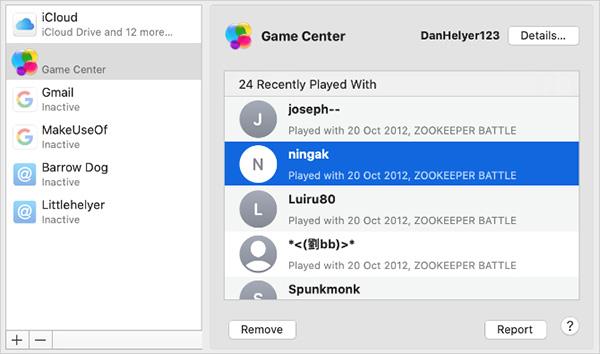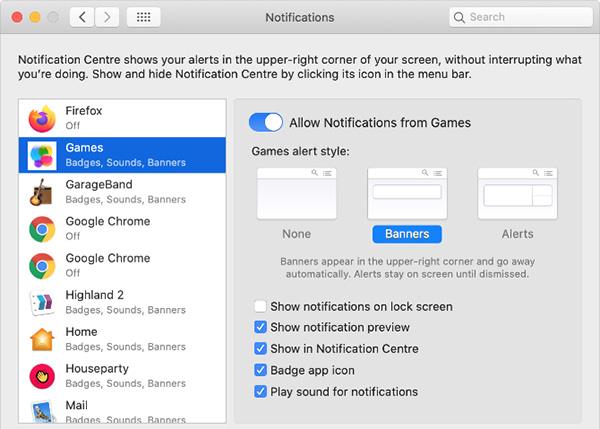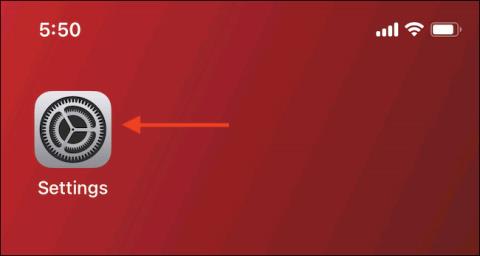Applen Game Centerin avulla käyttäjät voivat olla yhteydessä ystäviin pelatakseen pelejä yhdessä, vertaillakseen tuloksia ja kilpaillakseen hyvien tulosten saavuttamisesta pelissä. Tämän artikkelin Quantrimang näyttää, kuinka Game Centeriä käytetään Macissa ja iPhonessa.
Game Center on pelipalvelu, joka on esiasennettu macOS- ja iOS-käyttöjärjestelmiin ja jonka avulla voit pelata pelejä ihmisten kanssa ympäri maailmaa. Voit löytää ihmisiä, joiden kanssa pelata pelejä, julkaista tuloksesi tulostaulukoissa, seurata saavutuksiasi ja kutsua ystäviä pelaamaan samaa peliä.
Game Center on erittäin hyödyllinen niille, jotka haluavat pelata pelejä monien ihmisten kanssa tai haastavia pelejä. Siksi Game Center on aina läsnä useimmissa mobiilipeleissä , joita voidaan pelata useiden ihmisten kanssa. Game Centerin avulla voit kuitenkin myös pelata yksittäisiä pelejä, tallentaa tuloksia ja paljon muuta.
Mikä on Game Center?
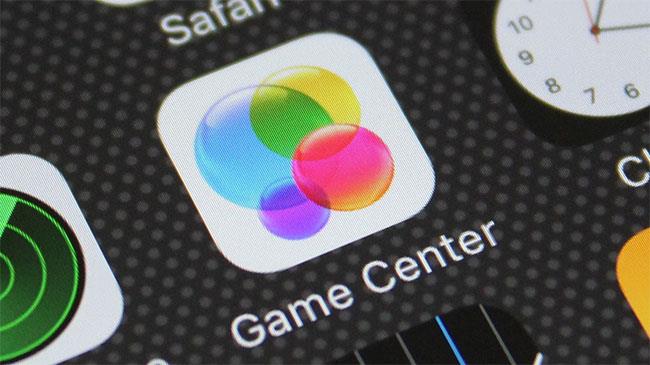
Game Center on pelipalvelu, joka on esiasennettu macOS- ja iOS-käyttöjärjestelmiin
Game Center on oletussovellus, joka on esiasennettu Mac- ja iOS-laitteisiin (mukaan lukien Apple TV), mutta et todennäköisesti ole koskaan käyttänyt sitä (olet luultavasti avannut sen erehdyksessä). Ei se mitään! Kaikki ei ole sinun syytäsi, koska tämä ei ole voimakkaasti mainostettu ominaisuus.
Game Center on pohjimmiltaan Applen nuoli, joka on suunnattu online-sosiaaliseen verkostoon moninpeleihin. Game Centerin avulla voit kutsua ystäviä pelaamaan pelejä, aloittaa moninpelisessiot matchmakingin avulla, seurata saavutuksia ja vertailla tuloksia tulostaulukoissa.
Pohjimmiltaan Game Centerin sanotaan olevan sama työkalu kuin Xboxin, PlayStationin ja Steamin pelialustat, mutta OS X:lle ja iOS:lle. Se on suunniteltu mahdollistamaan joidenkin moninpelitoimintojen jakaminen kahden ihmisen välillä, saavutusten katseleminen, ystävien haastaminen huipputuloksiin jne.
Jos käytät Macia, Game Center löytyy Sovellukset-kansiosta. iPhonessa tai iPadissa Game Center pysyy aloitusnäytössä, ellet siirrä sitä.
Kun olet kirjautunut sisään, määrittänyt yksityisyysasetuksesi ja luonut itsellesi lempinimen, voit lisätä kuvia, katsella ystäviä, pelejä, haasteita ja vuoroja vuoropohjaisissa peleissä.
Jos tarvitset apua pelien löytämisessä, Game Center voi tehdä ehdotuksia ja lähettää sinut App Storeen ostamaan pelejä.
Joihinkin asetuksiin kannattaa tutustua, joten jos menet iPhonellasi tai iPadillasi kohtaan Asetukset > Game Center , voit tehdä muutoksia pelikutsuihin ja kaveripyyntöihin . Vastaavasti löydät Game Centerin asetukset OS X:ssä Tili-valikosta.
Asenna Game Center iPhoneen ja Maciin
Game Center oli aiemmin erillinen sovellus iPhonelle ja Macille, mutta vuodesta 2017 lähtien Apple on lopettanut sen. Saattaa näyttää siltä, että Game Center -sovellus on poissa, mutta se on itse asiassa integroitu iOS- ja macOS-järjestelmiin tänään.
Sinun ei kuitenkaan tarvitse ladata erillistä sovellusta asentaaksesi Game Centerin laitteellesi. Voit käyttää Game Centerin ystäviä, vaihtaa nimeä/lempinimeä, muokata tilitietoja laitteen asetuksista (iOS) tai järjestelmäasetuksista (Mac).
Ilman erillistä sovellusta ainoa tapa tarkastella tulostaulukoita tai kutsua ystäviä pelaamaan peliä on käyttää pelisovelluksen esiasennettuja asetuksia. Jos pelaamasi peli tukee Game Centeriä, tee hakuja sovelluksen Leaderboard- ja Achieveve-osioista.
Tarkistaaksesi, tukeeko sovellus Game Centeriä, katso tiedot App Storesta ja vieritä alas Supportss-osioon. Jos olet jo ladannut sovelluksen, avaa se ja katso, näkyykö Game Center -ilmoitus näytön yläkulmassa, kun se käynnistetään ensimmäisen kerran?
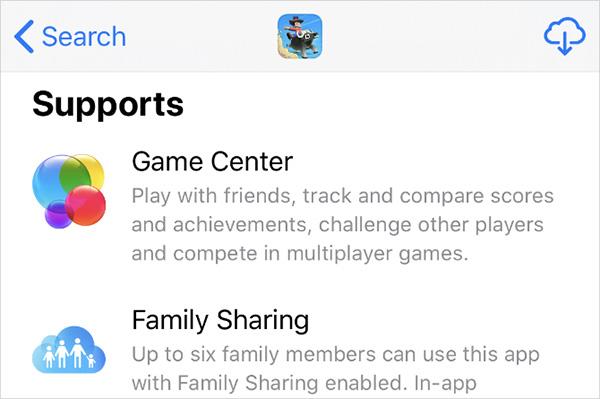
Sovelluksen sisäiset tiedot App Storesta
Pelikeskukseen kirjautuminen
Voit ohjata Game Centeriä iPhonen asetuksista ja Macin Järjestelmäasetuksista. Sinun on kuitenkin ensin kirjauduttava sisään käyttämällesi Apple ID -tilille.
Jos päätät synkronoida sisältöä samaa iCloudia käyttävien laitteiden välillä, Game Center synkronoi tuloksesi, tallennetut pelit ja ystäväluettelosi kaikkien muiden samaa Apple ID:tä käyttävien laitteiden välillä.
Kirjaudu sisään iPhoneen, iPadiin tai iPod touchiin:
Kirjaudu sisään Macissa:
Nimen vaihtaminen Game Centerissä
Lempinimesi Game Centerissä on julkinen käyttäjätunnuksesi, ja kaikki näkevät sen pelatessaan pelejä kanssasi. Game Center ei anna sinun käyttää samaa nimeä kuin toinen käyttäjä, mikä varmistaa, että jokaisella käyttäjällä on yksilöllinen nimi.
Voit luoda avatarin käyttämällä lempinimesi merkkejä tai käyttää Animojia. Avatareja voidaan kuitenkin luoda vain iPhonessa, iPadissa tai iPod touchissa.
Nimen ja valokuvan vaihtaminen iPhonessa, iPadissa tai iPod touchissa:
Vaihda nimi ja avatar Macissa:
Et voi luoda uutta profiilikuvaa, mutta voit poistaa vanhan. Voit tehdä tämän siirtämällä kohdistimen kuvan päälle ja valitsemalla Poista.
Lisää tai hallinnoi ystäviä Game Centerissä
Game Center pitää kirjaa kaikista listallasi olevista ystävistä, joista 25 kaveria pelaat eniten. Kun pelaat samaa peliä jonkun ystäväsi kanssa, voit nähdä hänen tulokset tulostaulukossa ja nähdä, pelaavatko he muita pelejä yhdessä.
Saadaksesi ystäviä Game Centerissä, sinun on lähetettävä heille linkki Viestit-sovelluksen kautta. Tämä tarkoittaa, että voit ystävystyä vain sellaisten ihmisten kanssa, joiden sähköpostitietoja tai puhelinnumeroa he käyttävät Viestit-sovelluksessa.
Löydä ystäviä iPhonella, iPadilla tai iPod touchilla:
Voit ottaa Nearby Players -asetuksen käyttöön Game Centerissä ja ystävystyä lähellä olevien ihmisten kanssa. Tämän tilan avulla saman pelin pelaajat voivat kutsua sinut pelaamaan peliä Wi-Fi:n ja Bluetoothin kautta.
Ystäväluettelon hallinta Macissa:
Jos haluat sallia ympärilläsi olevien ihmisten kutsuvan sinut pelaamaan pelejä, sinun on napsautettava Tiedot -painiketta ja otettava käyttöön Salli lähimoninpeli -vaihtoehto .
Game Centerin ilmoitusasetukset
Kun olet kirjautunut Game Centeriin, voit määrittää ilmoitukset iPhonellesi minimoidaksesi laitteeseesi tulevien peli-ilmoitusten määrän. Tai jos et halua missata mitään, voit muokata ilmoituksia mahdollisimman selkeiksi.
Ilmoitusasetukset iPhonessa, iPadissa tai iPod touchissa:
Ilmoitusasetukset Macissa:
Kuinka kirjautua ulos Game Centeristä
Game Center on sisäänrakennettu iPhone- ja Mac-käyttöjärjestelmiin, joten et voi poistaa sitä. Jos et enää halua käyttää Game Centeriä laitteellasi, voit kirjautua ulos ja poistaa tämän ominaisuuden käytöstä.
Game Center -tiliäsi ei poisteta, voit kirjautua takaisin sisään milloin tahansa. Game Center -tilisi poistamiseksi sinun on kuitenkin poistettava myös Apple ID.
Kirjaudu ulos iPhonesta, iPadista tai iPod touchista:
- Avaa Game Centerin asetukset , vieritä alas ja valitse Kirjaudu ulos . Game Center poistuu automaattisesti ja ominaisuus poistetaan käytöstä.
Kirjaudu ulos Macista:
- Valitse Game Center -tili kohdasta Järjestelmäasetukset > Internet-tilit ja napsauta (-)- merkkiä poistaaksesi. Valitse OK vahvistaaksesi, että haluat poistaa tämän tilin Macistasi.
Hyödynnä Game Center Apple Arcadella
Kaikki upeat iPhone- ja Mac-pelit, joista useimmat tukevat Game Centeriä. Parhaan kokemuksen saamiseksi sinun kannattaa kuitenkin rekisteröityä Apple Arcaden ilmaiseen kokeiluversioon , jotta voit kokea huippuluokan pelejä, jotka on suunniteltu erityisesti Apple-laitteille.