Camera Roll -kansion oletussijainnin muuttaminen tai palauttaminen Windows 10:ssä

Tämä opas näyttää, kuinka voit muuttaa tai palauttaa Camera Roll -kansion oletussijaintia Windows 10:ssä.

Tulostimen lisääminen Windows 10:een on yksinkertaista, vaikka langallisten laitteiden prosessi on erilainen kuin langattomien laitteiden.
Huomautus : Koska Windows 10 tukee useimpia tulostimia, sinun ei todennäköisesti tarvitse asentaa erityisiä ohjelmistoja laitteellesi.
Artikkelin sisällysluettelo
Verkkotulostin muodostaa yhteyden paikallisen verkon, kuten Bluetoothin tai WiFin, kautta. Ennen kuin liität tietokoneen tulostimeen, varmista, että tulostin on päällä ja että tulostin on kytketty samaan verkkoon kuin tietokoneesi.
Huomautus : Saatat tarvita järjestelmänvalvojan luvan asentaaksesi jaetun tulostimen, esimerkiksi yrityksen intranetissä.
1. Valitse Käynnistä > Asetukset .
2. Valitse Laitteet.
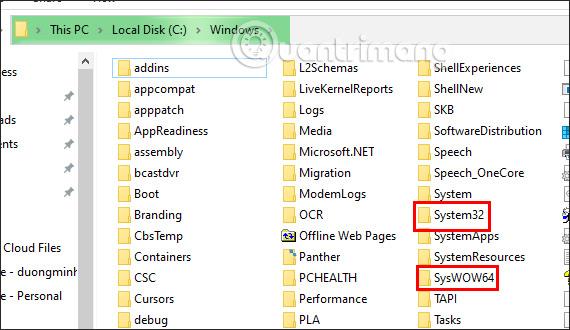
Valitse Laitteet
3. Valitse Tulostimet ja skannerit .
4. Valitse Lisää tulostin tai skanneri .
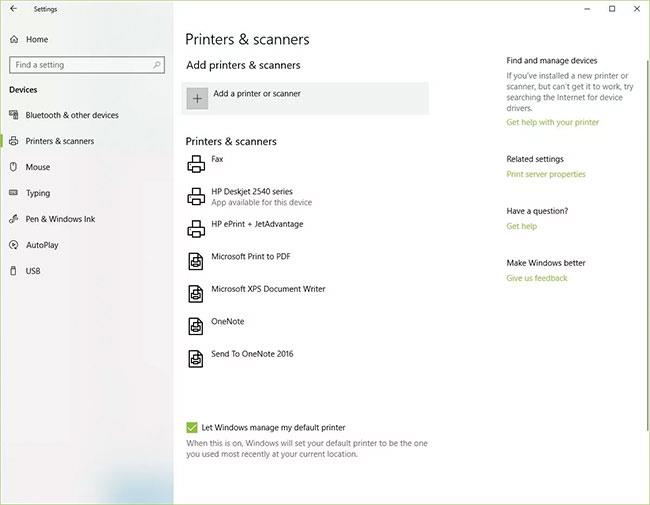
Valitse Lisää tulostin tai skanneri
5. Odota, kun Windows 10 etsii lähellä olevia tulostimia.
6. Valitse lisättävän tulostimen nimi ja asenna tulostin tietokoneellesi noudattamalla näyttöön tulevia ohjeita.
7. Jos haluamasi tulostin ei näy käytettävissä olevien tulostimien luettelossa, valitse Tulostin, jota haluan ei ole luettelossa .

Valitse Haluamani tulostin ei ole luettelossa, jos tulostin ei tule näkyviin
8. Valitse tulostintasi vastaava vaihtoehto ja napsauta Seuraava.

Valitse tulostintasi vastaava vaihtoehto
9. Asenna tulostin noudattamalla näyttöön tulevia ohjeita.
Kun asennat uuden paikallisen tulostimen, liitä virtajohto sekä USB-johto tietokoneeseen. Kaapelin kytkeminen aloittaa yleensä automaattisesti ohjaimen asennuksen. Jos sinua pyydetään, sinun on ladattava ja asennettava erikoistulostinohjelmistot ja -ohjaimet. Sitten voit lisätä sen tietokoneellesi.
1. Kirjoita tulostimet Windowsin hakukenttään.
2. Valitse hakutulosluettelon Järjestelmäasetukset- kohdasta Tulostimet ja skannerit .
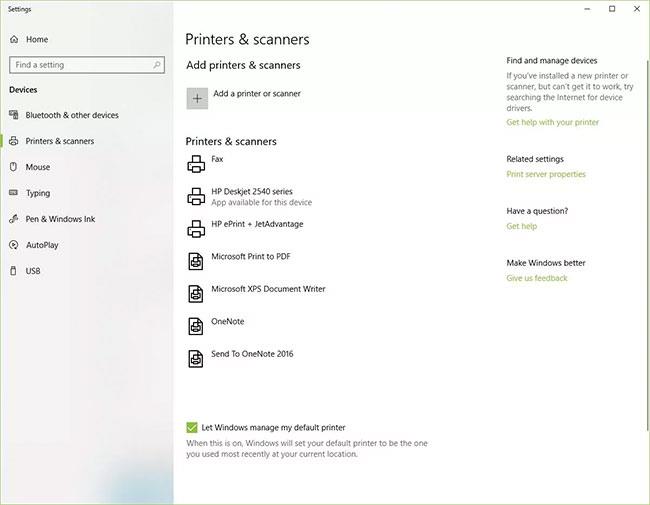
Valitse Järjestelmäasetuksista Tulostimet ja skannerit
3. Valitse Lisää tulostimia tai skannereita . Odota, kun Windows 10 etsii lähellä olevia tulostimia.
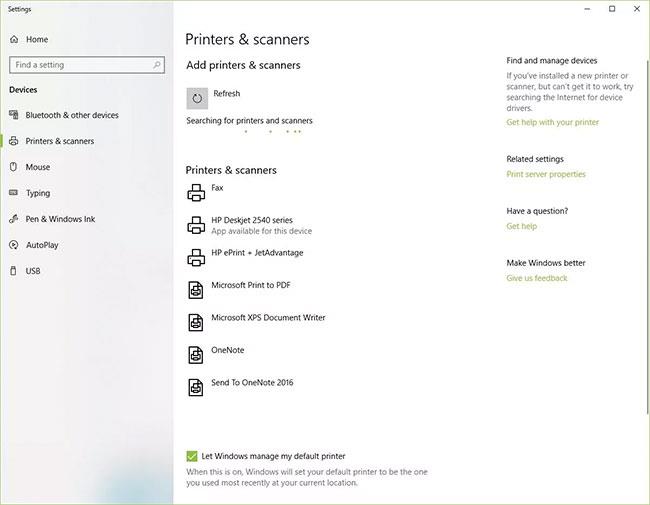
Valitse Lisää tulostimia tai skannereita
4. Valitse tulostimen nimi. Asenna tulostin tietokoneellesi noudattamalla näytön ohjeita.
Bluetooth-tulostimen lisääminen edellyttää laiteparin muodostamista kuten minkä tahansa muun Bluetooth-laitteen. Tarkista myös, onko Windowsissa näkyvä tietoliikenneportti tai COM-portti sama kuin tulostinohjaimen portti. Näin liität Bluetooth-tulostimesi Windows 10:ssä.
1. Valitse Käynnistä > Asetukset > Bluetooth ja muut laitteet . Varmista, että Bluetooth-kytkin on päällä.
2. Napsauta Lisää Bluetooth tai muu laite .
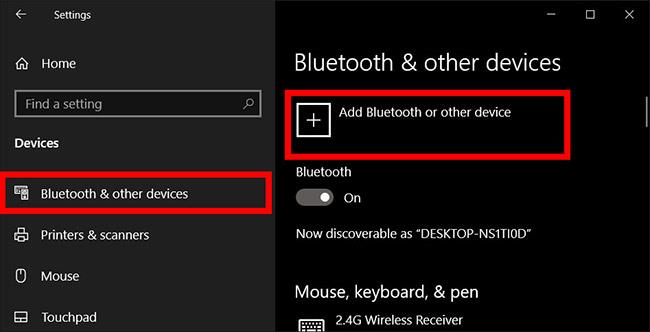
Napsauta Lisää Bluetooth tai muu laite
3. Valitse sitten lisättäväksi laitetyypiksi Bluetooth . Windows näyttää sinulle luettelon havaitsemistaan Bluetooth-laitteista. Valitse Bluetooth-tulostin luettelosta napsauttamalla Ready to Pair .
4. Yhdistä tietokoneesi ja tulostimesi pariksi. Jotkin laitteet muodostavat laiteparin automaattisesti, jos tulostin ei kysy PIN-koodia. Jos ei, anna Bluetooth-tulostimen PIN-koodi tietokoneellasi pyydettäessä. Napsauta Yhdistä. Jos tulostimessasi on käyttäjänäyttö, sinua voidaan myös pyytää antamaan tulostimen PIN-koodi. Vahvista yhteys noudattamalla molempien laitteiden näytön ohjeita.
5. Tarkista COM-portti Laitehallinnasta. Siirry kohtaan Ohjauspaneeli > Laitteisto ja äänet > Laitteet ja tulostimet . Napsauta Bluetooth-tulostinta hiiren kakkospainikkeella ja valitse Ominaisuudet. Palvelut- välilehdessä näet tulostimen käyttämän COM-portin.
6. Asenna tulostinohjain sopivalla COM-portilla. Asenna tulostinohjain noudattamalla näytön ohjeita. Varmista tulostinohjaimen asennusikkunan Portit - välilehdessä , että Windowsin laitehallinnan portti on se portti, jonka määritit tulostinohjaimella. Jos esimerkiksi Laitehallinnassa on COM3, valitse COM3- ruutu asennuksen aikana.
7. Testitulostus. Varmista, että tulostin on kytketty testaamalla sitä.
Jos Windows 10 ei tunnista USB-kaapelilla kytkettyä tulostinta, kokeile näitä vianetsintävaiheita.
Vihje : Liitä USB-kaapeli suoraan tietokoneeseen. Keskittimen tai telakointiaseman käyttö voi estää vakaan yhteyden.
1. Sammuta tietokone.
2. Sammuta tulostin.
3. Käynnistä tietokone uudelleen.
4. Kun tietokone on käynnistynyt uudelleen, kirjaudu takaisin Windowsiin ja käynnistä tulostin.
5. Yritä asentaa tulostin. Jos Windows ei vieläkään tunnista tulostinta, jatka vianmääritystä.
6. Irrota USB-kaapeli sekä tulostimesta että tietokoneesta.
7. Liitä kaapeli uudelleen ja varmista, että se on liitetty oikein molempiin laitteisiin.
8. Yritä asentaa tulostin. Jos Windows ei vieläkään tunnista tulostinta, jatka vianmääritystä.
9. Liitä USB-johto toiseen tietokoneen USB-porttiin.
10. Jos Windows ei vieläkään tunnista tulostinta, yritä käyttää toista USB-kaapelia, sillä vaurioitunut kaapeli estää sinua kytkemästä tulostinta tietokoneeseen oikein.
Yleensä sinun on vain odotettava vähän, jotta Windows löytää tulostimen, johon sinun on muodostettava yhteys. Jos kuitenkin odotat pitkään etkä silti näe tulostinta, voit tarkistaa kaapelilla kytketyn tulostimen liitäntäportit. Langattoman tulostimen avulla voit tarkistaa verkko- ja verkkoyhteysasetukset ongelmien varalta.
Vaihtoehtoisesti voit kytkeä tulostimen myös manuaalisesti napsauttamalla Haluamani tulostinta ei ole luettelossa ja noudattamalla sitten näytöllä olevia ohjeita.
Jokaisella tulostimella on eri ohjain, ja jos väärä tulostinohjain ei toimi odotetulla tavalla. Tulostinohjaimen asentaminen edellyttää, että tiedät tietokoneellesi asennettavan käyttöjärjestelmän, käyttämäsi tulostimen tyypin, etsi ja lataa sopiva ohjain ja jatka asennusta.
Tässä tapauksessa voit kokeilla jotakin seuraavista:
Yllä on tietoja, vinkkejä ja ohjeita, jotka liittyvät tulostimien asentamiseen Windows-tietokoneisiin. Jos kohtaat tulostimen yhteysvirheen 0x0000011b, katso ratkaisua alla olevasta artikkelista:
Toivotamme onnistunutta yhteyden muodostamista tulostimeen!
Tämä opas näyttää, kuinka voit muuttaa tai palauttaa Camera Roll -kansion oletussijaintia Windows 10:ssä.
Valokuvien koon ja kapasiteetin pienentäminen helpottaa niiden jakamista tai lähettämistä kenelle tahansa. Erityisesti Windows 10:ssä voit muuttaa kuvien kokoa erässä muutamalla yksinkertaisella vaiheella.
Jos sinun ei tarvitse näyttää äskettäin vierailtuja kohteita ja paikkoja turvallisuus- tai yksityisyyssyistä, voit helposti sammuttaa sen.
Yksi paikka monien toimintojen ohjaamiseen suoraan ilmaisinalueella.
Windows 10:ssä voit ladata ja asentaa ryhmäkäytäntömalleja hallitaksesi Microsoft Edge -asetuksia, ja tämä opas näyttää prosessin.
Tehtäväpalkissa on rajoitetusti tilaa, ja jos työskentelet säännöllisesti useiden sovellusten kanssa, tila saattaa loppua nopeasti, jotta voit kiinnittää lisää suosikkisovelluksiasi.
Resurssienhallinnan alareunassa oleva tilapalkki kertoo, kuinka monta kohdetta on sisällä ja valittuna tällä hetkellä avoimessa kansiossa. Alla olevat kaksi painiketta ovat myös käytettävissä tilapalkin oikealla puolella.
Microsoft on vahvistanut, että seuraava suuri päivitys on Windows 10 Fall Creators Update. Näin päivität käyttöjärjestelmän aikaisin ennen kuin yritys julkaisee sen virallisesti.
Virranhallinta-asetusten Salli herätysajastimet -asetuksen avulla Windows voi herättää tietokoneen automaattisesti lepotilasta ajoitettujen tehtävien ja muiden ohjelmien suorittamiseksi.
Jos haluat muuttaa Windows 10:n viikon ensimmäisen päivän vastaamaan asuinmaatasi, työympäristöäsi tai hallita kalenteriasi paremmin, voit muuttaa sen Asetukset-sovelluksen tai Ohjauspaneelin kautta.
Puhelimesi sovelluksen versiosta 1.20111.105.0 alkaen on lisätty uusi Useita ikkunoita -asetus, jonka avulla voit ottaa käyttöön tai poistaa käytöstä varoituksen ennen useiden ikkunoiden sulkemista, kun suljet Puhelin-sovelluksesta.
Tämä opas näyttää, kuinka Win32:n pitkien polkujen käytäntö otetaan käyttöön tai poistetaan käytöstä, jotta polut ovat yli 260 merkkiä pitkiä kaikille käyttäjille Windows 10:ssä.
Liity Tips.BlogCafeIT-ohjelmaan ja opi tässä artikkelissa, kuinka voit sammuttaa ehdotetut sovellukset (suositellut sovellukset) Windows 10:ssä!
Nykyään monien kannettavien ohjelmien käyttö saa akun tyhjenemään nopeasti. Tämä on myös yksi syy siihen, miksi tietokoneen akut kuluvat nopeasti. Alla on tehokkaimmat tavat säästää akkua Windows 10:ssä, joita lukijoiden tulisi harkita.
Halutessasi voit standardoida kaikkien tietokoneesi käyttäjien tilikuvan oletustilikuvaksi ja estää käyttäjiä vaihtamasta tilikuvaansa myöhemmin.
Oletko kyllästynyt siihen, että Windows 10 ärsyttää sinua "Hanki vielä enemmän Windowsista" -aloitusnäytöllä joka kerta, kun päivität? Se voi olla hyödyllistä joillekin ihmisille, mutta myös estää niitä, jotka eivät sitä tarvitse. Näin voit poistaa tämän ominaisuuden käytöstä.
Jos sinulla on tehokas tietokone tai sinulla ei ole monia käynnistysohjelmia Windows 10:ssä, voit yrittää vähentää käynnistysviivettä tai jopa poistaa sen kokonaan käytöstä, jotta tietokoneesi käynnistyy nopeammin.
Microsoftin uusi Chromium-pohjainen Edge-selain poistaa tuen EPUB-e-kirjatiedostoille. Tarvitset kolmannen osapuolen EPUB-lukijasovelluksen, jotta voit tarkastella EPUB-tiedostoja Windows 10:ssä. Tässä on joitain hyviä ilmaisia vaihtoehtoja.
Ehkä et tiedä, mutta yksi OneDriven käytön suurimmista eduista on sen loistava ominaisuus, nimeltään paikkamerkit.
Kameran rulla- ja Tallennetut kuvat -kansiot tulevat oletusarvoisesti Windows 10:n mukana. Seuraavassa artikkelissa kerrotaan, kuinka voit siirtää, piilottaa tai poistaa näitä kansioita, jotta ne eivät ole tiellä, sekä kuinka piilottaa niihin liittyvät kirjastot.
Tässä osassa kerrotaan, kuinka tulostin määritetään lähiverkon kautta, mukaan lukien tulostimen nimen, TCP/IP:n, DNS-palvelimen ja verkkoyhteyttä varten tarvittavan välityspalvelimen asettaminen.
Amazon Fire -tabletit, jotka tunnettiin aiemmin nimellä Kindle Fire -tabletit, toimivat täysin eri tavalla kuin Kindlen e-lukijat. Kuitenkin, mitä tulee e-kirjojen lukemiseen yleensä, molemmat laitteet voivat vastata käyttäjien tarpeisiin hyvin.
Sinulla on suorittimen jäähdytin, ylikellotettava prosessori tai komponentti ja tiedät kuinka pääset BIOSiin, joten noudata alla olevia suorittimen ylikellotusohjeita!
Bluetooth-kuulokkeita ostettaessa on otettava huomioon monia asioita: hinta, äänenlaatu, mukavuus jne. Mutta ehkä suurin huolenaihe on akun kesto.
Quantrimang esittelee sinulle joitain USB-C-latureita, joita voidaan käyttää iPhonen kanssa, erityisesti uusien iPhone-mallien kanssa.
Mikä on paras tietokone opiskelijoille? Hyvä tietokone riippuu paljon jokaisen ihmisen tarpeista. Alla on parhaat tietokoneet eri hinnoilla ja käyttötarkoituksilla.
Sekä langattoman sovittimen että tukiaseman erilaiset standardit - mukaan lukien 802.11b, 802.11g ja 802.11n - vaikuttavat maksimikantamaan. Tiettyjen ongelmien ratkaiseminen voi kuitenkin parantaa minkä tahansa langattoman reitittimen kantamaa.
Tulostimen lisääminen Windows 10:een on yksinkertaista, vaikka langallisten laitteiden prosessi on erilainen kuin langattomien laitteiden.
Verkkokameroista voi tulla työkalu, jolla hakkerit pääsevät laittomasti tietokoneellesi ja varastavat henkilökohtaisia tietoja, kuten sosiaalisten verkostojen tilejä.
Tietokoneongelmat aiheuttavat usein epämukavuutta. Yksi ärsyttävimmistä ongelmista on kuitenkin hiiri. Ilman sitä järjestelmässä liikkuminen on tuskaa.



























