Windows 10 hiiren ongelmat ja ratkaisut

Tietokoneongelmat aiheuttavat usein epämukavuutta. Yksi ärsyttävimmistä ongelmista on kuitenkin hiiri. Ilman sitä järjestelmässä liikkuminen on tuskaa.

Tietokoneongelmat syntyvät usein pahimpina aikoina. Valmistettaessa opinnäytetyötä, näppäimistö on rikki. Valmistauduttaessa soittamaan Skype-puhelua ystäville, mikrofoni on rikki . Yksi ärsyttävimmistä ongelmista on kuitenkin hiiri. Ilman sitä järjestelmässä liikkuminen on tuskaa.
Kuitenkin, ellei sinulla ole päätelaitteistoongelmia, useimpiin hiiriongelmiin on ratkaisu. Alla on hiiren ongelmat ja niiden korjaaminen.
Ennen kuin aloitat tiettyjen ongelmien vianmäärityksen, sinun on ensin tarkistettava yhteys. Tämä on äärimmäisen yksinkertainen vianmääritysmenetelmä, jonka monet ihmiset usein unohtavat. Joskus irtonaiset kaapelit ovat syyllisiä ongelmaan.
Jos mikään näistä nopeista vinkeistä ei korjaa Windows 10 -hiiriongelmaasi, lue eteenpäin.
Tapoja korjata Windows 10 -hiiri ei toimi
Yksi Windows 10 -hiiriongelmia aiheuttavista ongelmista on järjestelmäohjain. Windows 10 hallitsee useimpien tietokoneesi laitteistojen ohjainpäivityksiä. Joskus se ei kuitenkaan löydä ohjainpäivityksiä julkaisun jälkeen. Ja sitten sinun on asennettava ja päivitettävä ohjain manuaalisesti.
Kirjoita laitehallinta Käynnistä-valikon hakupalkkiin ja valitse sitten sopiva vaihtoehto. Valitse Hiiret ja muut osoitinlaitteet , napsauta hiiren kakkospainikkeella hiiren syöttöä ja valitse Ominaisuudet . Valitse Ohjain- välilehti > Päivitä ohjain .
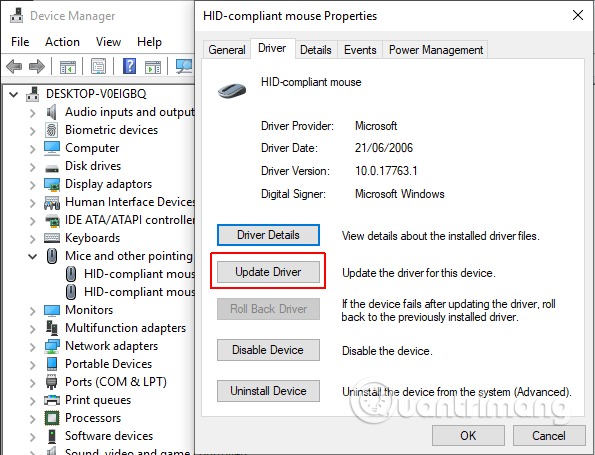
Jos olet ladannut oikean ohjaimen, valitse Selaa tietokoneestani ohjainohjelmistoa varten . Käytä seuraavalla sivulla Selaa- vaihtoehtoa löytääksesi ohjaimen ja napsauta sitten Seuraava . Ajuri asennetaan, käynnistä järjestelmä uudelleen valmistumisen jälkeen.
Jos et ole ladannut ohjainta suoraan valmistajalta, valitse Etsi päivitetyt ohjainohjelmistot automaattisesti . Windows tarkistaa automaattisesti tietokoneesi ja etsii Internetistä ohjainpäivityksiä ja vastaavia asetuksia. Se ilmoittaa sinulle, kun päivitystä ei ole saatavilla.
Jos ohjainpäivitystä ei ole saatavilla, voit yrittää asentaa hiiren ohjaimen uudelleen manuaalisesti. Muista hiiren tai kosketuslevyn nimi Laitehallinnassa ja vieraile sitten valmistajan verkkosivustolla. Tällä sivulla näet ohjaimen uusimman version ja lataat sen laitteellesi ja jatka sitten sen päivittämistä manuaalisesti.
Jos et löydä sopivaa latausta valmistajan verkkosivustolta, etsi Internetistä hakusanalla "[PC-malli] Windows 10 -hiiriohjain" tai [kannettava tietokonemalli] Windows 10 -kosketuslevyn ohjain" ja etsi laitteistollesi oikea ohjain. Ystävä.
Kun lataat uuden hiiriohjaimen, avaa Laitehallinta uudelleen ja siirry sitten kohtaan Hiiren ominaisuudet > Laite-välilehti > valitse Poista asennus ja seuraa ohjeita. Asenna nyt manuaalisesti lataamasi hiiren ohjain ja käynnistä järjestelmä uudelleen.
Yleinen Windows 10 -hiiriongelma koskee Realtek HD Audio Manageria. Realtek HD Audio Manager on myös syyllinen aiheuttamaan ääniohjainongelmia. Ratkaise ongelma napsauttamalla hiiren kakkospainikkeella tehtäväpalkkia , valitsemalla Tehtävienhallinta ja siirtymällä Käynnistys- välilehteen . Jos näet Realtek HD Audio Managerin, napsauta hiiren kakkospainikkeella ja valitse Poista käytöstä . Käynnistä nyt järjestelmäsi uudelleen.
Realtek HD Audio Managerin poistaminen käytöstä voi korjata sekä katoavat että jäätyvät hiiren osoitinongelmat. Ja jos sinulla on ongelmia hiiren vasemman painikkeen kanssa, katso korjaustoimenpiteet artikkelista Hiiren vasemman painikkeen ongelmien korjaaminen Windowsissa .
Kolmas hiiren vianmääritys on toinen ohjaimeen liittyvä ongelma. Hiiri viivästyy ja antaa outoja piippausääniä. Microsoft on korjannut tämän ongelman kumulatiivisilla päivityksillä KB3147458 ja KB3147461.
Jos ongelma kuitenkin jatkuu, siirry Laitehallintaan ja etsi Human Interface Devices . Jos näet luettelossa XINPUT Compatible HID, noudata alla olevia ohjeita.
Ensin sinun on ladattava Xbox Wireless Adapter for Windows -versio ja purettava se sopivaan paikkaan. Palaa laitehallinnan XINPUT-luetteloon. Napsauta hiiren kakkospainikkeella ja valitse Päivitä ohjainohjelmisto .
https://drivers.softpedia.com/get/NETWORK-CARD/OTHER-NETWORK-CARDS/Microsoft-Xbox-Wireless-Adapter-Driver-202434491-for-Windows-10-64-bit.shtml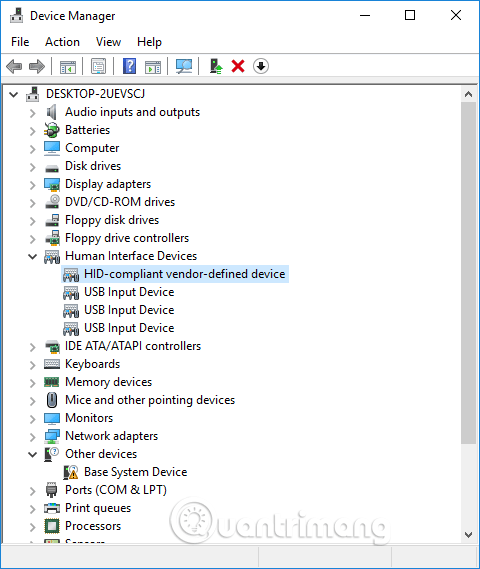
Valitse Selaa ohjainohjelmistoa tietokoneeltani ja valitse sitten Anna minun valita tietokoneessani olevien laiteohjainten luettelosta .
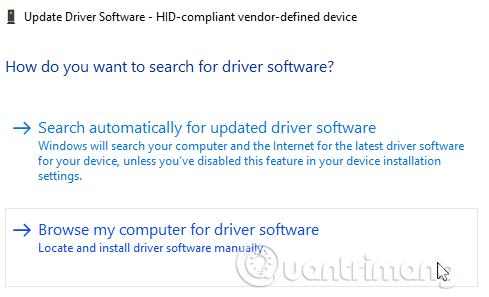
Valitse seuraavassa näytössä Levy selaaksesi ohjaimia. Etsi purettu tiedosto Selaa- painikkeella . Valitse xinputhid > Avaa > OK .
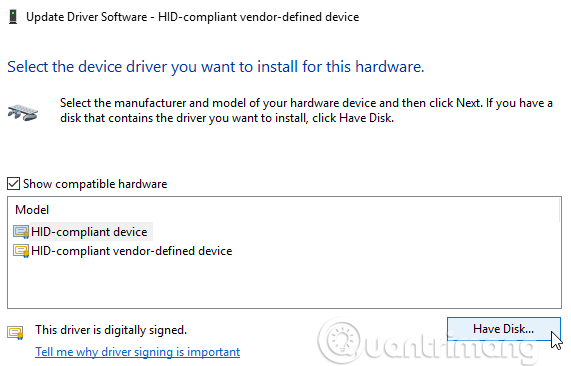
Palaa nyt ohjaimen valintanäyttöön uudella XINPUT-ohjaimella, napsauta Seuraava ja käynnistä järjestelmä uudelleen.
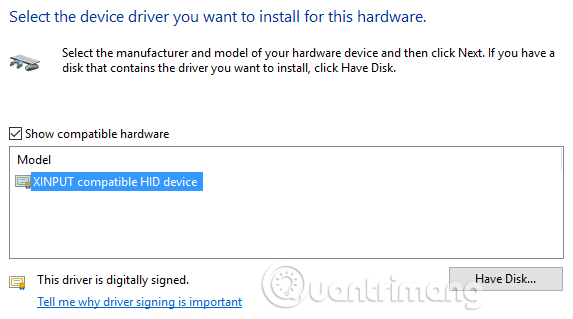
Jos yllä oleva ei ratkaise ongelmaa Microsoftin julkaiseman korjaustiedoston käyttämisestä huolimatta, etsi edellä mainitut päivitykset (KB3140743 ja KB3140768), poista ne ja odota, että seuraavat päivitykset saapuvat.
Huomautus: Ihmisen syöttölaitteiden luettelo voi vaihdella järjestelmän mukaan. Tämän korjauksen on osoitettu toimivan monissa järjestelmissä, joissa käytetään erilaisia laitteistoasetuksia.
Jotkut käyttäjät raportoivat Windows 10 -kosketuslevyn jäätyvän satunnaisesti näppäimistön käytön jälkeen. Tämä ongelma liittyy Synapticsin kosketuslevyohjaimeen.
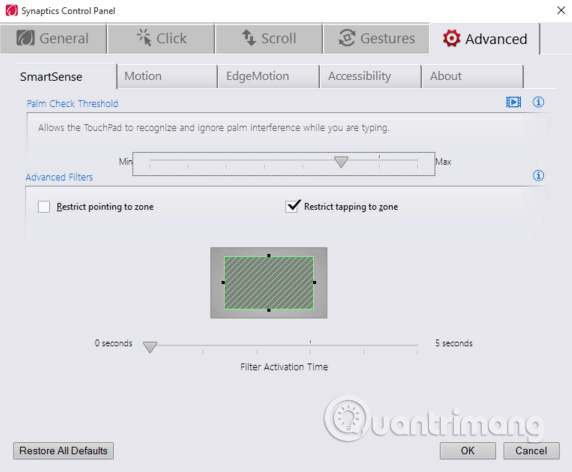
Vaihe 1. Etsi hiiri Käynnistä-valikon hakupalkista ja valitse Muuta hiiren asetuksia . Tai etsi hiiri Cortanan hakupalkista ja valitse Muuta hiiren asetuksia .
Vaihe 2 . Äskettäin avatun Hiiri ja kosketuslevy -valikon alareunassa on vaihtoehto Hiiren lisäasetukset .
Vaihe 3 . Valitse ClickPad > Asetukset > Lisäasetukset- välilehti .
Vaihe 4 . Liu'uta suodattimen aktivointiaikapalkki takaisin kohtaan 0 sekuntia ja paina OK .
Hiiren kiihdytysongelma on erittäin ärsyttävä käyttäjille. Se ilmenee erilaisten ongelmien kanssa, joten erityistä korjausta ei ole. Kokeile jotakin alla olevista tavoista korjata hiiren kiihdytysongelmat.
Kytke hiiren kiihdytys pois päältä ja päälle
Kokeile ensin ottaa hiiren kiihdytys käyttöön ja pois käytöstä järjestelmäasetuksissa.
Vaihe 1 . Siirry kohtaan Ohjauspaneeli > Laitteisto ja äänet > Hiiri .
Vaihe 2 . Valitse Osoittimen asetukset - välilehti .
Vaihe 3 . Poista valinta Paranna osoittimen tarkkuutta poistaaksesi kiihdytyksen käytöstä.
Vaihe 4 . Valitse Käytä ja OK . Tarkista hiiren vastaus uudelleen.
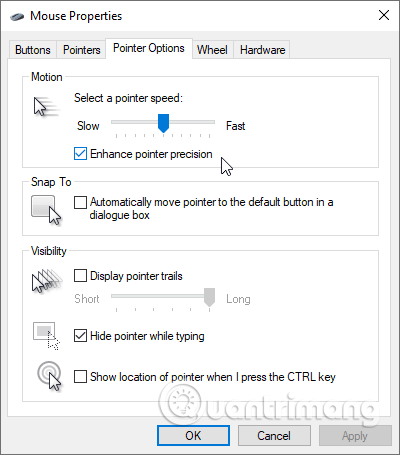
Käytä MarkC Mouse Fixiä
https://drive.google.com/uc?id=0B_PnkMGDlD5nVmw4NmdqUS01MEk&export=downloadJos yllä oleva ei ratkaise ongelmaasi, voit yrittää korjata Windowsin hiiren kiihdytysongelman käyttämällä MarkC Mouse Fixiä. MarkC Mouse Fix on rekisteritiedosto, joka sammuttaa Windows 10:n hiiren osoittimen kiihdytyksen ja säätää ominaisuuden käytettävän nopeuden mukaan.
Lataa MarkC Mouse Fix -arkisto ja pura se sopivaan paikkaan. Etsi seuraavaksi tällä hetkellä käytössä oleva näytön DPI-resoluutio kirjoittamalla Käynnistä-valikon hakupalkkiin Näyttö ja valitsemalla vaihtoehdoista Näyttöasetukset .
Jos palkki liukuu kokonaan vasemmalle, näytön DPI-tarkkuus on 100 %. Jos se on keskellä tai oikealla, se osoittaa eri asteikkoa. Napsauta liukusäädintä näyttääksesi työkaluvihjeen nykyisestä DPI-resoluutiosta. Tallenna DPI.
Jos liukusäädin on kokonaan vasemmalla, näytön DPI on 100 %. Jos se on keskellä tai oikealla, se osoittaa erilaista suhdetta. Napsauta liukusäädintä näyttääksesi työkaluvihjeen nykyisestä DPI-resoluutiosta. Tallenna DPI.
Palaa purettuun MarkC Mouse Fix -kansioon, määritä Windows-versiosi ja avaa kansio. Valitse näytön DPI-tarkkuutta vastaava rekisteritiedosto. Jos näyttöön tulee viesti, napsauta Kyllä tai OK ja käynnistä sitten järjestelmä uudelleen. Nyt hiiri ei enää kiihdy tai pysähdy liikkeiden välillä.
Windows 10 pelipalkki
Windows 10 Game Bar on kätevä ominaisuus pelaajille. Microsoft tietää, että pelipalkin integrointi Windows 10:een antaa pelaajille etua sekä pöytäkoneilla että Xboxilla.
Windows 10 Game Bar voi kuitenkin aiheuttaa hiiren kiihdytysongelmia. Kuten yllä, sinulla ei ole tarkkaa ratkaisua tähän ongelmaan. Jotkut käyttäjät ilmoittivat, että muut hiiren kiihdytyskorjaukset pystyivät korjaamaan Windows 10 Game Barin aiheuttaman ongelman. Mutta toiset sanovat, että se poistaa kokonaan sisäänrakennetut peliominaisuudet Windows PowerShellin kautta.
Yleinen ratkaisu ihmisille, joilla on hiiren kiihdytysongelmia käyttäessään Windows 10 Game Baria, on käyttää Win+ -pikanäppäintä Gtallennustapahtuman käynnistämiseen.
Windows Fall Creators -päivityksen jälkeen jotkut käyttäjät ilmoittivat ongelmasta, jossa hiiren painikkeet pysyivät toiminnassa, mutta lakkasivat liikkumasta alhaisemman resoluution ympäristöissä. Tämä ongelma johtuu vanhentuneista Nvidia-ajureista.
Jos haluat päivittää Nvidia-ohjaimet, katso artikkeli NVIDIA-näytönohjainkorttien ohjainten päivittäminen .
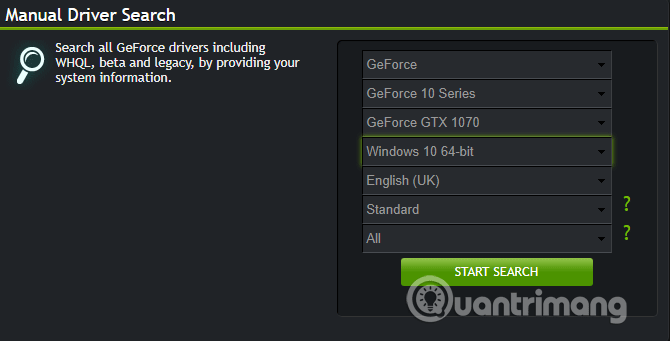
Toivottavasti jokin yllä olevista tavoista korjata Windows 10 -hiiri- tai kosketuslevyongelmia auttaa sinua ratkaisemaan ongelman.
Menestystä toivottaen!
Tässä osassa kerrotaan, kuinka tulostin määritetään lähiverkon kautta, mukaan lukien tulostimen nimen, TCP/IP:n, DNS-palvelimen ja verkkoyhteyttä varten tarvittavan välityspalvelimen asettaminen.
Amazon Fire -tabletit, jotka tunnettiin aiemmin nimellä Kindle Fire -tabletit, toimivat täysin eri tavalla kuin Kindlen e-lukijat. Kuitenkin, mitä tulee e-kirjojen lukemiseen yleensä, molemmat laitteet voivat vastata käyttäjien tarpeisiin hyvin.
Sinulla on suorittimen jäähdytin, ylikellotettava prosessori tai komponentti ja tiedät kuinka pääset BIOSiin, joten noudata alla olevia suorittimen ylikellotusohjeita!
Bluetooth-kuulokkeita ostettaessa on otettava huomioon monia asioita: hinta, äänenlaatu, mukavuus jne. Mutta ehkä suurin huolenaihe on akun kesto.
Quantrimang esittelee sinulle joitain USB-C-latureita, joita voidaan käyttää iPhonen kanssa, erityisesti uusien iPhone-mallien kanssa.
Mikä on paras tietokone opiskelijoille? Hyvä tietokone riippuu paljon jokaisen ihmisen tarpeista. Alla on parhaat tietokoneet eri hinnoilla ja käyttötarkoituksilla.
Sekä langattoman sovittimen että tukiaseman erilaiset standardit - mukaan lukien 802.11b, 802.11g ja 802.11n - vaikuttavat maksimikantamaan. Tiettyjen ongelmien ratkaiseminen voi kuitenkin parantaa minkä tahansa langattoman reitittimen kantamaa.
Tulostimen lisääminen Windows 10:een on yksinkertaista, vaikka langallisten laitteiden prosessi on erilainen kuin langattomien laitteiden.
Verkkokameroista voi tulla työkalu, jolla hakkerit pääsevät laittomasti tietokoneellesi ja varastavat henkilökohtaisia tietoja, kuten sosiaalisten verkostojen tilejä.
Tietokoneongelmat aiheuttavat usein epämukavuutta. Yksi ärsyttävimmistä ongelmista on kuitenkin hiiri. Ilman sitä järjestelmässä liikkuminen on tuskaa.








