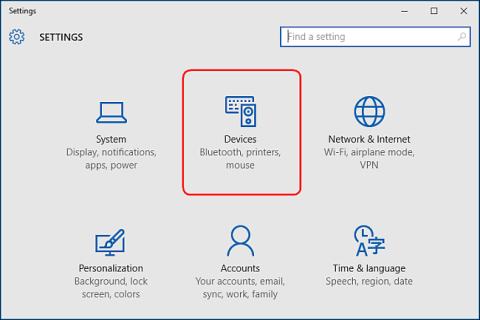Όταν συνδέετε μια εξωτερική συσκευή αποθήκευσης, όπως ένα CD, DVD ή κάρτα μνήμης στον υπολογιστή σας, συχνά βλέπετε τα Windows να εμφανίζουν ένα αναδυόμενο παράθυρο AutoPlay. Λειτουργία AutoPlay για να ανιχνεύει τον τύπο της συσκευής που έχετε συνδέσει και να εκτελεί αυτόματα οποιαδήποτε ενέργεια ζητήσετε.
Ωστόσο, αυτή η δυνατότητα εκτελείται αυτόματα στο σύστημα όταν συνδέετε συσκευές, USB, μονάδες δίσκου, ... επομένως μπορεί να είναι επικίνδυνη για τον υπολογιστή. Αυτός μπορεί να είναι ένας από τους τρόπους μετάδοσης ιών στον υπολογιστή σας, επηρεάζοντας τη λειτουργία του συστήματος.
Στο παρακάτω άρθρο, το Tips.BlogCafeIT θα σας καθοδηγήσει σε 3 τρόπους προσαρμογής της αυτόματης αναπαραγωγής ενεργοποίησης και απενεργοποίησης στα Windows 10.
1. Ενεργοποιήστε και απενεργοποιήστε το AutoPlay στις Ρυθμίσεις
Για να ενεργοποιήσετε/απενεργοποιήσετε την αυτόματη αναπαραγωγή στην εφαρμογή Ρυθμίσεις, ανοίξτε πρώτα την εφαρμογή Ρυθμίσεις και, στη συνέχεια, κάντε κλικ στο εικονίδιο Συσκευές .

Στη συνέχεια, κάντε κλικ στο AutoPlay στη λίστα στα αριστερά και αλλάξτε το ρυθμιστικό σε ON/OFF στην ενότητα Χρήση αυτόματης αναπαραγωγής για όλα τα μέσα και τις συσκευές για να ενεργοποιήσετε ή να απενεργοποιήσετε τη δυνατότητα AutoPlay.

Εάν επιλέξετε OFF , δεν θα δείτε ποτέ ξανά να εμφανίζεται το παράθυρο AutoPlay κάθε φορά που συνδέετε τη συσκευή.
Ωστόσο, μπορείτε επίσης να επιλέξετε την επιλογή ON για να ενεργοποιήσετε την αυτόματη αναπαραγωγή και να την προσαρμόσετε σύμφωνα με τις προτιμήσεις σας.
Στην ενότητα Επιλογή προεπιλογών αυτόματης αναπαραγωγής , επιλέγετε την προεπιλεγμένη ενέργεια που θέλετε να εκτελεί το AutoPlay όταν συνδέετε κάθε ξεχωριστό τύπο συσκευής, όπως συσκευή αποθήκευσης USB, κάρτα μνήμης ή smartphone.
Υπάρχουν επιλογές για εσάς, όπως Άνοιγμα φακέλου για προβολή αρχείων, Εισαγωγή φωτογραφιών ή βίντεο, Ρύθμιση παραμέτρων αυτής της μονάδας για δημιουργία αντιγράφων ασφαλείας ή Μην κάνετε καμία ενέργεια.
Μπορείτε να απενεργοποιήσετε προσωρινά την Αυτόματη αναπαραγωγή για συγκεκριμένους τύπους συσκευών επιλέγοντας την επιλογή "Κάνε καμία ενέργεια".
Επιπλέον, μπορείτε να πατήσετε και να κρατήσετε πατημένο το πλήκτρο Shift ενώ συνδέετε τη συσκευή για να εμφανιστεί το παράθυρο AutoPlay.

2. Ενεργοποιήστε/απενεργοποιήστε το AutoPlay στον Πίνακα Ελέγχου
Εάν θέλετε να προσαρμόσετε τη δυνατότητα AutoPlay για συσκευές αποθήκευσης όπως CD μουσικής, DVD, SuperVideo ή δίσκους Blu-ray, μπορείτε να το κάνετε στον Πίνακα Ελέγχου επειδή η εφαρμογή Ρυθμίσεις των Windows 10 δεν σας το επιτρέπει.
Αρχικά, ανοίξτε τον Πίνακα Ελέγχου και, στη συνέχεια, κάντε κλικ στο εικονίδιο AutoPlay .

Μπορείτε να επιλέξετε το πλαίσιο ελέγχου Χρήση αυτόματης αναπαραγωγής για όλα τα μέσα και τις συσκευές εάν θέλετε να ενεργοποιήσετε τη δυνατότητα Αυτόματης αναπαραγωγής. Ή αποεπιλέξτε εάν θέλετε να απενεργοποιήσετε αυτήν τη δυνατότητα.
Παρόμοια με τις οδηγίες ρύθμισης στις Ρυθμίσεις, μπορείτε να επιλέξετε την προεπιλεγμένη ενέργεια για κάθε τύπο συσκευής στα παρακάτω στοιχεία, όπως: Άνοιγμα φακέλου για προβολή αρχείων, Εισαγωγή φωτογραφιών ή βίντεο, Διαμόρφωση αυτής της μονάδας δίσκου για δημιουργία αντιγράφων ασφαλείας ή Καμία ενέργεια .
Στο κάτω μέρος των στοιχείων, θα δείτε το κουμπί Επαναφορά όλων των προεπιλογών , που χρησιμοποιείται για την επαναφορά όλων των ρυθμίσεων στην αρχική τους κατάσταση.

Το παράθυρο AutoPlay στα Windows 10, Windows 7 και Windows 8.1 είναι σχεδόν το ίδιο.
Στα Windows 7, το παράθυρο Autoplay εμφανίζει μια λίστα με όλους τους τύπους συνδέσεων πολυμέσων που μπορείτε να ρυθμίσετε στο AutoPlay.
Τα παράθυρα αυτόματης αναπαραγωγής Windows 8.1 και Windows 10 είναι τα ίδια, μόνο οι διαθέσιμοι τύποι σύνδεσης πολυμέσων στη διαμόρφωση διαφέρουν.

3. Ενεργοποιήστε/απενεργοποιήστε την αυτόματη αναπαραγωγή στο πρόγραμμα επεξεργασίας πολιτικής ομάδας
Εάν χρησιμοποιείτε Windows 10 Pro και θέλετε να απενεργοποιήσετε το AutoPlay για πολλούς λογαριασμούς χρηστών στον ίδιο υπολογιστή, μπορείτε να το κάνετε μέσω του Group Policy Editor .
Πατήστε το συνδυασμό πλήκτρων Windows + R για να ανοίξετε το πλαίσιο Εκτέλεση και, στη συνέχεια, πληκτρολογήστε στο πλαίσιο διαλόγου RUN την εντολή " gpedit.msc ".
Επιλέξτε Computer Configuration => Administrative Templates => Windows Components και, στη συνέχεια, επιλέξτε AutoPlay Policies .
Στη λίστα των στοιχείων στο δεξιό τμήμα του παραθύρου, κάντε διπλό κλικ στο Απενεργοποίηση αυτόματης αναπαραγωγής για να ανοίξετε το πλαίσιο διαλόγου Ιδιότητες.

Στη συνέχεια, κάντε κλικ στο Ενεργοποιημένο και, στη συνέχεια, επιλέξτε Όλες οι μονάδες δίσκου στην ενότητα Απενεργοποίηση αυτόματης αναπαραγωγής για να απενεργοποιήσετε την αυτόματη αναπαραγωγή για όλες τις συσκευές ή επιλέξτε μονάδες δίσκου CD-ROM και αφαιρούμενων μέσων για να απενεργοποιήσετε την Αυτόματη αναπαραγωγή για μονάδες CD-ROM και αφαιρούμενες μονάδες πολυμέσων. εξωτερική μονάδα δίσκου.

Εξερευνήστε περισσότερα:
Καλή τύχη!