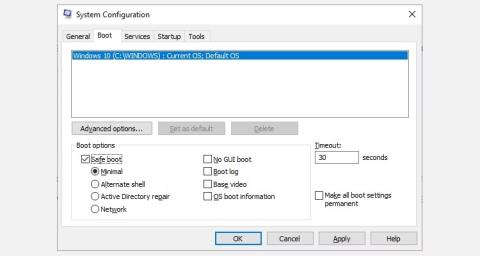Η ασφαλής λειτουργία είναι μια ενσωματωμένη δυνατότητα αντιμετώπισης προβλημάτων των Windows που απενεργοποιεί τα περιττά προγράμματα οδήγησης και προγράμματα κατά την εκκίνηση. Σας επιτρέπει να απομονώνετε προβλήματα και να τα διορθώνετε χωρίς να παρεμβαίνετε σε περιττές εφαρμογές. Ας ρίξουμε μια γρήγορη ματιά στον τρόπο εκκίνησης σε ασφαλή λειτουργία με τα Windows 10 και τι πρέπει να κάνετε εάν δεν μπορείτε να εκκινήσετε σε ασφαλή λειτουργία!
Μέθοδος 1: Διαμόρφωση συστήματος
Για να ανοίξετε την οθόνη Διαμόρφωση συστήματος, πληκτρολογήστε msconfig στη γραμμή αναζήτησης του μενού Έναρξη και επιλέξτε το καταλληλότερο αποτέλεσμα. Ανοίξτε την καρτέλα Εκκίνηση και σημειώστε Επιλογές εκκίνησης . Η επιλογή της Ασφαλούς εκκίνησης θα αναγκάσει το σύστημά σας να εκκινήσει σε ασφαλή λειτουργία μετά την επόμενη επανεκκίνηση.

Χρησιμοποιήστε το msconfig για να εισέλθετε σε ασφαλή λειτουργία Win 10
Μπορείτε να επιλέξετε από πρόσθετες επιλογές. Να τι κάνουν:
- Minimal : Ξεκινά την ασφαλή λειτουργία με τον απόλυτο ελάχιστο αριθμό προγραμμάτων οδήγησης και υπηρεσιών, αλλά με τυπικό γραφικό περιβάλλον χρήστη (Graphical User Interface) των Windows. Αυτή είναι η τυπική επιλογή Safe Mode.
- Εναλλακτικό κέλυφος : Ξεκινήστε την ασφαλή λειτουργία χρησιμοποιώντας τη γραμμή εντολών, χωρίς γραφικό περιβάλλον εργασίας των Windows. Απαιτεί γνώση προηγμένων εντολών κειμένου καθώς και πλοήγηση στο λειτουργικό σύστημα χωρίς ποντίκι.
- Active Directory Repair : Εκκίνηση σε ασφαλή λειτουργία με πρόσβαση σε πληροφορίες που αφορούν το μηχάνημα, όπως το μοντέλο υλικού. Εάν μια αποτυχημένη εγκατάσταση νέου υλικού καταστρέψει την υπηρεσία καταλόγου Active Directory, η ασφαλής λειτουργία μπορεί να χρησιμοποιηθεί για την αποκατάσταση της σταθερότητας του συστήματος επιδιορθώνοντας κατεστραμμένα δεδομένα ή προσθέτοντας νέα δεδομένα στον κατάλογο. Η υπηρεσία καταλόγου Active Directory χρησιμοποιείται σε επιχειρηματικές ρυθμίσεις, επομένως ενδέχεται να μην τη χρειάζεστε στον προσωπικό σας υπολογιστή.
- Δίκτυο : Εκκινεί σε ασφαλή λειτουργία με τις υπηρεσίες και τα προγράμματα οδήγησης που απαιτούνται για τη σύνδεση στο δίκτυο με το τυπικό γραφικό περιβάλλον εργασίας των Windows. Επιλέξτε αυτήν την επιλογή εάν πρέπει να είστε συνδεδεμένοι κατά την αντιμετώπιση προβλημάτων.
Επιλέξτε Ελάχιστο > Εφαρμογή > ΟΚ . Το System Configuration θα σας ρωτήσει τώρα εάν θέλετε να επανεκκινήσετε το σύστημά σας. Επιλέγοντας Επανεκκίνηση θα ξεκινήσει αμέσως η διαδικασία επανεκκίνησης, επομένως φροντίστε να αποθηκεύσετε τυχόν ενεργά έγγραφα ή έργα.
Μέθοδος 2: Προηγμένη εκκίνηση
Η επόμενη επιλογή σας είναι το Windows 10 Advanced Startup. Πληκτρολογήστε σύνθετη εκκίνηση στη γραμμή αναζήτησης του μενού Έναρξη και επιλέξτε το καταλληλότερο αποτέλεσμα.

Προηγμένες επιλογές εκκίνησης των Windows 10
- Στο μενού που προκύπτει, στην περιοχή Εκκίνηση για προχωρημένους , επιλέξτε Επανεκκίνηση τώρα .
- Αυτό θα επανεκκινήσει το σύστημά σας σε λειτουργία ανάκτησης, όπου θα συναντήσετε τρεις επιλογές: Συνέχεια , Αντιμετώπιση προβλημάτων ή Απενεργοποίηση του υπολογιστή σας .
- Επιλέξτε Αντιμετώπιση προβλημάτων > Σύνθετες επιλογές . Τώρα, έχετε μια δέσμη νέων επιλογών για να διαλέξετε.
- Επιλέξτε Ρυθμίσεις εκκίνησης > Επανεκκίνηση . Το σύστημά σας θα επανεκκινήσει. Η οθόνη ρυθμίσεων εκκίνησης θα φορτώσει μετά την επανεκκίνηση. Από εδώ, επιλέξτε την απαιτούμενη επιλογή για την ασφαλή λειτουργία.

Windows 10 Advanced Startup menu μετά την επανεκκίνηση
Προηγμένες συντομεύσεις εκκίνησης
Μπορείτε να παρακάμψετε αυτήν την κάπως χρονοβόρα διαδικασία κλικ κρατώντας πατημένο το πλήκτρο Shift και κάνοντας κλικ στο Restart in Power, που βρίσκεται στο μενού Έναρξη των Windows 10. Αυτή η επανεκκίνηση θα σας μεταφέρει κατευθείαν στις επιλογές αποκατάστασης , όπου μπορείτε να επιλέξετε Αντιμετώπιση προβλημάτων > Προηγμένες επιλογές > Ρυθμίσεις εκκίνησης .
Μέθοδος 3: Πατήστε το F8 κατά την εκκίνηση
Μέχρι να βγουν τα Windows 8 , η πιο συνηθισμένη μέθοδος για να μπείτε σε ασφαλή λειτουργία ήταν να πατήσετε το F8 στο πληκτρολόγιο κατά την εκκίνηση. Πατώντας το F8 εμφανίζεται η οθόνη επιλογών ασφαλούς λειτουργίας, παραθέτοντας τις επιλογές που βρέθηκαν στη μέθοδο 1 (παραπάνω) και ορισμένες εναλλακτικές.
Για τη βελτίωση των χρόνων εκκίνησης, τα Windows 10 (και τα Windows 11) έχουν απενεργοποιήσει την πρόσβαση στην ασφαλή λειτουργία F8 από προεπιλογή. Ωστόσο, μπορείτε να θυσιάσετε μερικά δευτερόλεπτα κατά τη διαδικασία εκκίνησης ενεργοποιώντας το μενού F8 χρησιμοποιώντας τη γραμμή εντολών:
- Ξεκινήστε ανοίγοντας τη Γραμμή εντολών με δικαιώματα διαχειριστή . Επιλέξτε Ναι στο παράθυρο διαλόγου Έλεγχος λογαριασμού χρήστη, εάν εμφανίζεται. Η γραμμή εντολών θα ανοίξει τώρα.
- Εισαγάγετε (ή αντιγραφή/επικόλληση) την ακόλουθη εντολή:
bcdedit /set {default} bootmenupolicy legacy
- Για να αναιρέσετε αυτήν την παλιά εντολή ανά πάσα στιγμή, ανοίξτε ξανά τη Γραμμή εντολών με δικαιώματα διαχειριστή όπως περιγράφεται παραπάνω και πληκτρολογήστε:
bcdedit /set {default} bootmenupolicy standard
Η γραμμή εντολών των Windows επαναφέρει τις επιλογές ασφαλούς λειτουργίας
Η αντίστροφη εντολή επιστρέφει τη διαδικασία εκκίνησης στην αρχική της κατάσταση. Έτσι, για να αποκτήσετε πρόσβαση στην Ασφαλή λειτουργία, θα πρέπει να χρησιμοποιήσετε μία από τις εναλλακτικές επιλογές που συζητήθηκαν.
Σημείωση : Τα παραπάνω βήματα λειτουργούν και στα Windows 11!
Τι να κάνετε όταν δεν έχετε πρόσβαση στην Ασφαλή λειτουργία;
Ακόμα κι αν τίποτα από τα παραπάνω δεν λειτουργεί, πάλι έχετε δύο ατού στο μανίκι σας.
Εάν εγκαταστήσατε τα Windows 10 μέσω δίσκου ή μονάδας USB, μπορείτε να εκκινήσετε απευθείας στη λειτουργία ανάκτησης, εισάγοντας το μέσο εγκατάστασης πριν ενεργοποιήσετε το σύστημα.
Επιλέξτε τη διάταξη του πληκτρολογίου σας και, στη συνέχεια, επιλέξτε Επιδιόρθωση του υπολογιστή σας , στο κάτω αριστερό μέρος της οθόνης. Από εδώ, μπορείτε να μεταβείτε στην Αντιμετώπιση προβλημάτων > Προηγμένες επιλογές , όπου θα βρείτε:
- Επαναφοράς συστήματος
- Ανάκτηση εικόνας συστήματος
- Επιδιόρθωση κατά την εκκίνηση,
- Γραμμή εντολών
- Επιστρέψτε στην προηγούμενη έκδοση

Επισκευή υπολογιστών με Windows 10
Για να λειτουργήσει το System Image Recovery, πρέπει να δημιουργήσετε ένα αντίγραφο ασφαλείας πριν προκύψει η αποτυχία του συστήματος. Μπορείτε να δημιουργήσετε μια εικόνα συστήματος εισάγοντας την ανάκτηση στη γραμμή αναζήτησης του μενού Έναρξη και επιλέγοντας το καταλληλότερο αποτέλεσμα. Θα ανοίξουν τα Advanced Recovery Tools. Επιλέξτε Create a Recovery Drive και ακολουθήστε τα βήματα.
Δίσκος επισκευής συστήματος
Ένα άλλο χρήσιμο εργαλείο που μπορείτε να χρησιμοποιήσετε είναι το System Repair Disc. Σε αντίθεση με το System Images, αυτές οι εικόνες δεν είναι συγκεκριμένες για το μηχάνημα, επομένως μπορείτε να λάβετε μία μέσω ενός φίλου εάν τα πράγματα δεν πάνε καλά.
Μεταβείτε στον Πίνακα Ελέγχου > Σύστημα και Ασφάλεια > Δημιουργία αντιγράφων ασφαλείας και επαναφορά (Windows 7) .

Τα Windows 10 δημιουργούν έναν πίνακα επιλογών δίσκου επιδιόρθωσης συστήματος
Μην αφήνετε την ετικέτα των Windows 7 να σας απογοητεύει: Ήρθατε στο σωστό μέρος. Επιλέξτε Create a System Repair Disc από την αριστερή στήλη και ακολουθήστε τις οδηγίες.
Πώς να βγείτε από την ασφαλή λειτουργία;
Μετά την αντιμετώπιση προβλημάτων των Windows 10, μπορείτε να αποχωρήσετε από την Ασφαλή λειτουργία. Πώς βγαίνετε όμως από την ασφαλή λειτουργία μόλις μπείτε σε αυτήν;
Υπάρχουν δύο επιλογές, ανάλογα με τον τρόπο εκκίνησης σε ασφαλή λειτουργία:
- Εάν εισαγάγατε ασφαλή λειτουργία χρησιμοποιώντας τη μέθοδο 1 (μέσω της ρύθμισης παραμέτρων συστήματος), πρέπει να απενεργοποιήσετε την επιλογή Ασφαλούς λειτουργίας στο ίδιο παράθυρο διαμόρφωσης. Διαφορετικά, τα Windows 10 θα επανεκκινήσουν σε ασφαλή λειτουργία μετά από κάθε επανεκκίνηση.
- Εάν μπήκατε σε ασφαλή λειτουργία χρησιμοποιώντας τη μέθοδο 2 (μέσω Advanced Startup) ή τη μέθοδο 3 (με το πάτημα του πληκτρολογίου), τερματίστε τη λειτουργία ή επανεκκινήστε το σύστημά σας για έξοδο από την ασφαλή λειτουργία.
Μην ξεχάσετε να ελέγξετε το μενού System Configuration, εάν κάτι δεν φαίνεται καλά.
Τώρα γνωρίζετε τις 3 ευκολότερες μεθόδους πρόσβασης στην Ασφαλή λειτουργία στα Windows 10. Φροντίστε να σημειώσετε την τελευταία ενότητα σχετικά με την Ανάκτηση εικόνας συστήματος και τους δίσκους επιδιόρθωσης συστήματος. Να θυμάστε ότι το πρώτο λειτουργεί μόνο εάν έχετε ορίσει μια τοποθεσία ανάκτησης πριν βυθιστείτε σε έναν εφιάλτη που προκαλείται από το BSOD.
Καλή τύχη!
Μπορείτε να ανατρέξετε σε μερικά ακόμη άρθρα παρακάτω: