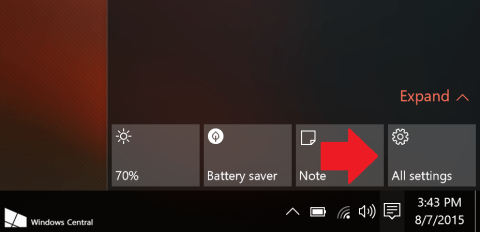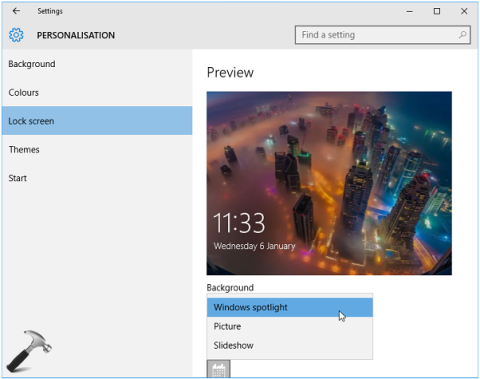Το Windows Spotlight είναι μια από τις νέες δυνατότητες στα Windows 10, που επιτρέπει στους χρήστες να κατεβάζουν και να χρησιμοποιούν επιλεγμένες φωτογραφίες της ημέρας από το Bing Images για χρήση ως ταπετσαρία της οθόνης κλειδώματος.
Αυτή η δυνατότητα είναι αρκετά καλή, βοηθώντας σας να αλλάζετε την ταπετσαρία της οθόνης κλειδώματος τακτικά και αυτόματα με τις πιο υπέροχες εικόνες.
Ωστόσο, μερικές φορές όταν χρησιμοποιούν το Spotlight, οι χρήστες λαμβάνουν συχνά μηνύματα σφάλματος. Το πιο βασικό σφάλμα είναι ότι το Spotlight δεν λειτουργεί.
Στο παρακάτω άρθρο, τα Tips.BlogCafeIT θα σας καθοδηγήσουν πώς να διορθώσετε αυτό το πρόβλημα.
1. Ενεργοποιήστε τη λειτουργία Spotlight στα Windows 10
Για να ενεργοποιήσετε τη δυνατότητα Spotlight στα Windows 10, ανοίξτε πρώτα την εφαρμογή Ρυθμίσεις , μετά επιλέξτε Εξατομίκευση και μετά επιλέξτε Κλείδωμα οθόνης .
Στη συνέχεια, κάντε κλικ στην επιλογή Windows Spotlight κάτω από το Φόντο στο δεξιό παράθυρο.

Έτσι, η λειτουργία Spotlight είναι ενεργοποιημένη στον υπολογιστή σας με Windows 10.

Σημείωση:
Ο υπολογιστής σας με Windows 10 πρέπει να είναι συνδεδεμένος στο Διαδίκτυο για να λειτουργεί το Spotlight.
2. Διορθώστε το σφάλμα μη λειτουργίας του Windows Spotlight στα Windows 10
Χρησιμοποιήστε την Εξερεύνηση αρχείων
1. Απενεργοποιήστε τη δυνατότητα Windows Spotlight στην εφαρμογή Ρυθμίσεις. Μπορείτε να επιλέξετε την επιλογή Εικόνα ή Παρουσίαση ως ταπετσαρία για την οθόνη κλειδώματος οθόνης.
2. Πατήστε το συνδυασμό πλήκτρων Windows + E για να ανοίξετε την Εξερεύνηση αρχείων. Στο παράθυρο Εξερεύνηση αρχείων, κάντε κλικ στην καρτέλα Προβολή .
Στη συνέχεια, ελέγξτε την επιλογή Κρυφά στοιχεία και μεταβείτε στην παρακάτω διαδρομή:
C:\Users\AppData\Local\Packages\Microsoft.Windows.ContentDeliveryManager_<>ID>\LocalState\Assets
Σημείωση:
Αντικαταστήστε με το όνομα του λογαριασμού χρήστη σας.

3. Στο φάκελο Assests , διαγράψτε τα πάντα στο φάκελο για να αφήσετε τον φάκελο κενό.
4. Τώρα ενεργοποιήστε ξανά τη δυνατότητα Windows Spotlight στην εφαρμογή Ρυθμίσεις.
Στη συνέχεια, πατήστε το συνδυασμό πλήκτρων Windows + L για να ανοίξετε την Οθόνη κλειδώματος και να ελέγξετε εάν η λειτουργία Spotlight των Windows λειτουργεί ή όχι;
Χρησιμοποιήστε το εργαλείο αντιμετώπισης προβλημάτων συντήρησης συστήματος
Σε περίπτωση που διορθώσετε το σφάλμα μη λειτουργίας του Spotlight στα Windows 10 χρησιμοποιώντας την Εξερεύνηση αρχείων χωρίς αποτέλεσμα, μπορείτε να διορθώσετε το σφάλμα εκτελώντας το πρόγραμμα αντιμετώπισης προβλημάτων Συντήρηση συστήματος.
1. Ανοίξτε τον Πίνακα Ελέγχου > Αντιμετώπιση προβλημάτων > Προβολή όλων . Εδώ θα δείτε τα διαθέσιμα πακέτα αντιμετώπισης προβλημάτων.
Τα Windows 10 διαθέτουν 22 ενσωματωμένα πακέτα αντιμετώπισης προβλημάτων.

Κάντε κλικ στην επιλογή αντιμετώπισης προβλημάτων που αντιμετωπίζετε.
2. Στο παράθυρο Αντιμετώπιση προβλημάτων, κάντε κλικ στην επιλογή Για προχωρημένους και, στη συνέχεια, επιλέξτε την επιλογή Εφαρμογή αυτόματα επισκευών .
Στη συνέχεια, επιλέξτε Επόμενο.
3. Κατά την αντιμετώπιση προβλημάτων ορισμένων προγραμμάτων, πρέπει να είστε υπό την εξουσία διαχειριστή.
Κάντε κλικ στην επιλογή Δοκιμάστε την αντιμετώπιση προβλημάτων ως διαχειριστής .

4. Το εργαλείο αντιμετώπισης προβλημάτων στα Windows 10 θα ελέγξει και θα εντοπίσει προβλήματα εγκατάστασης.

Όταν το Troubleshooter εντοπίσει οποιοδήποτε πρόβλημα, θα το διορθώσει αυτόματα.
5. Αφού ολοκληρωθεί η διαδικασία, κάντε κλικ στο Προβολή λεπτομερών πληροφοριών για να δείτε λεπτομέρειες σφάλματος.

Ανατρέξτε σε μερικά ακόμη άρθρα παρακάτω:
Καλή τύχη!