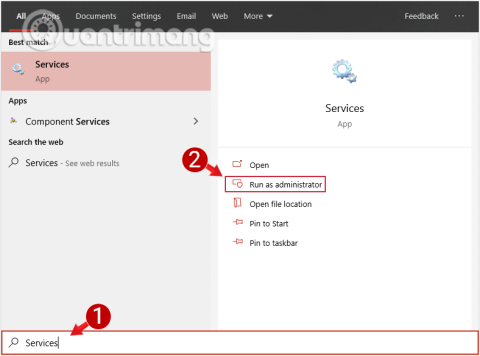Κάθε φορά που ενημερώνετε το σύστημα, τα Windows αποθηκεύουν αυτόματα τα αρχεία εγκατάστασης της ενημέρωσης των Windows. Αν και αυτά τα αρχεία θα είναι χρήσιμα σε ορισμένες περιπτώσεις. Ωστόσο, εάν δεν χρειάζεται να χρησιμοποιήσετε αυτά τα αρχεία, είναι προτιμότερο να τα διαγράψετε για να ελευθερώσετε χώρο στη μνήμη.

Μέθοδος 1: Διαγράψτε την ενημέρωση προσωρινής μνήμης στα Windows 10 με μη αυτόματο τρόπο
Η διαγραφή της προσωρινής μνήμης ενημέρωσης στα Windows 10 είναι αρκετά απλή και εύκολη. Λειτουργείτε ως εξής:
1. Διακόψτε την υπηρεσία ενημέρωσης των Windows
Πριν διαγράψουμε την προσωρινή μνήμη ενημέρωσης, το πρώτο πράγμα που πρέπει να κάνουμε είναι να σταματήσουμε την υπηρεσία ενημέρωσης των Windows.
Βήμα 1: Πρώτα, εισαγάγετε τη λέξη-κλειδί Υπηρεσίες στο πλαίσιο Αναζήτηση στο μενού Έναρξη, επιλέξτε και ανοίξτε την Υπηρεσία. Εάν χρησιμοποιείτε τυπικό χρήστη, μπορείτε να ανοίξετε τις Υπηρεσίες στην περιοχή Διαχειριστής κάνοντας δεξί κλικ στις Υπηρεσίες και επιλέγοντας Εκτέλεση ως διαχειριστής .

Επιλέξτε και ανοίξτε την Υπηρεσία στην περιοχή Διαχειριστής
Βήμα 2: Στη συνέχεια, στο παράθυρο Υπηρεσίες, βρείτε και κάντε δεξί κλικ στην επιλογή Windows Update και, στη συνέχεια, επιλέξτε Διακοπή για να διακόψετε την υπηρεσία ενημέρωσης των Windows .

Κάντε δεξί κλικ στην επιλογή Windows Update και επιλέξτε Διακοπή
2. Διαγράψτε το αρχείο στο φάκελο Software Distribution
Αφού σταματήσει η υπηρεσία, συνεχίστε με τα παρακάτω βήματα:
Βήμα 1: Πατήστε το συνδυασμό πλήκτρων Windows+ Rγια να ανοίξετε το παράθυρο εντολών Εκτέλεση .
Βήμα 2: Εισαγάγετε την παρακάτω διαδρομή στο παράθυρο Εκτέλεση και πατήστε Enter για να ανοίξετε το φάκελο όπου τα Windows αποθηκεύουν αρχεία που σχετίζονται με την ενημέρωση των Windows:
C:\Windows\SoftwareDistribution\

Εισαγάγετε τη διαδρομή στο παράθυρο εντολών Εκτέλεση
Βήμα 3: Στη συνέχεια, ανοίξτε το φάκελο Λήψη, επιλέξτε όλα τα αρχεία στον φάκελο και πατήστε Διαγραφή για να διαγράψετε όλα αυτά τα αρχεία. Εάν εμφανιστεί ένα μήνυμα για τα δικαιώματα διαχειριστή στην οθόνη, κάντε κλικ στο Continue για να ολοκληρώσετε τη διαδικασία.

Διαγράψτε όλα τα αρχεία στο φάκελο C:\Windows\SoftwareDistribution\Download
3. Διαγράψτε το αρχείο στο φάκελο Delivery Optimization
Εάν θέλετε να ελευθερώσετε περισσότερο χώρο στη μνήμη, μπορείτε να διαγράψετε αρχεία στο φάκελο DeliveryOptimization. Ωστόσο, πριν από τη διαγραφή, πρέπει να απενεργοποιήσετε τη δυνατότητα βελτιστοποίησης παράδοσης των Windows .
Βήμα 1: Για να απενεργοποιήσετε τη Βελτιστοποίηση παράδοσης των Windows, πληκτρολογήστε τη λέξη-κλειδί Έλεγχος για ενημερώσεις στο πλαίσιο Αναζήτηση στο μενού Έναρξη για να ανοίξετε το παράθυρο Ενημέρωση και ασφάλεια .

Βρείτε και επιλέξτε Έλεγχος για ενημερώσεις
Βήμα 2: Στο παράθυρο Ενημέρωση και ασφάλεια, κάντε κλικ στο σύνδεσμο Επιλογές για προχωρημένους .

Κάντε κλικ στη σύνδεση Επιλογές για προχωρημένους στο παράθυρο Ενημέρωση και ασφάλεια
Βήμα 3: Αφού εμφανιστεί το παράθυρο Επιλογές για προχωρημένους , εδώ κάνετε κλικ στο σύνδεσμο Βελτιστοποιήσεις παράδοσης .
Επιλέξτε για να ανοίξετε τον σύνδεσμο Βελτιστοποιήσεις παράδοσης
Βήμα 4: Εδώ αλλάζετε τη δυνατότητα Windows Delivery Optimization σε OFF .

Απενεργοποιήστε τη δυνατότητα βελτιστοποίησης παράδοσης των Windows
Αφού απενεργοποιήσετε τη δυνατότητα βελτιστοποίησης παράδοσης, συνεχίστε με τα ακόλουθα βήματα:
Βήμα 5: Πατήστε το συνδυασμό πλήκτρων Windows+ Rγια να ανοίξετε το παράθυρο εντολών Εκτέλεση.
Βήμα 6: Εισαγάγετε την παρακάτω διαδρομή στο παράθυρο Εκτέλεση και πατήστε Enter για να ανοίξετε το φάκελο όπου τα Windows αποθηκεύουν αρχεία που σχετίζονται με την ενημέρωση των Windows:
C:\Windows\SoftwareDistribution\DeliveryOptimization

Εισαγάγετε τη νέα διαδρομή στο παράθυρο εντολών Εκτέλεση
Βήμα 7: Εδώ, πατήστε το συνδυασμό πλήκτρων Ctrl+A για να επιλέξετε όλα τα αρχεία και τους φακέλους και, στη συνέχεια, πατήστε Διαγραφή για να διαγράψετε όλα τα αρχεία σε αυτόν τον φάκελο.

Διαγράψτε όλα τα αρχεία στο φάκελο C:\Windows\SoftwareDistribution\DeliveryOptimization
Επίσης, εάν θέλετε να ελέγξετε το μέγεθος όλων των αρχείων και φακέλων, μπορείτε να κάνετε δεξί κλικ σε αυτά τα αρχεία και τους φακέλους και να επιλέξετε Ιδιότητες .

Βήμα 8: Τέλος, επιστρέψτε στο παράθυρο Υπηρεσίες, κάντε δεξί κλικ στο Windows Update και επιλέξτε Έναρξη για να ανοίξετε την υπηρεσία.

Ανοίξτε ξανά το Windows Update
Μέθοδος 2: Διαγράψτε την προσωρινή μνήμη του Ενημέρωση των Windows 10 δημιουργώντας ένα αρχείο Μαζικής
Μπορείτε να δημιουργήσετε ένα αρχείο δέσμης και να το εκτελέσετε για άμεση εκκαθάριση της προσωρινής μνήμης του Windows Update. Δείτε πώς:
Βήμα 1: Ανοίξτε το Σημειωματάριο, αντιγράψτε και επικολλήστε τον παρακάτω κώδικα:
net stop wuauserv
CD %Windir%
CD SoftwareDistribution
DEL /F /S /Q Download
net start wuauserv
Βήμα 2: Αποθηκεύστε το αρχείο ως αρχείο με την επέκταση .bat.
Βήμα 3: Διακόψτε την υπηρεσία ενημέρωσης των Windows όπως υποδεικνύεται παραπάνω και, στη συνέχεια, κάντε διπλό κλικ στο νέο αρχείο .bat για να ξεκινήσετε και να καθαρίσετε το αρχείο C:\Windows\SoftwareDistribution\Download .
Μέθοδος 3: Διαγράψτε την προσωρινή μνήμη ενημέρωσης των Windows 10 χρησιμοποιώντας το Windows Care Genius
Αντί να διαγράψετε με μη αυτόματο τρόπο την προσωρινή μνήμη όπως οι παραπάνω μέθοδοι, μπορείτε να χρησιμοποιήσετε ένα εξαιρετικά χρήσιμο εργαλείο καθαρισμού, το Windows Care Genius για Windows 10/8.1/8/7.
Μπορείτε να ανατρέξετε στο πώς να το κάνετε αυτό:
Βήμα 1: Κατεβάστε το Windows Care Genius και εγκαταστήστε την εφαρμογή στον υπολογιστή σας.
Βήμα 2: Ανοίξτε το εργαλείο και κάντε κλικ στην καρτέλα System Cleaner , επιλέξτε System Slimming για να επιτρέψετε στο Windows Care Genius να ξεκινήσει αυτόματα τη σάρωση του υπολογιστή σας.
Βήμα 3: Επιλέξτε τα ληφθέντα αρχεία εγκατάστασης της ενημέρωσης των Windows και διαγράψτε τα.

Διαγράψτε την προσωρινή μνήμη ενημέρωσης των Windows 10 με το Windows Care Genius
Έτσι, μπορείτε να διαγράψετε την προσωρινή μνήμη της ενημέρωσης των Windows 10. Μοιραστείτε περισσότερα με το Quantrimang.com εάν έχετε μια πιο αποτελεσματική λύση.
Ανατρέξτε σε μερικά ακόμη άρθρα παρακάτω:
Καλή τύχη!