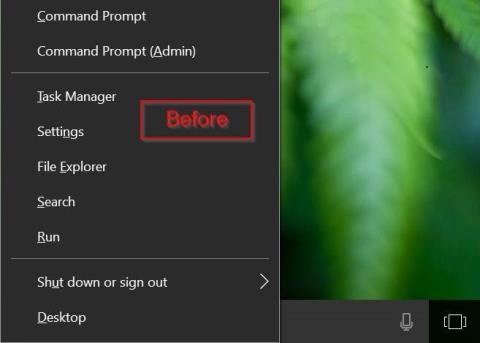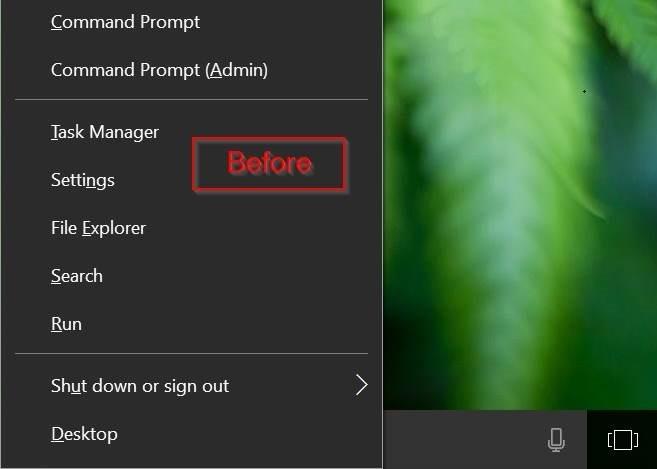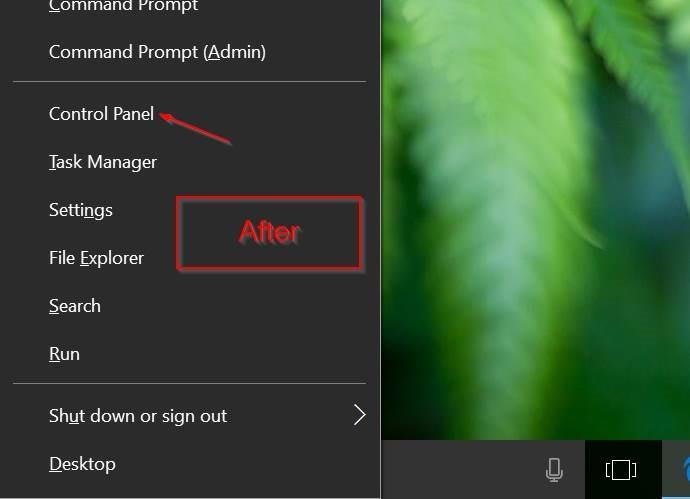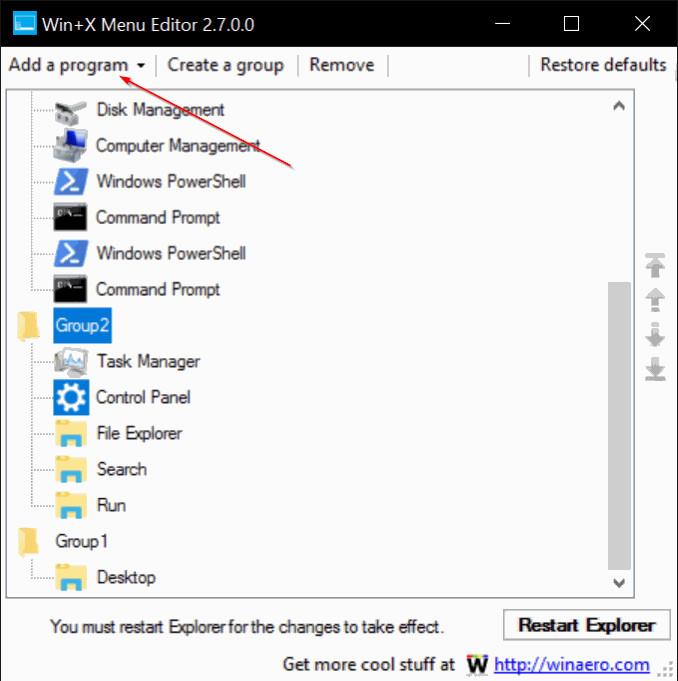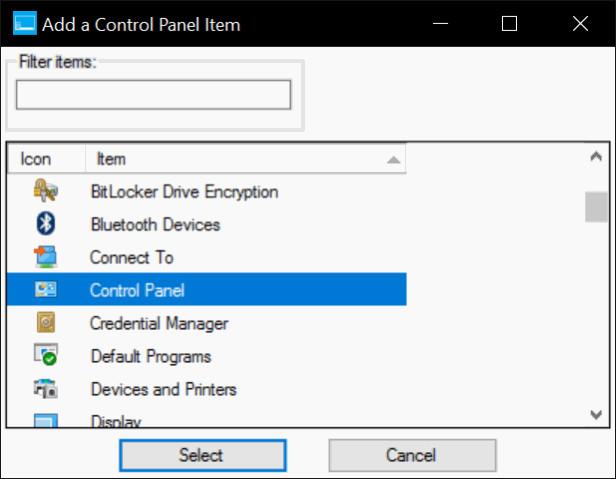Το Power User Menu , γνωστό και ως Win + X Menu , εισήχθη για πρώτη φορά στα Windows 8, επιτρέποντας στους χρήστες να έχουν εύκολη πρόσβαση σε εργαλεία συστήματος όπως η Διαχείριση δίσκων, ο Πίνακας Ελέγχου και η Γραμμή εντολών.
Για να ανοίξετε το μενού Power User (Win + X), μπορείτε να πατήσετε τον συνδυασμό πλήκτρων Windows + X ή να κάνετε δεξί κλικ στο κουμπί Έναρξη στη γραμμή εργασιών.
Σε Windows 10 Anniversary Update και σε παλαιότερες εκδόσεις, το Power User Menu (Win Menu + X) θα εμφανίσει την επιλογή του Πίνακα Ελέγχου . Ωστόσο, στα Windows 10 build 14942 και νεότερες εκδόσεις, η επιλογή Πίνακας Ελέγχου αντικαθίσταται πλήρως από την επιλογή Ρυθμίσεις .
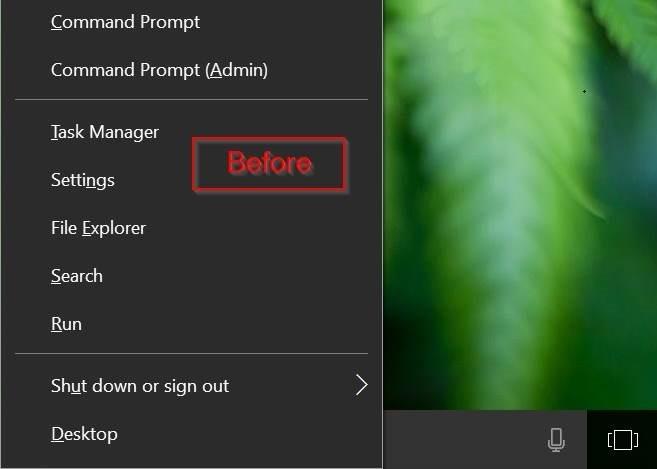
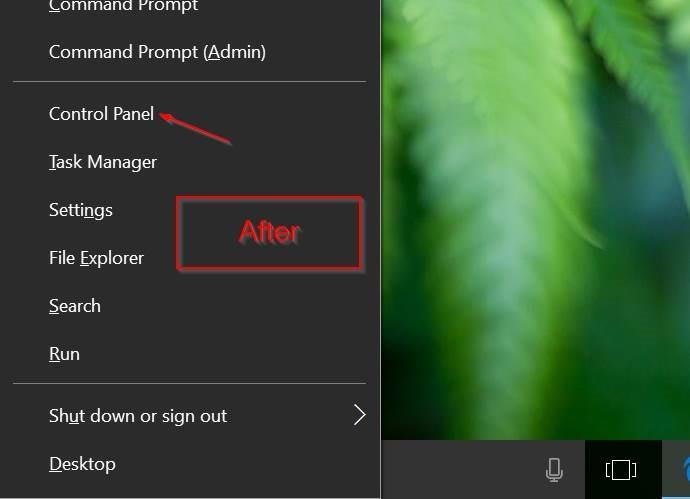
Εάν θέλετε να προσθέσετε την επιλογή Πίνακας Ελέγχου στο μενού Win + X , ανατρέξτε στο παρακάτω άρθρο από το Tips.BlogCafeIT.
Βήματα για την προσθήκη του Πίνακα Ελέγχου στο Μενού Windows + X:
Για να προσαρμόσετε το Power User Menu (Windows + X) στα Windows 10, μπορείτε να βασιστείτε στην υποστήριξη μιας τρίτης εφαρμογής, του Win+X Menu Editor .
Βήμα 1:
Κατεβάστε το Win+X Menu Editor στον υπολογιστή σας και εγκαταστήστε το.
Κατεβάστε το Win+X Menu Editor στον υπολογιστή σας, εξαγάγετε και εγκαταστήστε εδώ.
Βήμα 2:
Ανάλογα με το αν η έκδοση των Windows 10 που χρησιμοποιείτε είναι 64 bit ή 32 bit, εκτελείτε το αρχείο Win+X Menu Editor στο φάκελο x64 ή x86.
Βήμα 3:
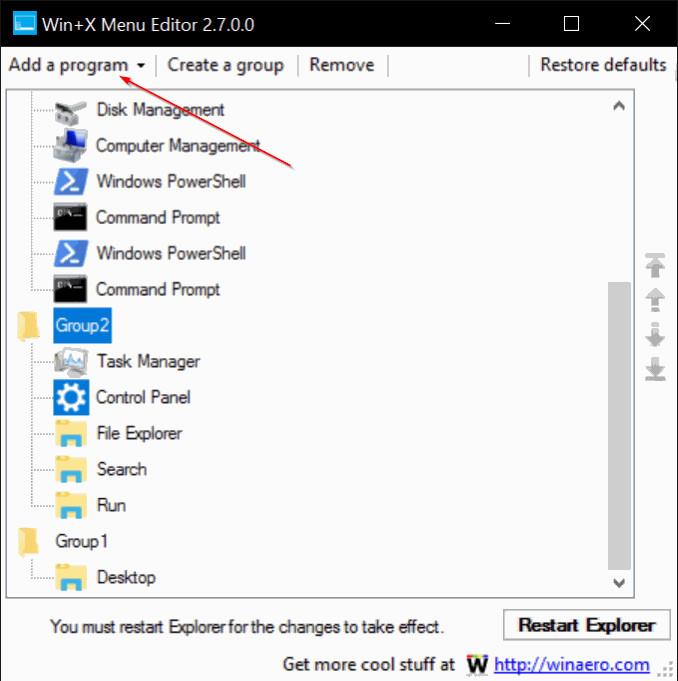
Μετά την εκκίνηση του προγράμματος, μπορείτε να επιλέξετε Ομάδα 1, Ομάδα 2 ή Ομάδα 3 . Στο παρακάτω παράδειγμα, το Tips.BlogCafeIT επιλέγει την Ομάδα 2 για να προσθέσει την επιλογή Πίνακας Ελέγχου δίπλα στην επιλογή Ρυθμίσεις.
Βήμα 4:
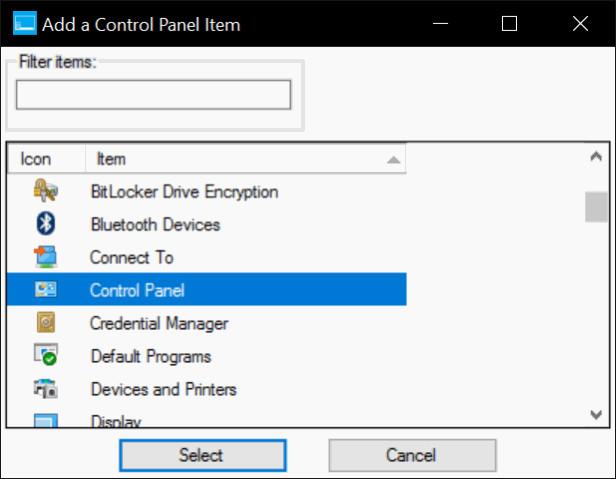
Κάντε κλικ στο κουμπί Προσθήκη προγράμματος , στη συνέχεια κάντε κλικ στην επιλογή Προσθήκη πίνακα ελέγχου , επιλέξτε Πίνακας ελέγχου από τη λίστα και, στη συνέχεια, κάντε κλικ στην επιλογή Προσθήκη .
Βήμα 5:
Κάντε κλικ στο Restart Explorer για επανεκκίνηση της Εξερεύνησης των Windows. Η επιλογή Πίνακας Ελέγχου θα εμφανιστεί στο μενού Power User όταν κάνετε δεξί κλικ στο κουμπί Έναρξη ή όταν πατάτε το συνδυασμό πλήκτρων Windows + X .
Ανατρέξτε σε μερικά ακόμη άρθρα παρακάτω:
Καλή τύχη!