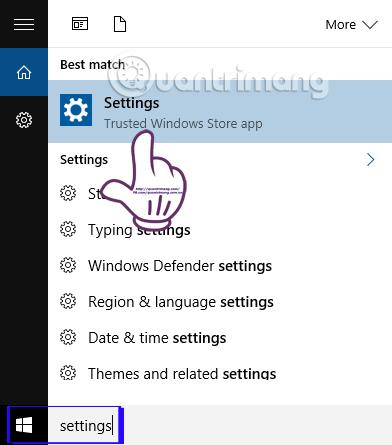Οι περισσότερες εκδόσεις των Windows, ακόμη και των Windows 10, έχουν προεπιλεγμένες ρυθμίσεις εφαρμογής, ανάλογα με τις προτιμήσεις του καθενός. Από τη ρύθμιση προγραμμάτων περιήγησης ιστού, εφαρμογών ακρόασης μουσικής ή παρακολούθησης ταινιών, μπορείτε να επιλέξετε να τα ορίσετε ως προεπιλεγμένα κατά το άνοιγμα αρχείων ή την πρόσβαση σε συνδέσμους.
Για όσους χρησιμοποιούν Windows 10, θα προσαρμόσουμε την προεπιλεγμένη εφαρμογή στην ενότητα Ρυθμίσεις. Ωστόσο, τα Windows 10 έχουν συχνά σφάλματα όπου δεν μπορούν να οριστούν προεπιλεγμένες εφαρμογές και τα αρχεία δεν συσχετίζονται με υποστηριζόμενες μορφές. Επομένως, όταν ανοίγετε ένα αρχείο, πρέπει να επιλέξετε μια εφαρμογή ή πρόγραμμα περιήγησης για να το ανοίξετε. Πώς μπορούμε λοιπόν να χειριστούμε αυτό το πρόβλημα; Το Tips.BlogCafeIT θα σας πει πώς να διορθώσετε όταν δεν μπορείτε να ορίσετε προεπιλεγμένες εφαρμογές στα Windows 10, με μια πολύ απλή μέθοδο.
Βήμα 1:
Πρώτα απ 'όλα, στη γραμμή αναζήτησης των Windows εισάγουμε τη λέξη-κλειδί Ρυθμίσεις και έχουμε πρόσβαση στα αποτελέσματα.

Βήμα 2:
Στη συνέχεια, στη διεπαφή Ρυθμίσεις, κάντε κλικ στο Σύστημα .

Βήμα 3:
Στη γραμμή μενού στα αριστερά της επόμενης διεπαφής, βρίσκουμε την ενότητα Προεπιλεγμένες εφαρμογές . Κοιτάξτε στα δεξιά της διεπαφής, κάντε κύλιση προς τα κάτω και κάντε κλικ στο Ορισμός προεπιλογών ανά εφαρμογή .

Βήμα 4:
Αμέσως μετά, θα μεταφερθείτε στη διεπαφή του παραθύρου Ορισμός προεπιλεγμένων προγραμμάτων . Εδώ στην αριστερή πλευρά της διεπαφής θα υπάρχει μια λίστα με τις εφαρμογές που είναι διαθέσιμες στον υπολογιστή σας. Επιλέγουμε μια εφαρμογή που θέλουμε να ορίσουμε ως προεπιλογή.
Για παράδειγμα, εδώ θα επιλέξω το πρόγραμμα περιήγησης Chrome ως το προεπιλεγμένο πρόγραμμα περιήγησης σε έναν υπολογιστή με Windows 10. Ακριβώς από κάτω θα υπάρχουν 2 επιλογές, θα επιλέξουμε Ορισμός αυτού του προγράμματος ως προεπιλογής , για να εγκαταστήσουμε το Chrome ως προεπιλεγμένο πρόγραμμα περιήγησης. Τέλος κάντε κλικ στο OK για αποθήκευση.

Με αυτή τη λειτουργία, έχουμε εγκαταστήσει την εφαρμογή μέσω του Πίνακα Ελέγχου και όχι μέσω των Ρυθμίσεων όπως πριν. Αυτό θα επιλύσει σφάλματα που σχετίζονται με τους χρήστες που δεν μπορούν να ορίσουν προεπιλεγμένες εφαρμογές και προγράμματα περιήγησης στα Windows 10. Οι αναγνώστες μπορούν να εφαρμόσουν αυτήν την επιδιόρθωση όταν δεν μπορούν να ορίσουν προεπιλεγμένες εφαρμογές με άλλες εκδόσεις συστήματος. άλλο λειτουργικό σύστημα Windows.
Ανατρέξτε στα ακόλουθα άρθρα για περισσότερες πληροφορίες:
- 7 τρόποι και προσαρμογές στο άρθρο θα βοηθήσουν τα Windows 10 σας "γρήγορα όσο ο άνεμος"
Σας εύχομαι επιτυχία!