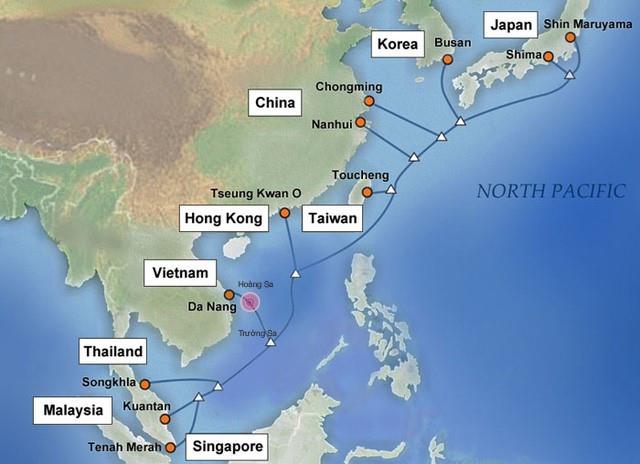Κανονικά, όταν παίζουμε παιχνίδια στα Windows 10, θα είναι εξαιρετικά ομαλά, επειδή τα Windows 10 διαθέτουν αναβαθμισμένες δυνατότητες σε σύγκριση με προηγούμενα λειτουργικά συστήματα. Ωστόσο, με τα παιχνίδια FPS, τα φαινόμενα σπασμωδικής κίνησης ή καθυστέρησης, γνωστά και ως Low FPS, εμφανίζονται όταν παίζετε στα Windows 10.
Αυτό συμβαίνει επειδή η λειτουργία Game Bar είναι ενσωματωμένη στην εφαρμογή Xbox στα Windows 10, βοηθώντας τους χρήστες να τραβούν φωτογραφίες ενώ παίζουν παιχνίδια. Όταν ξεκινάμε παιχνίδια, το Game Bar θα ξεκινήσει επίσης αυτόματα και θα επηρεάσει την απόδοση του παιχνιδιού FPS στα Windows 10. Ο καλύτερος τρόπος είναι να απενεργοποιήσετε τη λειτουργία Game Bar στα Windows 10.
Βήμα 1:
Στη γραμμή αναζήτησης των Windows, πληκτρολογούμε τη λέξη-κλειδί regedit και έχουμε πρόσβαση στα αποτελέσματα.
Βήμα 2:
Στη διεπαφή του παραθύρου του Επεξεργαστή Μητρώου, έχουμε πρόσβαση στην ακόλουθη διαδρομή:
HKEY_CURRENT_USER\System\GameConfigStore

Στη συνέχεια, κοιτάξτε τη διεπαφή στα δεξιά, κάντε δεξί κλικ στο GameDVR_Enabled και επιλέξτε Τροποποίηση...

Βήμα 3:
Εμφανίζεται το παράθυρο Επεξεργασία τιμής DWORD (32 bit) . Εδώ θα αλλάξουμε την τιμή Value του GameDVR_Enabled. Στο πλαίσιο Δεδομένα τιμής , αλλάξτε την τιμή από 1 σε 0 και, στη συνέχεια, κάντε κλικ στο OK για να αποθηκεύσετε τις αλλαγές.

Βήμα 4:
Συνεχίστε με πρόσβαση στον παρακάτω σύνδεσμο:
HKEY_LOCAL_MACHINE\SOFTWARE\Policies\Microsoft\Windows
Κάνουμε δεξί κλικ στα Windows και επιλέγουμε New > Key .

Βήμα 5:
Ονομάζετε το νέο Key GameDVR . Στη συνέχεια, κάντε δεξί κλικ και επιλέξτε Νέο > Τιμή DWORD (32 bit) .

Βήμα 6:
Κοιτάζοντας τη διεπαφή στα δεξιά, θα ονομάσετε το νέο DWORD AllowGameDVR .

Βήμα 7:
Κάνουμε διπλό κλικ στο AllowGameDVR για να αλλάξουμε την τιμή Value. Στο Value data , εισάγουμε την τιμή 0 και μετά κάνουμε κλικ στο OK για να αποθηκεύσουμε τις αλλαγές.

Αφού ολοκληρώσουμε τα βήματα για την αλλαγή των παραμέτρων στα Windows 10, κάνουμε επανεκκίνηση του υπολογιστή για να τεθούν σε ισχύ οι αλλαγές. Τα παιχνίδια FPS όταν παίζονται στα Windows 10 δεν θα τραυλίζουν ή θα καθυστερούν πλέον όπως πριν.
Ανατρέξτε στα ακόλουθα άρθρα για περισσότερες πληροφορίες:
Σας εύχομαι επιτυχία!