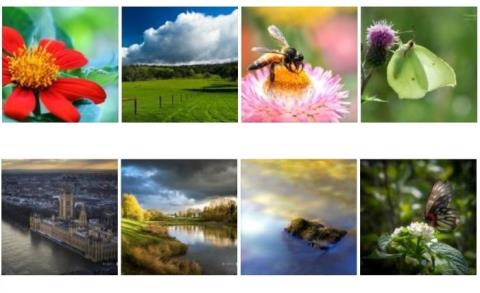Στον υπολογιστή σας με Windows 10, έχετε εγκαταστήσει μια δέσμη θεμάτων και θέλετε να διαγράψετε τα θέματα που δεν χρησιμοποιείτε πλέον για να δημιουργήσετε χώρο για τα νέα θέματα που θέλετε να κατεβάσετε. Στο παρακάτω άρθρο, το Tips.BlogCafeIT θα σας καθοδηγήσει σε 3 τρόπους προβολής και διαγραφής θεμάτων ή πακέτων θεμάτων που έχετε εγκαταστήσει στον υπολογιστή σας με Windows 10.
Ανάλογα με τον αριθμό και το μέγεθος της ταπετσαρίας, το μέγεθος ενός θέματος μπορεί να ποικίλλει από μερικά MB έως αρκετές δεκάδες MB. Επομένως, εάν έχετε κατεβάσει και εγκαταστήσει δεκάδες θέματα από το Store ή άλλους ιστότοπους, μπορείτε να διαγράψετε αυτά τα θέματα για να ελευθερώσετε χώρο στη μνήμη.

1. Διαγράψτε τα εγκατεστημένα θέματα μέσω των Ρυθμίσεων στα Windows 10
Αυτή η λύση λειτουργεί μόνο σε Windows 10 Creators Update (15014 ή νεότερη έκδοση) ή νεότερες εκδόσεις των Windows 10.
Εάν χρησιμοποιείτε μια παλαιότερη έκδοση των Windows 10, μπορείτε να καταργήσετε το εγκατεστημένο θέμα μέσω του Πίνακα Ελέγχου ή της Εξερεύνησης αρχείων.
Βήμα 1:
Ανοίξτε την εφαρμογή Ρυθμίσεις. Ανατρέξτε σε ορισμένους τρόπους για να ανοίξετε την εφαρμογή Ρυθμίσεις στα Windows 10 εδώ .
Στο παράθυρο Ρυθμίσεις, βρείτε και κάντε κλικ στο εικονίδιο Εξατομίκευση και, στη συνέχεια, κάντε κλικ στην επιλογή Θέματα για να δείτε όλα τα θέματα που έχετε εγκαταστήσει καθώς και τα προεπιλεγμένα θέματα.
Βήμα 2:
Για να διαγράψετε ένα θέμα, κάντε δεξί κλικ στο όνομα του θέματος και, στη συνέχεια, επιλέξτε Διαγραφή .

Σημείωση:
Δεν μπορείτε να διαγράψετε το τρέχον θέμα που εφαρμόζεται στον υπολογιστή σας με Windows 10. Εάν θέλετε να διαγράψετε το τρέχον θέμα που εφαρμόζεται, πρέπει πρώτα να εφαρμόσετε ένα άλλο θέμα.
Επιπλέον, δεν μπορείτε να διαγράψετε το προεπιλεγμένο θέμα μέσω της εφαρμογής Ρυθμίσεις.
2. Διαγράψτε το εγκατεστημένο θέμα μέσω του Πίνακα Ελέγχου
Βήμα 1:
Ανοίξτε την κλασική εφαρμογή Πίνακας Ελέγχου πληκτρολογώντας Πίνακας Ελέγχου στο πλαίσιο αναζήτησης στο μενού Έναρξη ή στη γραμμή εργασιών και πατώντας Enter.
Βήμα 2:
Στο παράθυρο του Πίνακα Ελέγχου, ορίστε το στοιχείο Προβολή κατά στοιχείο σε Μικρά εικονίδια . Στη συνέχεια, βρείτε και κάντε κλικ στην Εξατομίκευση για να ανοίξετε το παράθυρο Εξατομίκευση.

Βήμα 3:
Εδώ βρείτε οποιοδήποτε θέμα θέλετε να διαγράψετε. Κάντε δεξί κλικ στο θέμα και, στη συνέχεια, κάντε κλικ στην επιλογή Διαγραφή θέματος για να καταργήσετε το θέμα από τον υπολογιστή σας με Windows 10.

Ακριβώς όπως η εφαρμογή Ρυθμίσεις, στο παράθυρο Εξατομίκευση δεν μπορείτε να διαγράψετε τα προεπιλεγμένα θέματα στα Windows 10.
3. Μέσω της Εξερεύνησης αρχείων στα Windows 10
Βήμα 1:
Πατήστε το συνδυασμό πλήκτρων Windows + R για να ανοίξετε το παράθυρο εντολών Εκτέλεση.
Βήμα 2:
Στο παράθυρο εντολών Εκτέλεση, εισαγάγετε την παρακάτω διαδρομή και πατήστε Enter για να ανοίξετε απευθείας τα Θέματα:
%localappdata%\Microsoft\Windows\Themes

Βήμα 3:
Εδώ, κάντε δεξί κλικ στο θέμα που θέλετε να διαγράψετε και, στη συνέχεια, κάντε κλικ στην επιλογή Διαγραφή .

Σημειώστε ότι ο φάκελος RoamedThemeFiles περιλαμβάνει συγχρονισμό εικόνων φόντου, εάν χρησιμοποιείτε τη δυνατότητα συγχρονισμού θέματος και εικόνας φόντου στα Windows 10.
Ανατρέξτε σε μερικά ακόμη άρθρα παρακάτω:
- Ρυθμίστε ένα PIN "βλαβερό για τον εγκέφαλο" για να συνδεθείτε στα Windows 10
Καλή τύχη!