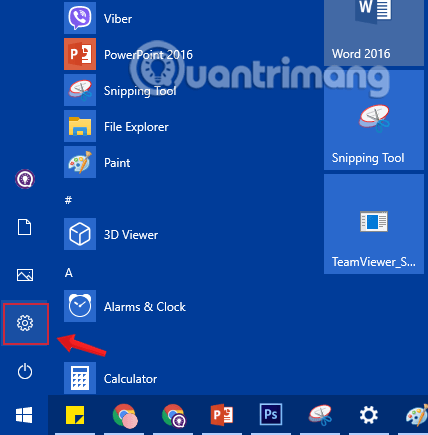Τα Windows 10 επιτρέπουν στους χρήστες να ελέγχουν τη διαφάνεια της γραμμής εργασιών, του Κέντρου ενεργειών και του μενού Έναρξη για πιο όμορφη εμφάνιση. Μπορείτε να προσαρμόσετε αυτές τις διεπαφές ώστε να είναι διαφανείς από προεπιλογή και με μερικά μικρά κόλπα, μπορείτε επίσης να τις κάνετε πιο «διαφανείς», αυξάνοντας τη διαφάνεια όπως θέλετε.
Πώς να το κάνουμε λοιπόν; Σε αυτό το άρθρο, το Quantrimang.com θα σας καθοδηγήσει πώς να αλλάξετε τη διαφάνεια της γραμμής μενού Έναρξη στα Windows 10. Ακολουθήστε για να μάθετε πώς να το κάνετε!
1. Προσαρμόστε το διαφανές μενού Έναρξη στα Windows 10
Βήμα 1: Πρώτα απ 'όλα, θα ανοίξουμε τη διεπαφή του παραθύρου Ρυθμίσεις των Windows κάνοντας κλικ στο μενού Έναρξη και, στη συνέχεια, κάνοντας κλικ στο εικονίδιο γρανάζι .
Ή μπορείτε να χρησιμοποιήσετε τον συνδυασμό πλήκτρων Windows+ I.
Κάντε κλικ στο εικονίδιο Ρυθμίσεις στο μενού Έναρξη
Βήμα 2: Στη διεπαφή ρυθμίσεων των Windows , συνεχίστε να κάνετε κλικ στην Εξατομίκευση για να ορίσετε τις αλλαγές.

Κάντε κλικ στην Εξατομίκευση στις Ρυθμίσεις των Windows
Βήμα 3: Στην ενότητα Εξατομίκευση , κάντε κλικ στο Χρώματα από το αριστερό παράθυρο.
Για να κάνετε το Μενού Έναρξη διαφανές, στο δεξί παράθυρο, αλλάξτε την επιλογή Εφέ Διαφάνειας στη λειτουργία ΕΝΕΡΓΟΠΟΙΗΣΗ , μπορείτε να επιλέξετε το χρώμα που θέλετε ακριβώς παρακάτω.

Αλλάξτε την επιλογή Εφέ διαφάνειας στη λειτουργία ON
Μπορείτε να επιλέξετε πρόσθετες επιλογές Έναρξης, γραμμής εργασιών και κέντρου ενεργειών στην ενότητα Εμφάνιση χρώματος έμφασης στην παρακάτω ενότητα επιφανειών, ώστε το μενού Έναρξη να έχει ένα πιο όμορφο χρώμα που αντιστοιχεί στο χρώμα που επιλέγετε.

Επιλέξτε ένα χρώμα και ελέγξτε τις επιλογές Έναρξη, γραμμή εργασιών και κέντρο δράσης
2. Αυξήστε τη διαφάνεια του μενού Έναρξη στα Windows 10 χρησιμοποιώντας το Μητρώο
Εάν ο συνήθης τρόπος δεν είναι αρκετός για να κάνετε το μενού Έναρξη διαφανές όπως θέλετε, μπορείτε να επεξεργαστείτε την τιμή Μητρώο για να αυξήσετε τη διαφάνεια.
Σημείωση:
- Ο χρήστης που χρησιμοποιείτε πρέπει να είναι Διαχειριστής για να μπορείτε να τροποποιήσετε το Μητρώο.
- Θα πρέπει να δημιουργήσετε αντίγραφα ασφαλείας του Μητρώου πριν κάνετε τροποποιήσεις.
- Αυτή η μέθοδος ισχύει μόνο για παλαιότερες εκδόσεις των Windows 10 . Στις πιο πρόσφατες ενημερώσεις, δεν μπορείτε να προσαρμόσετε προσωρινά μεγαλύτερη διαφάνεια για το μενού Έναρξη
Βήμα 1: Πατήστε το συνδυασμό πλήκτρων Windows+ Rγια να ανοίξετε το παράθυρο εντολών Εκτέλεση .
Βήμα 2: Εισαγάγετε την ακόλουθη εντολή και πατήστε Enter:
regedit

Εισαγάγετε την εντολή regedit στο παράθυρο εντολών Εκτέλεση
Βήμα 3: Πριν τροποποιήσετε το Μητρώο, θα πρέπει πρώτα να δημιουργήσετε αντίγραφο ασφαλείας του. Μεταβείτε στο Αρχείο > Εξαγωγή.

Δημιουργήστε αντίγραφα ασφαλείας πριν τροποποιήσετε το Μητρώο
Στο παράθυρο που εμφανίζεται, κάντε κλικ στην επιλογή Όλα στην περιοχή Εξαγωγή και εισαγάγετε το επιθυμητό όνομα αρχείου. Επιλέξτε μια τοποθεσία αποθήκευσης και κάντε κλικ στην επιλογή Αποθήκευση για να αποθηκεύσετε τα δεδομένα αντιγράφου ασφαλείας του μητρώου .

Αποθήκευση δεδομένων αντιγράφων ασφαλείας μητρώου
Βήμα 4: Μεταβείτε στην ακόλουθη διαδρομή:
HKEY_CURRENT_USER\Software\Microsoft\Windows\CurrentVersion\Themes\Personalize

Μεταβείτε στο HKEY_CURRENT_USER\Software\Microsoft\Windows\CurrentVersion\Themes\Personalize
Βήμα 5: Στο Εξατομίκευση , βρείτε το DWORD με το όνομα Ενεργοποίηση διαφάνειας στο δεξί παράθυρο και κάντε διπλό κλικ.
Βήμα 6 : Στο παράθυρο που εμφανίζεται, θα δείτε ότι η τιμή στο πλαίσιο Δεδομένα τιμής είναι 1, αλλάξτε την σε 0 και, στη συνέχεια, κάντε κλικ στο OK, δεν χρειάζεται να κάνετε επανεκκίνηση του συστήματός σας.

Αλλάξτε την τιμή στο πλαίσιο Δεδομένα τιμής σε 0
Δεν χρειάζεται να επανεκκινήσετε το μηχάνημα. Ανοίξτε ξανά το μενού Έναρξη και θα παρατηρήσετε ότι είναι πολύ πιο διαφανές. Εάν δεν σας αρέσει αυτή η νέα διεπαφή, πρέπει απλώς να αλλάξετε την τιμή Ενεργοποίηση διαφάνειας σε 1 όπως πριν.
Ακολουθεί μια εικόνα του μενού Έναρξη που είναι διαφανές από προεπιλογή:

Το μενού Έναρξη είναι διαφανές από προεπιλογή
Και εδώ είναι το μενού Έναρξη μετά την προσαρμογή της διαφάνειας.

Μενού έναρξης μετά την προσαρμογή της διαφάνειας
Ας ελπίσουμε ότι με αυτές τις προσαρμοσμένες ρυθμίσεις μπορείτε να αλλάξετε τη διαφάνεια σύμφωνα με τις προτιμήσεις σας.
Ας το προσπαθήσουμε. Καλή τύχη!