Πώς να ενεργοποιήσετε το WiFi στα Windows 10

Εάν χρησιμοποιείτε φορητό υπολογιστή με Windows 10 και δεν γνωρίζετε πώς να ενεργοποιήσετε το WiFi, ανατρέξτε στις παρακάτω οδηγίες για να ενεργοποιήσετε το WiFi.

Σχεδόν κάθε φορητός υπολογιστής έχει μια κάρτα WiFi για να σας βοηθήσει να συνδεθείτε στο Διαδίκτυο μέσω WiFi. Εάν χρησιμοποιείτε φορητό υπολογιστή με Windows 10 και δεν ξέρετε πώς να ενεργοποιήσετε το WiFi, ανατρέξτε στις παρακάτω οδηγίες.
Για να ενεργοποιήσετε το WiFi στα Windows 10, θα έχετε διάφορους τρόπους ως εξής:
Πώς να ενεργοποιήσετε το WiFi στα Windows 10
Μέθοδος 1: Χρησιμοποιήστε τη συντόμευση για να ανοίξετε το WiFi Win 10
Σε ορισμένα μοντέλα φορητών υπολογιστών, υπάρχουν διαθέσιμες συντομεύσεις για γρήγορη ενεργοποίηση και απενεργοποίηση του WiFi . Συνήθως χρησιμοποιείτε το πλήκτρο Fn σε συνδυασμό με ένα συγκεκριμένο πλήκτρο F (στο Acer είναι F7). Μπορείτε να ανατρέξετε σε λεπτομερείς οδηγίες σε αυτό το άρθρο: Πώς να ενεργοποιήσετε και να απενεργοποιήσετε το Wifi σε φορητό υπολογιστή πολύ γρήγορα
Μέθοδος 2: Ενεργοποιήστε το WiFi Win 10 από το εικονίδιο δικτύου
Κάντε αριστερό κλικ στο εικονίδιο δικτύου στη γραμμή εργασιών > WiFi για να ενεργοποιήσετε το WiFi.
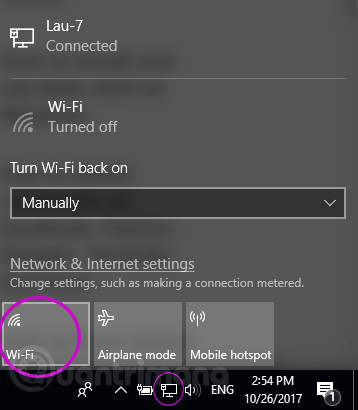
Μέθοδος 3: Χρησιμοποιήστε τις ρυθμίσεις δικτύου για να ενεργοποιήσετε το WiFi
Στο εικονίδιο δικτύου στη γραμμή εργασιών, κάντε δεξί κλικ > Άνοιγμα ρυθμίσεων δικτύου και Internet .
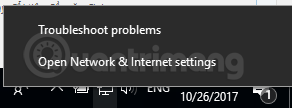
Επιλέξτε την καρτέλα WiFi στα αριστερά > αλλάξτε την κατάσταση από Off σε On για να ενεργοποιήσετε το WiFi. Επιπλέον, μπορείτε να επιλέξετε την ώρα που το σύστημα θα ενεργοποιεί ξανά αυτόματα το WiFi μετά την απενεργοποίησή του με τις επιλογές 1 ώρα, 4 ώρες ή 1 ημέρα στο Ενεργοποίηση ξανά Wi-Fi.

Μέθοδος 4: Ενεργοποιήστε το WiFi όταν δεν βλέπετε το εικονίδιο WiFi
Εάν δεν βλέπετε το εικονίδιο WiFi στη μέθοδο 2 ή την καρτέλα WiFi στη μέθοδο 3, μπορεί να οφείλεται στο ότι το δίκτυο WiFi έχει απενεργοποιηθεί στις ρυθμίσεις. Κάντε τα εξής για να ανοίξετε ξανά το WiFi:
Κάντε δεξί κλικ στο εικονίδιο δικτύου > Άνοιγμα ρυθμίσεων δικτύου και Internet > επιλέξτε Ethernet στα αριστερά > κάντε κύλιση προς τα κάτω για να επιλέξετε Αλλαγή επιλογών προσαρμογέα .
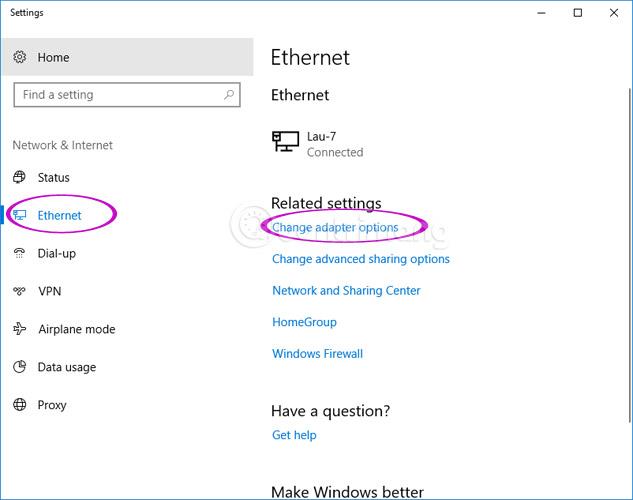
Εδώ, κάντε δεξί κλικ στο Wi-Fi > Ενεργοποίηση και, στη συνέχεια, επαναλάβετε 1 από τα 3 παραπάνω βήματα.
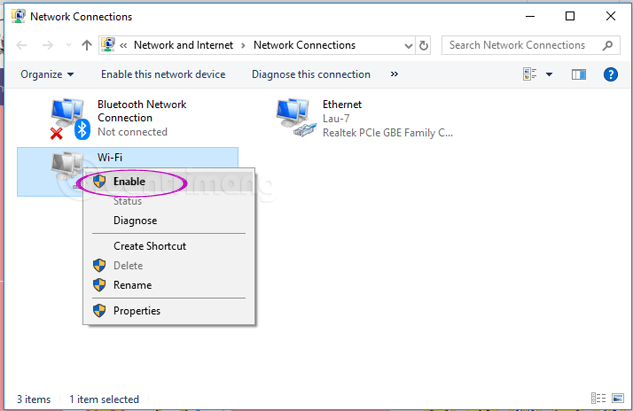
Σημείωση: Άρθρο οδηγιών σχετικά με την Ενημέρωση Fall Creators των Windows 10 .
Πώς να συνδέσετε υπολογιστή ή συσκευή Windows 10 σε WiFi
Εάν ένα ασύρματο δίκτυο εμφανίζει το όνομά του (γνωστό και ως SSID του ), θα ανακαλυφθεί αυτόματα από οποιαδήποτε συσκευή Windows 10 αρκετά κοντά στην περιοχή κάλυψης αυτού του δικτύου. Μπορείτε να δείτε ότι το δίκτυο WiFi βρίσκεται εντός εμβέλειας τοποθετώντας το δείκτη του ποντικιού πάνω από το εικονίδιο Internet από το δίσκο συστήματος. Θα εμφανιστεί το περιεχόμενο "Οι συνδέσεις είναι διαθέσιμες" .
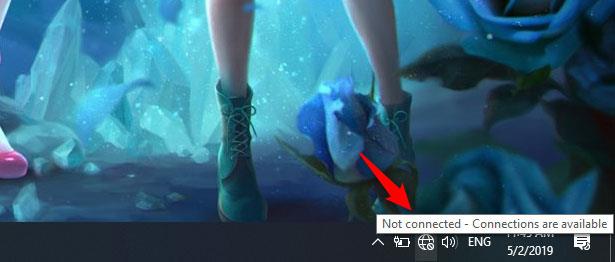
Διαθέσιμη σύνδεση
Για να αποκτήσετε πρόσβαση στη λίστα των διαθέσιμων ασύρματων δικτύων, κάντε κλικ στο εικονίδιο δικτύου από το δίσκο συστήματος των Windows 10 και θα δείτε τα εξής:
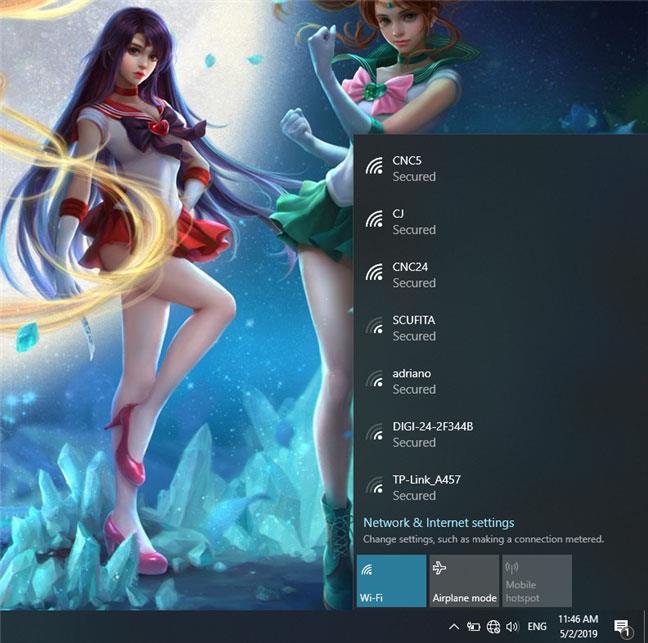
Τα δίκτυα εμφανίζονται από τα Windows 10
Εντοπίστε το δίκτυο στο οποίο θέλετε να συνδεθείτε και κάντε κλικ στο όνομά του. Εάν πρόκειται για ένα δίκτυο που γνωρίζετε και σκοπεύετε να συνδέεστε σε αυτό τακτικά, θα πρέπει επίσης να επιλέξετε την επιλογή που λέει: "Σύνδεση αυτόματα". Με αυτόν τον τρόπο, κάθε φορά που ο υπολογιστής ή η συσκευή σας με Windows 10 βρίσκεται εντός εμβέλειας αυτού του ασύρματου δικτύου, θα συνδέεται αυτόματα στο δίκτυο. Στη συνέχεια κάντε κλικ στο Connect.
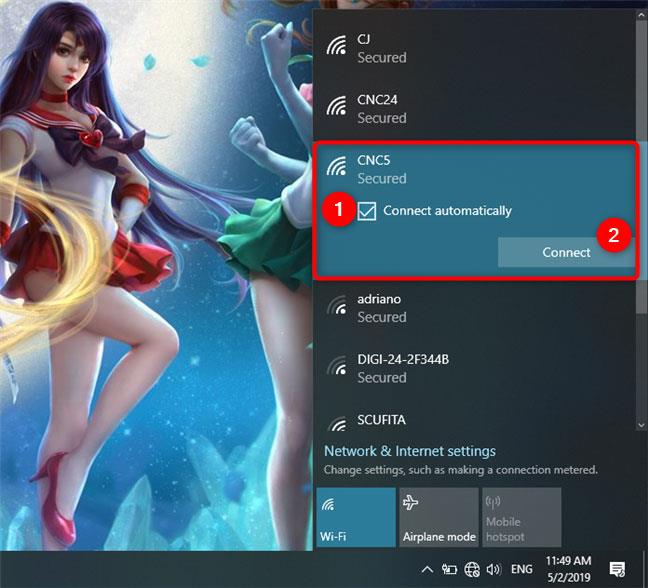
Συνδεθείτε σε ένα δίκτυο WiFi στα Windows 10
Αφού κάνετε κλικ στο Connect , τα Windows 10 θα εκτελέσουν μια σάρωση των ρυθμίσεων ασφαλείας του ασύρματου δικτύου σας. Όταν τελειώσετε, θα σας ζητήσει να εισαγάγετε το κλειδί ασφαλείας σας. Αυτός είναι ο κωδικός πρόσβασης που απαιτείται από το δίκτυο για να συνδεθεί σε αυτό. Εισαγάγετε τον κωδικό πρόσβασης και κάντε κλικ στο Επόμενο.
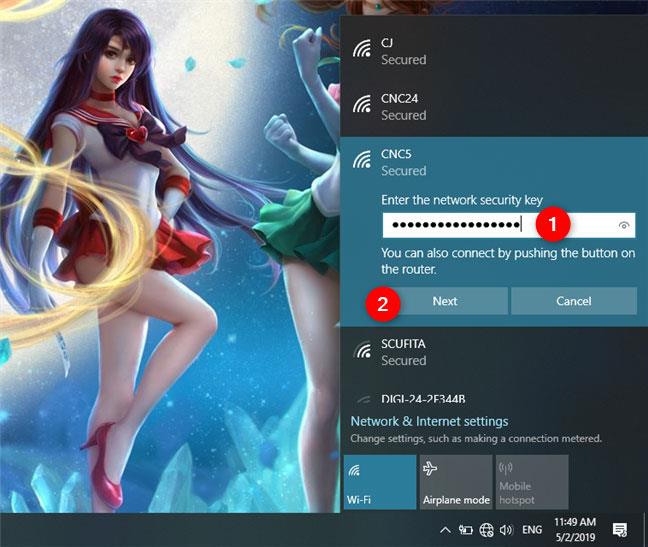
Εισαγάγετε τον κωδικό πρόσβασης του δικτύου WiFi στα Windows 10
Εάν ο δρομολογητής υποστηρίζει WPS και αυτή η δυνατότητα είναι ενεργοποιημένη, μπορείτε επίσης να συνδεθείτε πατώντας το κουμπί WPS στο δρομολογητή σας.
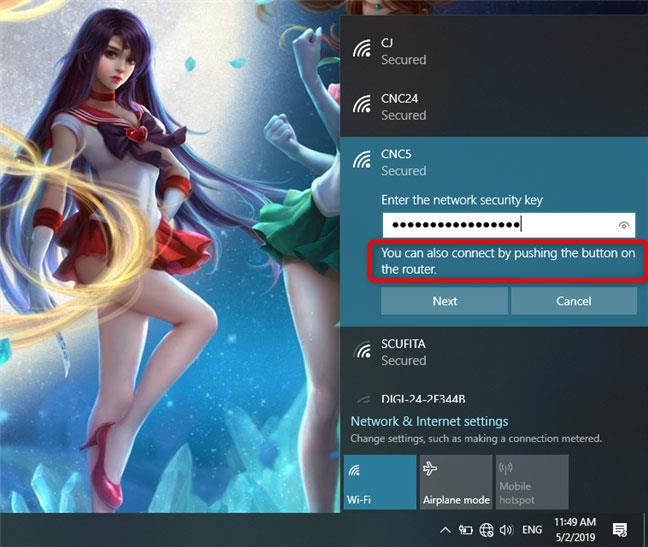
Επιλέξτε και πατήστε το κουμπί WPS στο δρομολογητή WiFi
Σημείωση : Εάν επιλέξετε να εισαγάγετε έναν κωδικό πρόσβασης για το ασύρματο δίκτυο, μπορείτε να ελέγξετε την ακρίβεια του κωδικού πρόσβασης κάνοντας κλικ στο εικονίδιο του ματιού στα δεξιά, πριν κάνετε κλικ στο Επόμενο.
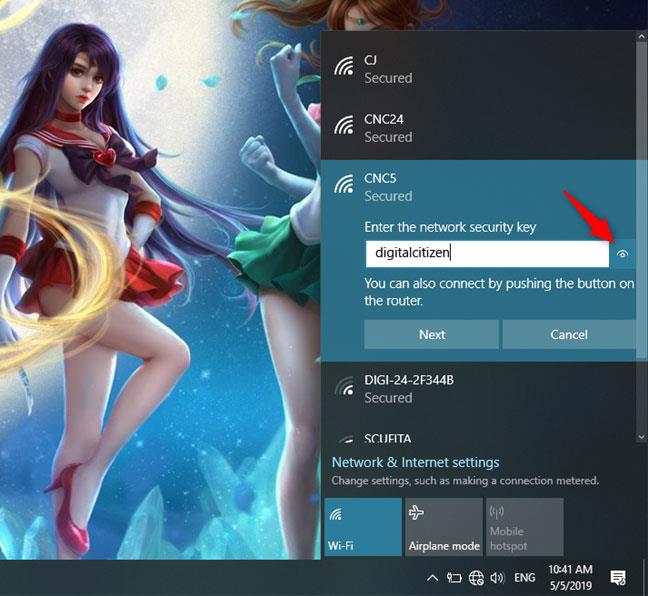
Ελέγξτε ξανά τον κωδικό πρόσβασής σας
Όταν ο υπολογιστής ή η συσκευή σας Windows 10 πραγματοποιήσει σύνδεση σε ένα ασύρματο δίκτυο, θα σας ρωτήσει εάν θέλετε να κάνετε την τοποθεσία σας ιδιωτική ή δημόσια.
Εάν επιλέξετε Ναι , επιλέξτε "Να επιτρέπεται ο εντοπισμός του υπολογιστή σας από άλλους υπολογιστές και συσκευές σε αυτό το δίκτυο" . Δείτε τι πρέπει να κάνετε εάν συνδέεστε στο ασύρματο δίκτυο του σπιτιού ή της εργασίας σας.
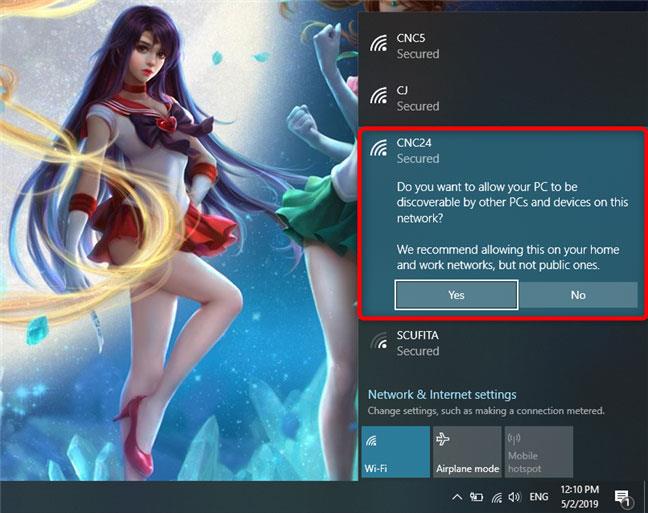
Επιλέξτε για να διαμορφώσετε το νέο δίκτυο WiFi ως ιδιωτικό ή δημόσιο δίκτυο
Εάν συνδέεστε σε δημόσιο ασύρματο δίκτυο, επιλέξτε Όχι. Εάν δεν επιλέξετε τίποτα και κλείσετε αυτό το παράθυρο διαλόγου, τα Windows 10 θα ορίσουν αυτό το νέο δίκτυο ως δημόσιο από προεπιλογή.
Μόλις ολοκληρωθεί η κοινή χρήση, ο υπολογιστής ή η συσκευή σας Windows 10 συνδέεται στο επιλεγμένο ασύρματο δίκτυο.
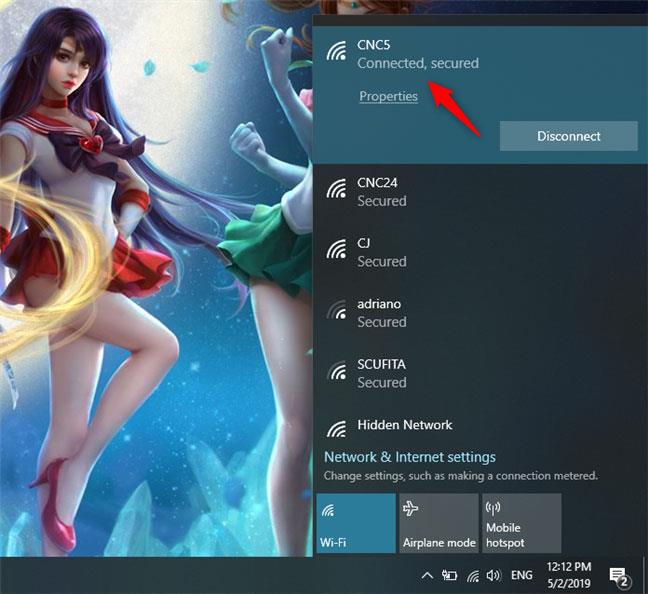
Τα Windows 10 είναι συνδεδεμένα στο δίκτυο WiFi
Στο κάτω μέρος του πίνακα δικτύου, υπάρχουν επίσης μερικά άλλα μεγάλα κουμπιά:
- Wi-Fi : Κάνοντας 1 ή 2 κλικ σε αυτό το κουμπί θα ενεργοποιηθεί ή θα απενεργοποιηθεί η ασύρματη σύνδεση που είναι εγκατεστημένη στη συσκευή σας
- Λειτουργία πτήσης : Πατώντας το κουμπί Λειτουργία πτήσης θα απενεργοποιηθούν όλες οι ασύρματες κάρτες και οποιοιδήποτε άλλοι πομποί ραδιοφώνου είναι εγκατεστημένοι, όπως τα τσιπ Bluetooth. Η απενεργοποίηση της ασύρματης κάρτας ή η μετάβαση σε λειτουργία πτήσης σημαίνει ότι η συσκευή σας δεν προσπαθεί πλέον να συνδεθεί σε κανένα δίκτυο. Βοηθά επίσης στη διατήρηση της διάρκειας ζωής της μπαταρίας της συσκευής σας όταν δεν εργάζεστε στο διαδίκτυο.
- Σημείο πρόσβασης για φορητές συσκευές : Μόλις συνδεθείτε στο Διαδίκτυο, πατώντας αυτό το κουμπί θα μπορείτε να μετατρέψετε τη συσκευή σας Windows 10 σε σημείο πρόσβασης για φορητές συσκευές.
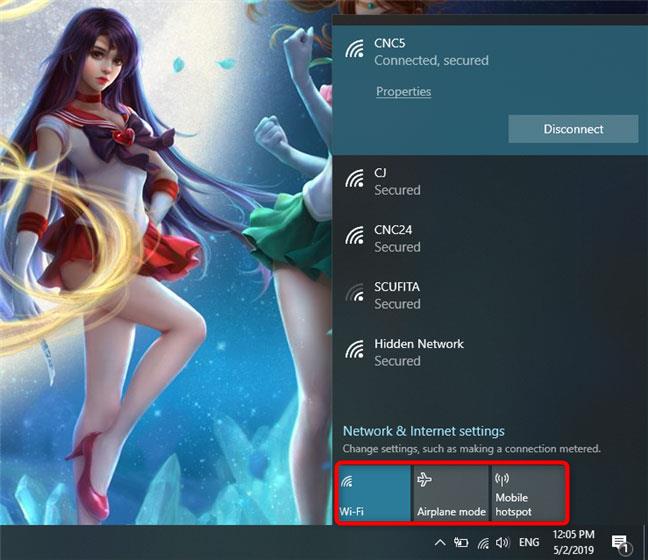
Κουμπιά Wi-Fi, Λειτουργία αεροπλάνου και hotspot για κινητά
Παρακάτω υπάρχουν μερικοί τρόποι για να ενεργοποιήσετε το WiFi στα Windows 10, ελπίζουμε ότι το άρθρο μπορεί να σας βοηθήσει. Καλή τύχη!
Δείτε περισσότερα: Οδηγίες για να διορθώσετε τα κίτρινα θαυμαστικά σε δίκτυα υπολογιστών σε μόλις 3 βήματα
Η λειτουργία Kiosk στα Windows 10 είναι μια λειτουργία για χρήση μόνο 1 εφαρμογής ή πρόσβαση σε μόνο 1 ιστότοπο με επισκέπτες επισκέπτες.
Αυτός ο οδηγός θα σας δείξει πώς να αλλάξετε ή να επαναφέρετε την προεπιλεγμένη θέση του φακέλου Camera Roll στα Windows 10.
Η επεξεργασία του αρχείου hosts μπορεί να προκαλέσει αδυναμία πρόσβασης στο Διαδίκτυο εάν το αρχείο δεν τροποποιηθεί σωστά. Το παρακάτω άρθρο θα σας καθοδηγήσει να επεξεργαστείτε το αρχείο hosts στα Windows 10.
Η μείωση του μεγέθους και της χωρητικότητας των φωτογραφιών θα σας διευκολύνει να τις κοινοποιείτε ή να τις στέλνετε σε οποιονδήποτε. Συγκεκριμένα, στα Windows 10 μπορείτε να αλλάξετε το μέγεθος των φωτογραφιών ομαδικά με μερικά απλά βήματα.
Εάν δεν χρειάζεται να εμφανίσετε αντικείμενα και μέρη που επισκεφτήκατε πρόσφατα για λόγους ασφαλείας ή απορρήτου, μπορείτε εύκολα να το απενεργοποιήσετε.
Η Microsoft μόλις κυκλοφόρησε το Windows 10 Anniversary Update με πολλές βελτιώσεις και νέες δυνατότητες. Σε αυτή τη νέα ενημέρωση θα δείτε πολλές αλλαγές. Από την υποστήριξη γραφίδας Windows Ink έως την υποστήριξη επέκτασης προγράμματος περιήγησης Microsoft Edge, το μενού Έναρξη και η Cortana έχουν επίσης βελτιωθεί σημαντικά.
Ένα μέρος για τον έλεγχο πολλών λειτουργιών απευθείας στο δίσκο συστήματος.
Στα Windows 10, μπορείτε να κατεβάσετε και να εγκαταστήσετε πρότυπα πολιτικής ομάδας για να διαχειριστείτε τις ρυθμίσεις του Microsoft Edge και αυτός ο οδηγός θα σας δείξει τη διαδικασία.
Η Dark Mode είναι μια διεπαφή σκούρου φόντου στα Windows 10, που βοηθά τον υπολογιστή να εξοικονομήσει ενέργεια από την μπαταρία και να μειώσει τον αντίκτυπο στα μάτια του χρήστη.
Η γραμμή εργασιών έχει περιορισμένο χώρο και αν εργάζεστε τακτικά με πολλές εφαρμογές, μπορεί γρήγορα να εξαντληθεί ο χώρος για να καρφιτσώσετε περισσότερες από τις αγαπημένες σας εφαρμογές.









