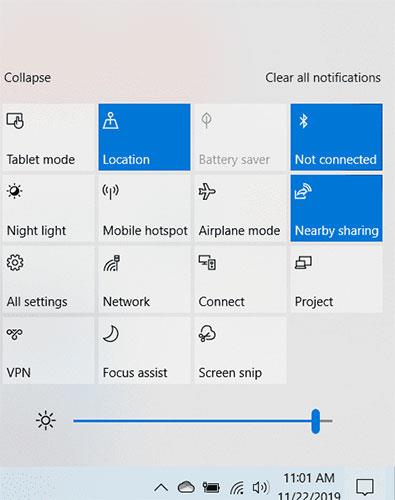Εάν θέλετε να κάνετε κοινή χρήση αρχείων μεταξύ δύο υπολογιστών με Windows στο ίδιο δίκτυο, μπορείτε να χρησιμοποιήσετε την επιλογή Κοινή χρήση κοντά στα Windows 10. Λειτουργεί όπως το AirDrop αλλά λειτουργεί μόνο μεταξύ υπολογιστών και όχι σε οποιαδήποτε συσκευή. Ποια κινητή συσκευή; Το Nearby Sharing χρησιμοποιεί έναν συνδυασμό WiFi και Bluetooth για γρήγορη αποστολή αρχείων.
Πώς να χρησιμοποιήσετε την Κοινή χρήση Nearby στα Windows 10 για να βοηθήσετε την κοινή χρήση αρχείων γρήγορα
Για να χρησιμοποιήσετε την Κοινή χρήση Nearby, δύο υπολογιστές πρέπει να είναι συνδεδεμένοι στο ίδιο δίκτυο, να διαθέτουν τουλάχιστον την ενημέρωση των Windows 1803 και να έχουν ενεργοποιημένο το Bluetooth. Μπορείτε να επιλέξετε από τις ρυθμίσεις σας από ποιον θέλετε να λαμβάνετε αρχεία, αλλά θα πρέπει να αποδεχτείτε κάθε αρχείο που στέλνουν ξεχωριστά.
Ανοίξτε και τους δύο υπολογιστές και κάντε κλικ στο Win+ Aγια να ανοίξετε το Κέντρο δράσης και, στη συνέχεια, ενεργοποιήστε την Κοινή χρήση κοντά.
Μπορείτε επίσης να βρείτε αυτήν την επιλογή στις Ρυθμίσεις > Σύστημα > Κοινόχρηστες εμπειρίες .

Όταν αυτή η ρύθμιση είναι ενεργοποιημένη:
1. Μεταβείτε στο αρχείο που θέλετε να μοιραστείτε.
2. Κάντε δεξί κλικ στο αρχείο.
3. Επιλέξτε Κοινή χρήση.

4. Κάντε κλικ στο όνομα του υπολογιστή με τον οποίο θέλετε να μοιραστείτε το αρχείο. (Σε αυτό το παράθυρο διαλόγου, μπορείτε επίσης να αλλάξετε το όνομα του υπολογιστή σας σε κάτι διαφορετικό για να διατηρείτε τις συσκευές καλύτερα οργανωμένες).
5. Θα δείτε "Κοινή χρήση σε [όνομα υπολογιστή]" , ενώ ο υπολογιστής σας περιμένει έναν άλλο υπολογιστή να αποδεχτεί το αίτημα κοινής χρήσης.

6. Θα εμφανιστεί μια ειδοποίηση στο Action Center στον άλλο υπολογιστή. Για να ανοίξετε το Κέντρο δράσης, κάντε κλικ στο εικονίδιο με το συννεφάκι ειδοποιήσεων στην κάτω δεξιά γωνία της οθόνης ή πατήστε Win+ Aστο πληκτρολόγιό σας.
7. Κάντε κλικ στο Save για να αποθηκεύσετε το αρχείο στον υπολογιστή σας ή στο "Save & Open" για να αποθηκεύσετε το αρχείο και να το ανοίξετε αμέσως.
8. Ο υπολογιστής αποστολής θα στείλει στη συνέχεια το αρχείο στον υπολογιστή λήψης. Η μεταφορά δεδομένων μπορεί να διαρκέσει κάποιο χρόνο. Αυτό εξαρτάται από το μέγεθος του αρχείου και την ταχύτητα της σύνδεσης Bluetooth.
Σημείωση: Εάν δεν γνωρίζετε πού να ενεργοποιήσετε αυτήν τη δυνατότητα, ανατρέξτε στο άρθρο: Πώς να ενεργοποιήσετε τη δυνατότητα Near Share στα Windows 10.
Αν και το AirDrop δεν θα έρθει σύντομα στους χρήστες των Windows, υπάρχουν και άλλες επιλογές για μια παρόμοια εμπειρία. Εάν έχετε δοκιμάσει αυτήν τη μέθοδο κοινής χρήσης αρχείων στο παρελθόν, μοιραστείτε τις σκέψεις σας με άλλους χρήστες στην παρακάτω ενότητα σχολίων!
Ελπίζω να είστε επιτυχημένοι.