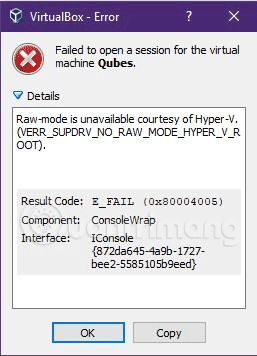Κατά την εγκατάσταση του λογισμικού εικονικής μηχανής VMware και VirtualBox στα Windows 10, πολλοί άνθρωποι έχουν αντιμετωπίσει περιπτώσεις όπου μπορούν ακόμα να ανοίξουν την εικονική μηχανή και να προσθέσουν ρυθμίσεις στην εικονική μηχανή. Ωστόσο, κατά την εκτέλεση της εικονικής μηχανής, αντιμετώπισα ένα μήνυμα σφάλματος. Υπάρχουν πολλά σφάλματα που παρουσιάζονται κατά την εκτέλεση του VMware και του VirtualBox στα Windows 10, αλλά συνήθως σφάλματα που σχετίζονται με το Hyper-V, τη δυνατότητα εικονικοποίησης που είναι ενσωματωμένη σε αυτό το λειτουργικό σύστημα. Εάν το Hyper-V είναι ενεργοποιημένο:
Στο VirtualBox θα λάβετε το σφάλμα: Απέτυχε το άνοιγμα μιας περιόδου λειτουργίας για την εικονική μηχανή XXX . Το XXX είναι το όνομα εικονικής μηχανής που ορίζετε. Κάντε κλικ στο Λεπτομέρειες και λάβετε λεπτομέρειες σφάλματος: Η λειτουργία Raw δεν είναι διαθέσιμη χάρη στο Hyper-V. (VERR_SUPDRV_NO_RAW_MODE_HYPER_v_ROOT) .

Όταν εκτελώ το VMware Workstation, λαμβάνω ένα μήνυμα σφάλματος: Το WMware Player και το Device/Credential Guard δεν είναι συμβατά. Το VMware Player μπορεί να εκτελεστεί μετά την απενεργοποίηση του Device/Credential Guard. Παρακαλώ επισκεφθείτε τον σύνδεσμο για περισσότερες λεπτομέρειες . Και παρόλο που έχετε ακολουθήσει τις οδηγίες στον σύνδεσμο, δεν μπορείτε να εκτελέσετε αυτό το λογισμικό εικονικής μηχανής στα Windows 10.

Είναι πολύ πιθανό το VirtualBox, το VMware να επηρεάζονται από το Hyper-V σε νέους υπολογιστές, οπότε πώς μπορεί να λυθεί αυτό το πρόβλημα; Παρακάτω είναι μια μέθοδος που δοκίμασα και έλυσα το πρόβλημα, μπορείτε να δοκιμάσετε να την εφαρμόσετε για να δείτε αν λειτουργεί.
Βήμα 1 : Ανοίξτε τη γραμμή εντολών με δικαιώματα διαχειριστή .
Βήμα 2 : Εκτελέστε την εντολή bcdedit χωρίς να χρησιμοποιήσετε ορίσματα.
Αφού εκτελέσετε την παραπάνω εντολή, θα δείτε ότι η ιδιότητα hypervisorlaunchtype έχει οριστεί σε Auto από προεπιλογή. Δείτε παρακάτω στιγμιότυπο οθόνης:

Βήμα 3: Τώρα, μπορείτε να απενεργοποιήσετε το Hyper-V εκτελώντας την εντολή: bcdedit /set hypervisorlaunchtype off
Βήμα 4: Επανεκκινήστε τον υπολογιστή σας για να χρησιμοποιήσετε το VirtualBox, το VMware.
Για να ενεργοποιήσετε ξανά το Hyper-V, εκτελέστε την εντολή: bcdedit /set hypervisorlaunchtype auto
Θα χρειαστεί επίσης να επανεκκινήσετε τον υπολογιστή σας για να χρησιμοποιήσετε το Hyper-V.
Εκμάθηση βίντεο για τη διόρθωση σφάλματος κατά το άνοιγμα της εικονικής μηχανής στα Windows 10
Καλή τύχη!
Δείτε περισσότερα: