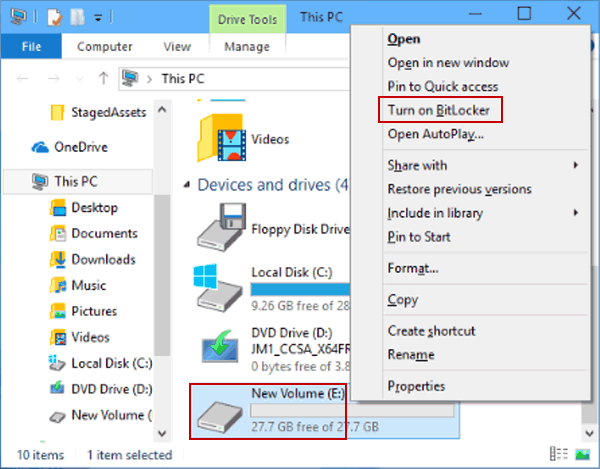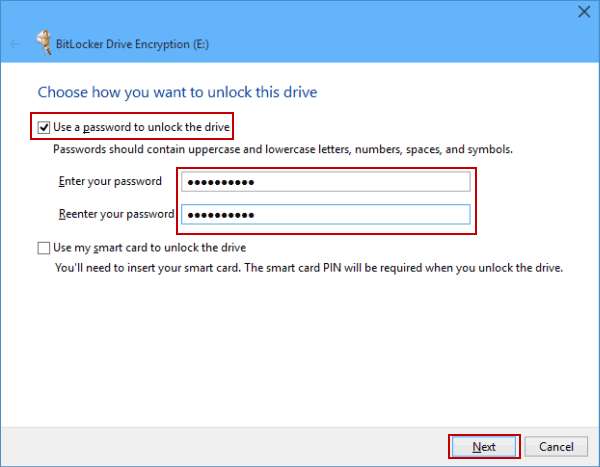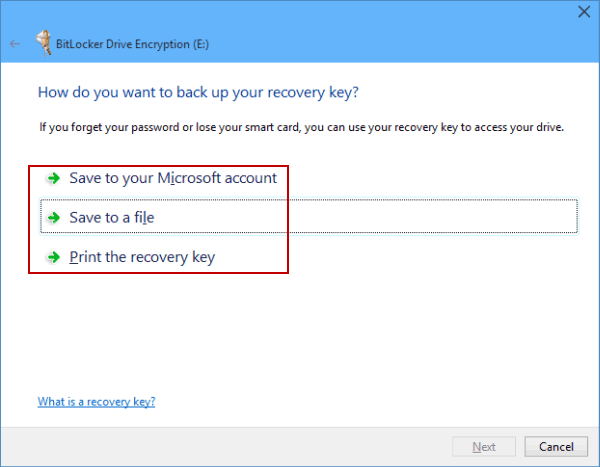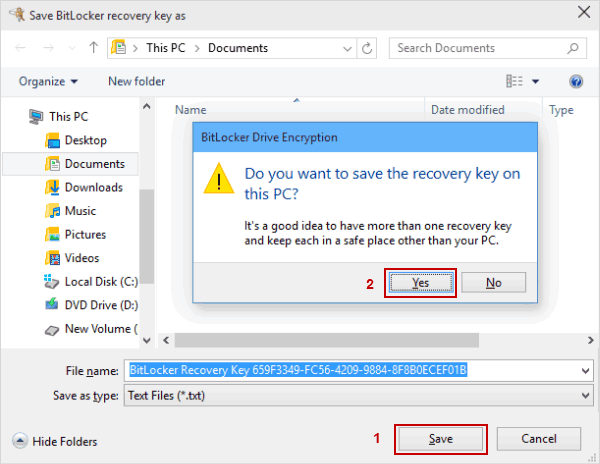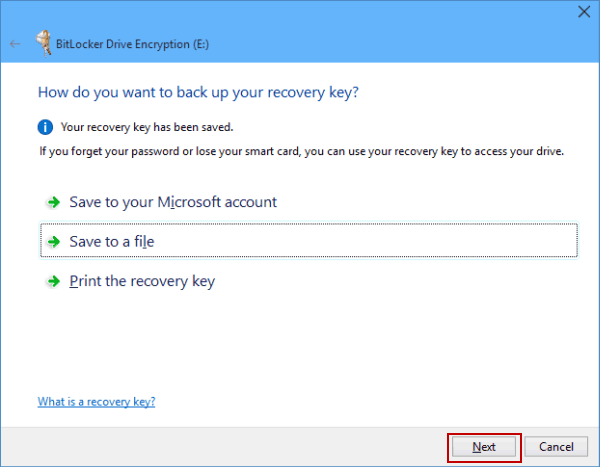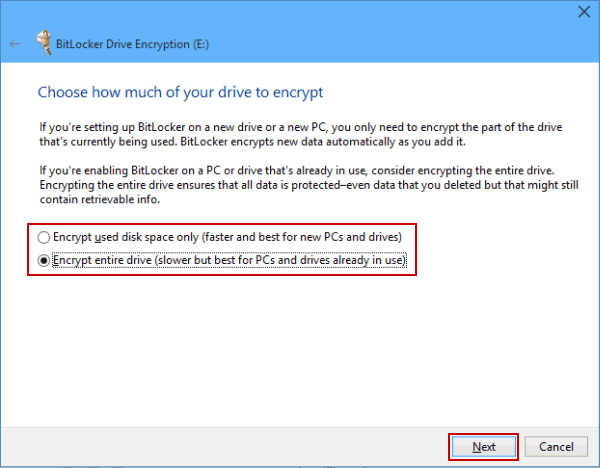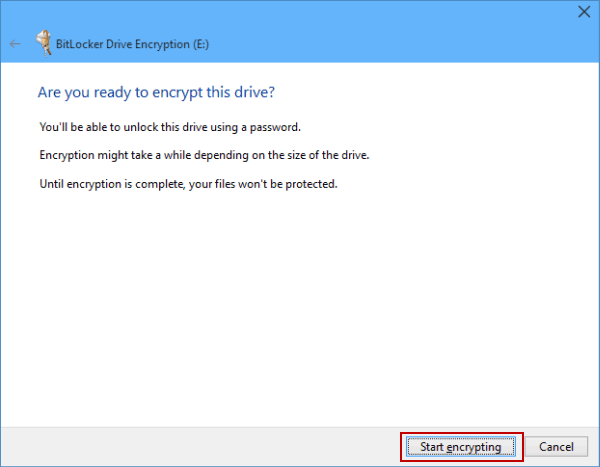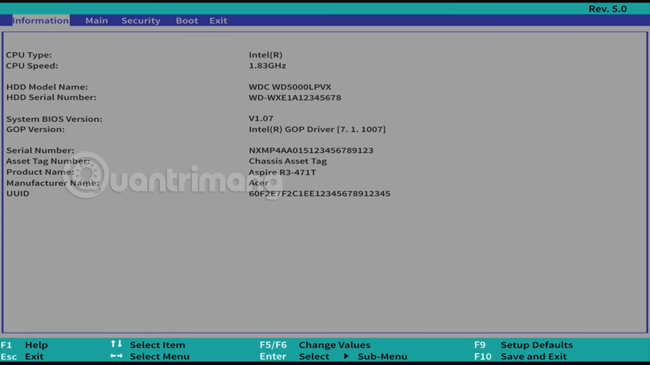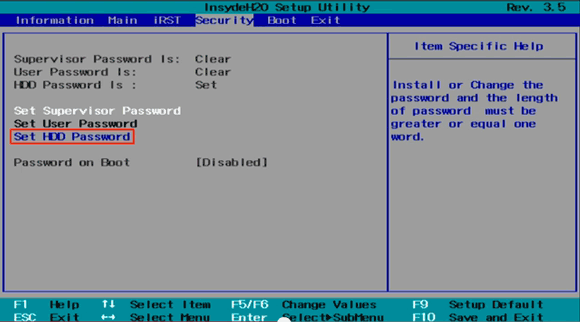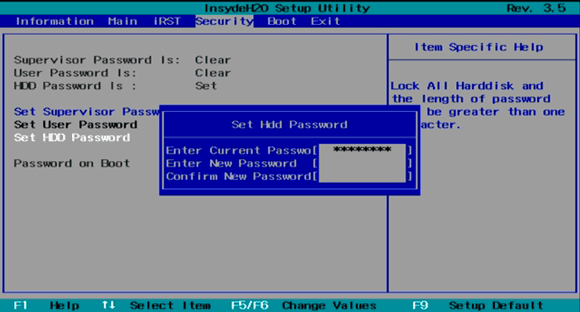Όλα τα κύρια λειτουργικά συστήματα παρέχουν έναν τρόπο για να ορίσετε έναν κωδικό πρόσβασης σύνδεσης στον υπολογιστή . Αυτό δίνει στους χρήστες την αίσθηση ότι ο υπολογιστής προστατεύεται και τα αρχεία διατηρούνται εντελώς ιδιωτικά. Δυστυχώς, αυτό είναι απλώς μια «ψευδαίσθηση». Ας υποθέσουμε ότι εάν εκκινήσετε το Ubuntu από USB , μπορείτε να προσαρτήσετε το διαμέρισμα των Windows και να διαβάσετε όλα τα αρχεία χωρίς να δώσετε κωδικό πρόσβασης. Οι άνθρωποι θα εκπλαγούν όταν ανακαλύψουν πόσο απλό είναι αυτό.
Αυτό δεν σημαίνει ότι η προστασία του λογαριασμού σύνδεσής σας με κωδικό πρόσβασης δεν έχει νόημα. Ωστόσο, είναι μόνο μια μέθοδος περιορισμού της πρόσβασης όταν λείπετε από το γραφείο σας για σύντομες χρονικές περιόδους. Τι γίνεται αν θέλετε να βεβαιωθείτε ότι κανείς δεν μπορεί να διαβάσει τα αρχεία σας όταν δεν μπορείτε να παρακολουθήσετε τη συσκευή για ώρες ή μέρες;
Οι δίσκοι έχουν το δικό τους «λειτουργικό σύστημα».
Μια λύση για τη διασφάλιση του απορρήτου των δεδομένων είναι η πλήρης κρυπτογράφηση μονάδας δίσκου . Μια άλλη απλή λύση είναι η προστασία της μονάδας με κωδικό πρόσβασης. Το υλικολογισμικό είναι το λογισμικό που εκτελείται στη συσκευή και η μονάδα έχει επίσης υλικολογισμικό. Είναι ανεξάρτητο από το λειτουργικό σύστημα και μπορεί να επιβάλει τους δικούς του κανόνες. Αυτό σημαίνει ότι κανείς δεν μπορεί να διαβάσει και να γράψει σε αυτήν τη μονάδα χωρίς να εισάγει τον κωδικό πρόσβασης. Η ίδια η μονάδα θα αρνηθεί κάθε πρόσβαση και δεν μπορεί να "ξεγελαστεί" από άλλο λειτουργικό σύστημα. Ακόμα κι αν η μονάδα αφαιρεθεί και μεταφερθεί σε άλλον υπολογιστή, η πρόσβαση θα απαγορεύεται.
1. Πώς να κλειδώσετε τη μονάδα δίσκου των Windows 10 με το Bitlocker
Βήμα 1: Ανοίξτε Αυτό το PC, κάντε δεξί κλικ στον σκληρό δίσκο για τον οποίο θέλετε να ορίσετε κωδικό πρόσβασης και επιλέξτε Ενεργοποίηση BitLocker στο αναπτυσσόμενο μενού.
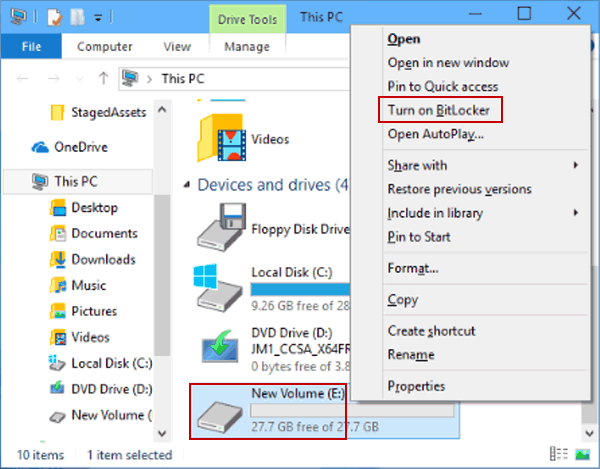
Επιλέξτε Ενεργοποίηση BitLocker αφού κάνετε δεξί κλικ στον σκληρό δίσκο για τον οποίο θέλετε να ορίσετε κωδικό πρόσβασης
Βήμα 2: Στο παράθυρο "Κρυπτογράφηση μονάδας δίσκου BitLocker", επιλέξτε το πλαίσιο Χρήση κωδικού πρόσβασης για ξεκλείδωμα της μονάδας δίσκου , πληκτρολογήστε τον κωδικό πρόσβασης στα πλαίσια Εισαγάγετε τον κωδικό πρόσβασής σας και Εισαγάγετε ξανά τον κωδικό πρόσβασης και, στη συνέχεια, κάντε κλικ στο Επόμενο .
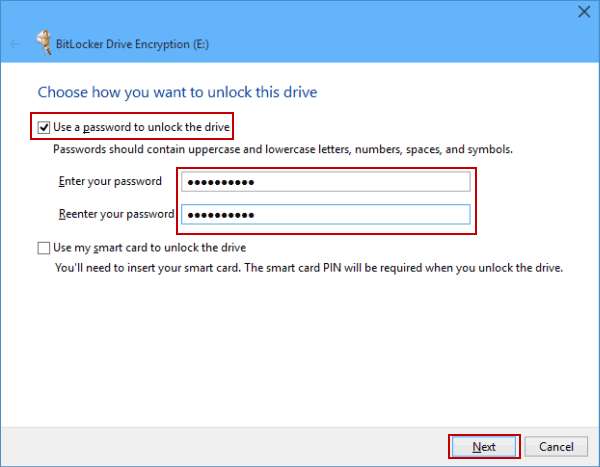
Εισαγάγετε τον κωδικό πρόσβασης στα δύο πλαίσια Πληκτρολογήστε τον κωδικό πρόσβασής σας και πληκτρολογήστε ξανά τον κωδικό πρόσβασής σας
Βήμα 3: Επιλέξτε τον τρόπο δημιουργίας αντιγράφων ασφαλείας κωδικών πρόσβασης:
- Αποθήκευση στον λογαριασμό σας Microsoft: Αποθήκευση στον λογαριασμό σας Microsoft.
- Αποθήκευση σε αρχείο: Αποθήκευση σε αρχείο στον υπολογιστή σας.
- Εκτύπωση του κλειδιού ανάκτησης: Εκτύπωση σε χαρτί.
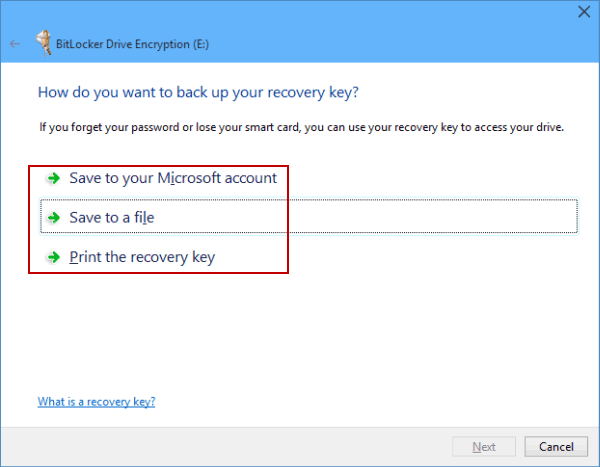
Επιλέξτε τον τρόπο δημιουργίας αντιγράφων ασφαλείας των κωδικών πρόσβασης του σκληρού δίσκου
Για παράδειγμα, επιλέγετε Αποθήκευση σε αρχείο , επιλέξτε μια τοποθεσία για να αποθηκεύσετε το αρχείο, μετά Αποθήκευση, κάντε κλικ στο Ναι για να επιβεβαιώσετε την αποθήκευση του κλειδιού κωδικού πρόσβασης στον υπολογιστή σας.
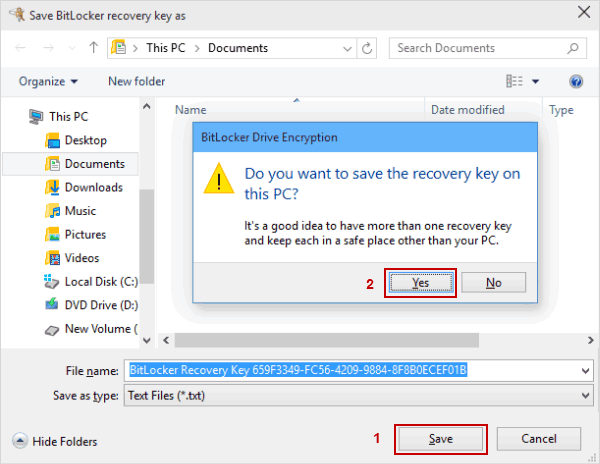
Δημιουργήστε αντίγραφα ασφαλείας των κωδικών πρόσβασης του σκληρού δίσκου αποθηκεύοντας σε ένα αρχείο στον υπολογιστή σας
Βήμα 4: Κάντε κλικ στο Επόμενο για να συνεχίσετε.
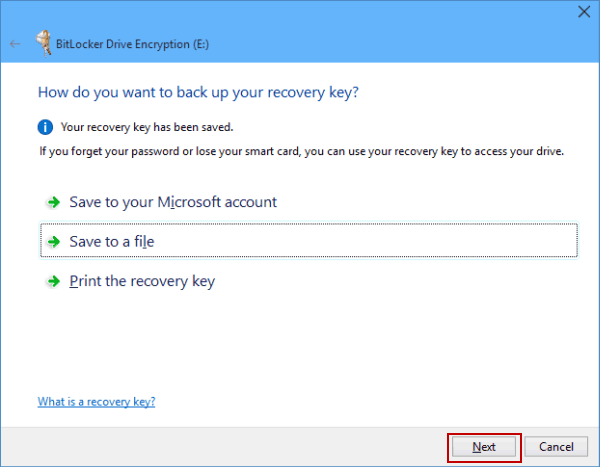
Κάντε κλικ στο Επόμενο για να συνεχίσετε
Βήμα 5: Επιλέξτε μέθοδο κρυπτογράφησης για αρχεία που βρίσκονται ήδη στη μονάδα δίσκου:
Κάντε κλικ στο Επόμενο αφού κάνετε την κατάλληλη επιλογή.
Βήμα 6: Κάντε κλικ στο Start encrypting για να ξεκινήσει η διαδικασία κρυπτογράφησης του σκληρού δίσκου.
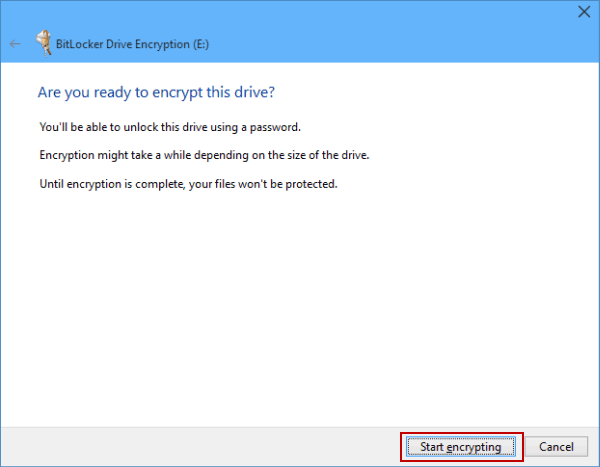
Ξεκινήστε την κρυπτογράφηση για να ξεκινήσετε τη διαδικασία ορισμού κωδικού πρόσβασης στον σκληρό δίσκο
Αυτή η αλλαγή θα τεθεί σε ισχύ μετά την επανεκκίνηση του υπολογιστή σας.
2. Πώς να ρυθμίσετε έναν κωδικό πρόσβασης μονάδας δίσκου από το BIOS ή το UEFI
Μπορείτε να σκεφτείτε το UEFI ως ένα είδος μικρο-λειτουργικού συστήματος που τρέχει στον υπολογιστή σας, πριν φορτωθούν οτιδήποτε άλλο (όπως bootloader, Windows, προγράμματα οδήγησης κ.λπ.). Θα μεταβείτε στο μενού ρυθμίσεών του για να διαμορφώσετε τον κωδικό πρόσβασης. Το BIOS είναι παρόμοιο, αλλά χρησιμοποιείται μόνο σε αρκετά παλιούς υπολογιστές.
Βήμα 1: Πρόσβαση στις ρυθμίσεις UEFI/BIOS
Κάθε κατασκευαστής μητρικής πλακέτας επιλέγει διαφορετικό κλειδί για να εισάγει αυτήν τη ρύθμιση. Συνήθως όμως, αφού πατήσουν το κουμπί λειτουργίας στον υπολογιστή, οι χρήστες θα εισέλθουν στο UEFI/BIOS πατώντας γρήγορα τα DEL, ESC, F1, F2, F10 ή F12 .
Στα πιο πρόσφατα UEFI, οι χρήστες μπορούν να κάνουν επανεκκίνηση σε αυτό το μενού ρυθμίσεων απευθείας από τα Windows.
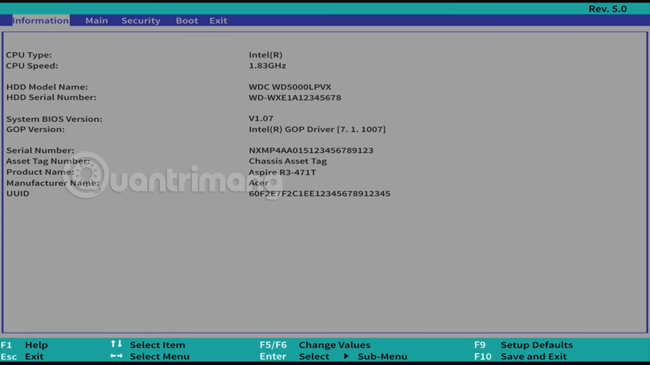
Διασύνδεση BIOS στα Windows 10
Βήμα 2: Χρησιμοποιήστε τα πλήκτρα βέλους για να μεταβείτε στην καρτέλα Security ή BIOS Security Features.
Βήμα 3: Επιλέξτε Ορισμός κωδικού πρόσβασης σκληρού δίσκου ή Αλλαγή κωδικού πρόσβασης σκληρού δίσκου και μετά Enter.
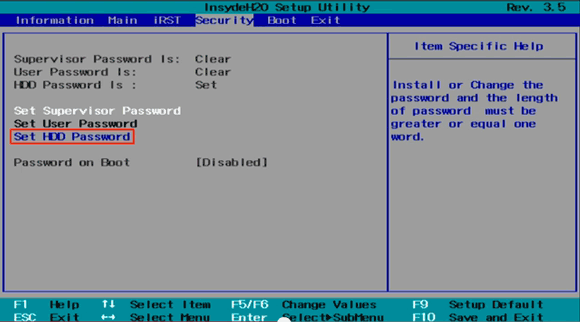
Επιλέξτε Ορισμός κωδικού πρόσβασης σκληρού δίσκου στην καρτέλα Ασφάλεια
Βήμα 4: Στην οθόνη προβολής, εισαγάγετε τον κωδικό πρόσβασης που θέλετε να δημιουργήσετε για να κλειδώσετε τη μονάδα εδώ, χρησιμοποιώντας τους αλφαριθμητικούς χαρακτήρες AZ, az, 0-9. Επιβεβαιώστε ξανά τον κωδικό πρόσβασης και πατήστε ENTER για δημιουργία.
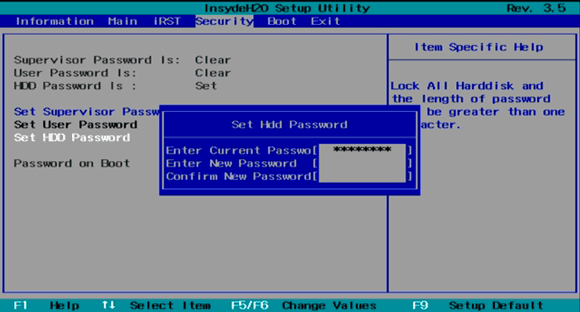
Εισαγάγετε τον κωδικό πρόσβασης που θέλετε να δημιουργήσετε για να κλειδώσετε τη μονάδα δίσκου
Θα δείτε το αναδυόμενο μήνυμα Οι αλλαγές έχουν αποθηκευτεί . Πατήστε Enter και μετά F10 (ανάλογα με το μοντέλο) για να αποθηκεύσετε τις αλλαγές και να επανεκκινήσετε το σύστημα
Σημείωση: Μην συγχέετε τον κωδικό πρόσβασης χρήστη για τη μονάδα δίσκου με τον κωδικό πρόσβασης χρήστη για το UEFI/BIOS.
Ελπίζω να είστε επιτυχημένοι.
Δείτε περισσότερα: