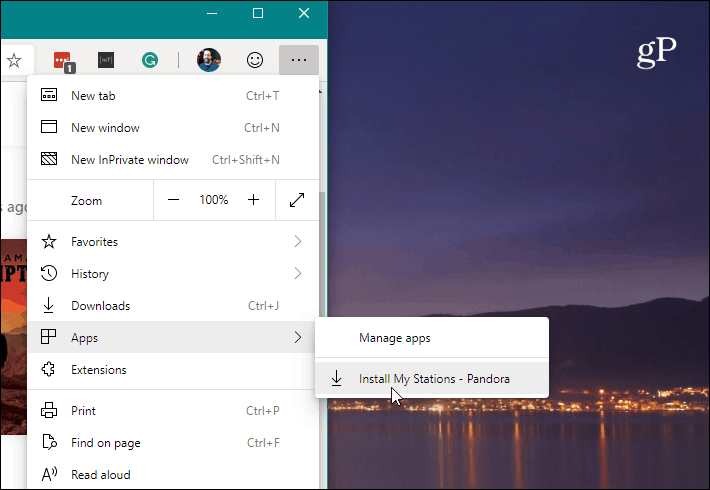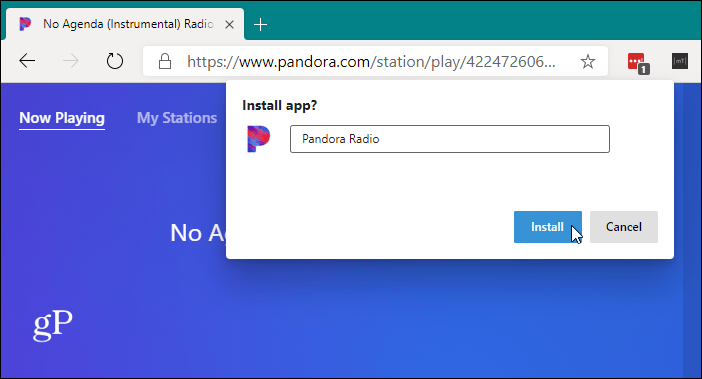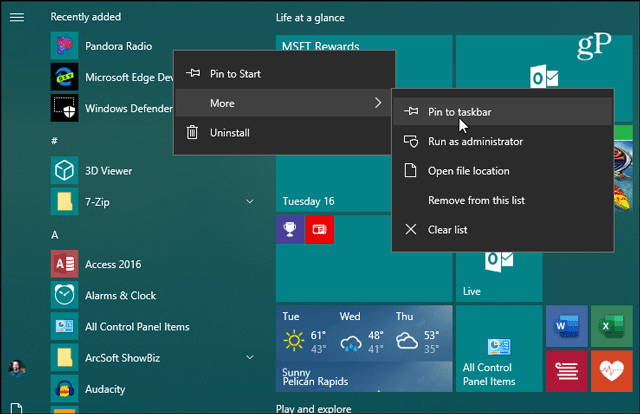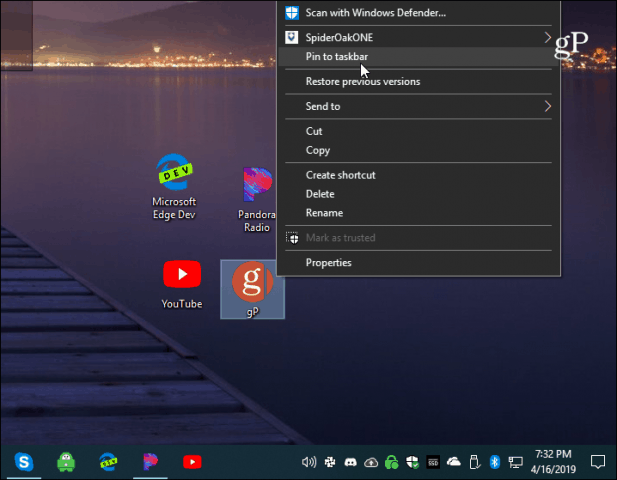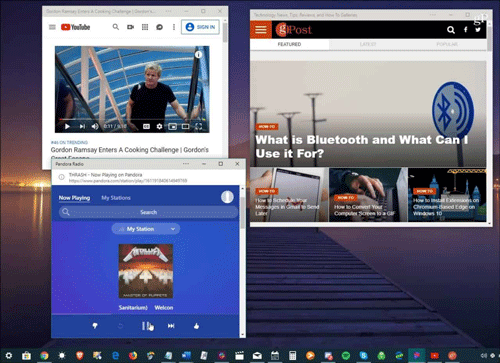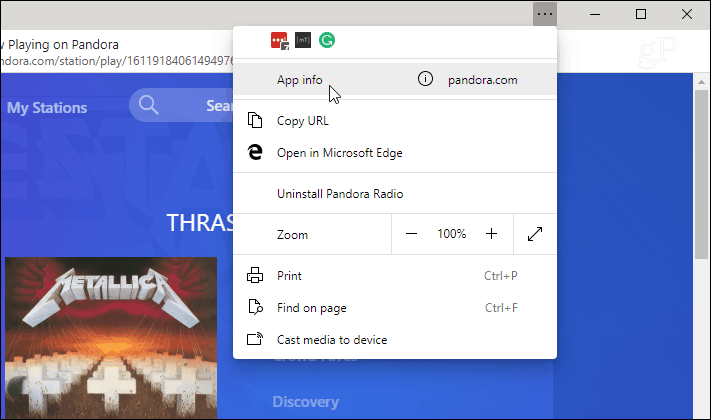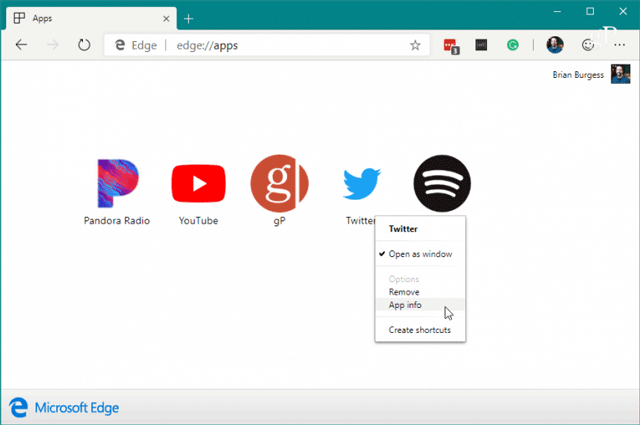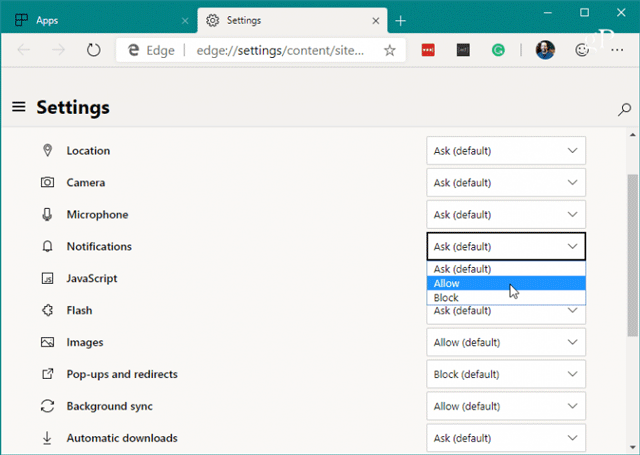Η Microsoft ανακατασκευάζει το πρόγραμμα περιήγησής της Edge στον πυρήνα Chromium και έχει μερικές μοναδικές νέες δυνατότητες, όπως η δημιουργία εφαρμογών ιστού. Αυτό το άρθρο θα σας καθοδηγήσει πώς να χρησιμοποιείτε εφαρμογές Ιστού στο πρόγραμμα περιήγησης Chromium Edge.
Μετά την εγκατάσταση του προγράμματος περιήγησης Chromium Edge, μπορείτε να εξερευνήσετε τις νέες δυνατότητες του, όπως η εγκατάσταση επεκτάσεων Chrome και Microsoft Edge. Ένα από τα νέα χαρακτηριστικά είναι η δημιουργία διαδικτυακών εφαρμογών, χρησιμοποιώντας έναν ιστότοπο ως εφαρμογή.
Μπορείτε να δημιουργήσετε οποιονδήποτε ιστότοπο θέλετε ως διαδικτυακή εφαρμογή από το Edge. Μερικά παραδείγματα ιστοτόπων που μπορείτε να χρησιμοποιήσετε είναι το YouTube, το Pandora, το Outlook.com κ.λπ.
Χρησιμοποιήστε εφαρμογές ιστού στο Chromium Edge
Ανοίξτε το Chromium Edge και μεταβείτε στον ιστότοπο που θέλετε να χρησιμοποιήσετε ως εφαρμογή. Στη συνέχεια, κάντε κλικ στο κουμπί Ρυθμίσεις (τρεις κουκκίδες στην επάνω δεξιά γωνία) και μεταβείτε στις Εφαρμογές > Εγκατάσταση .
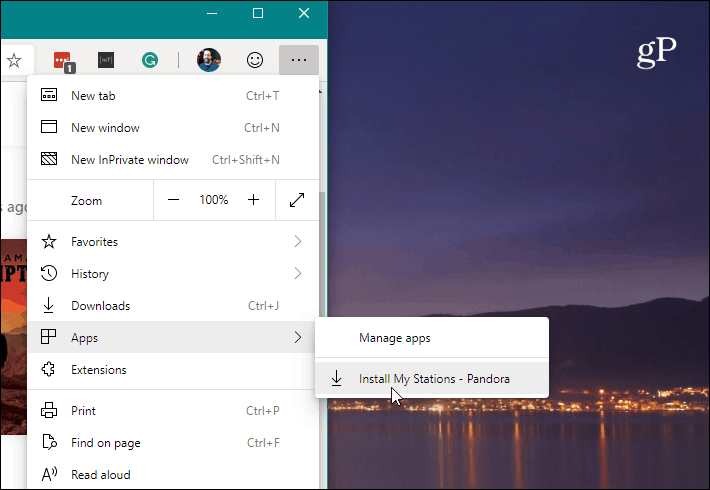
Στη συνέχεια, ονομάστε τη συντόμευση της εφαρμογής web και κάντε κλικ στο κουμπί Εγκατάσταση .
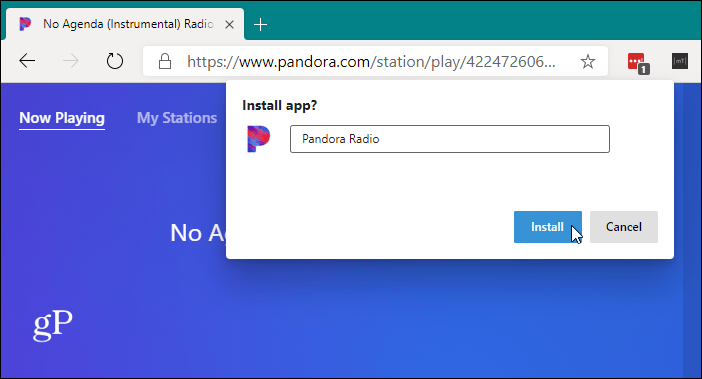
Θα δημιουργηθεί μια συντόμευση για την εφαρμογή στην επιφάνεια εργασίας και στο μενού Έναρξη. Εάν θέλετε να δημιουργήσετε μια συντόμευση εφαρμογής web στη γραμμή εργασιών , ανοίξτε το μενού Έναρξη και βρείτε την εφαρμογή, κάντε δεξί κλικ πάνω της και επιλέξτε Περισσότερα > Καρφίτσωμα στη γραμμή εργασιών .
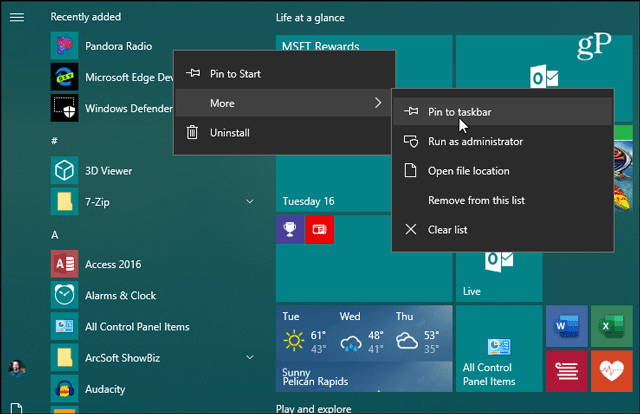
Μπορείτε να κάνετε το ίδιο από το εικονίδιο της επιφάνειας εργασίας, κάντε δεξί κλικ πάνω του και επιλέξτε Καρφίτσωμα στη γραμμή εργασιών από το μενού.
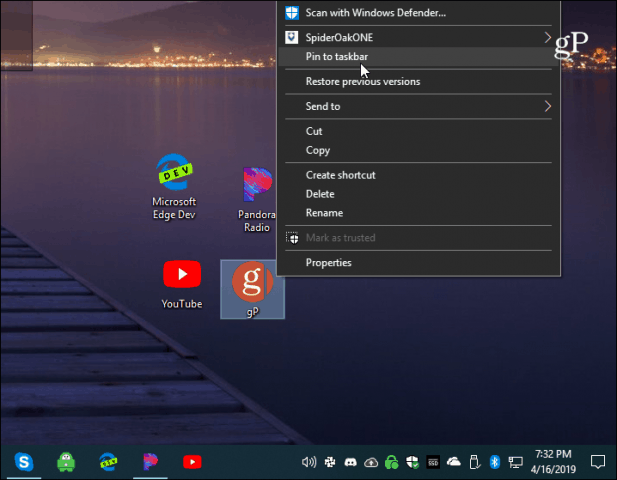
Η εφαρμογή σας θα ανοίξει σε ένα ελάχιστο παράθυρο του προγράμματος περιήγησης, χωρίς πλοήγηση, επιλογές ή ακόμη και γραμμή διευθύνσεων. Λειτουργεί σαν να ήταν μια εγγενής εφαρμογή.
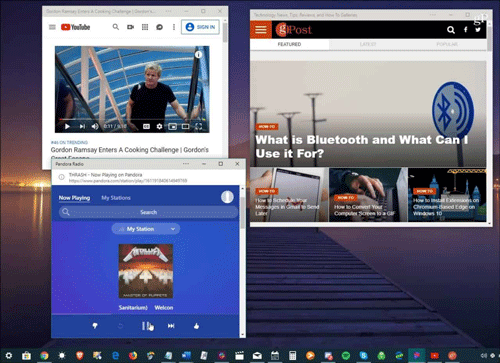
Λειτουργίες εφαρμογής Ιστού στο πρόγραμμα περιήγησης Chromium Edge
Υπάρχει ένα κουμπί επιλογών από τη γραμμή τίτλου της εφαρμογής, που παρέχει πρόσβαση στις εγκατεστημένες επεκτάσεις. Περιλαμβάνει επίσης επιλογές όπως Εκτύπωση, Ζουμ, πληροφορίες για τον ιστότοπο, Μετάδοση στη συσκευή και άλλες επιλογές.
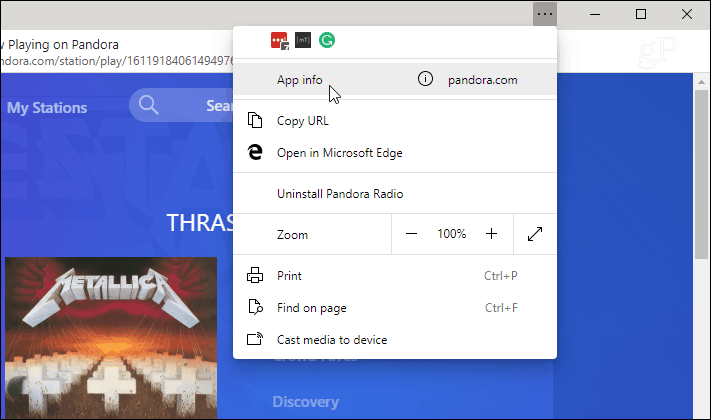
Αφού εγκαταστήσετε ορισμένες εφαρμογές web, μπορείτε να τις διαχειριστείτε πληκτρολογώντας: edge://apps στη γραμμή διευθύνσεων. Εδώ θα δείτε κάθε εγκατεστημένη εφαρμογή web. Αυτή η ενότητα περιλαμβάνει επίσης επιλογές διαχείρισης εφαρμογών, όπως Κατάργηση, Πληροφορίες εφαρμογής, Άνοιγμα ως παράθυρο και δημιουργία συντόμευσης.
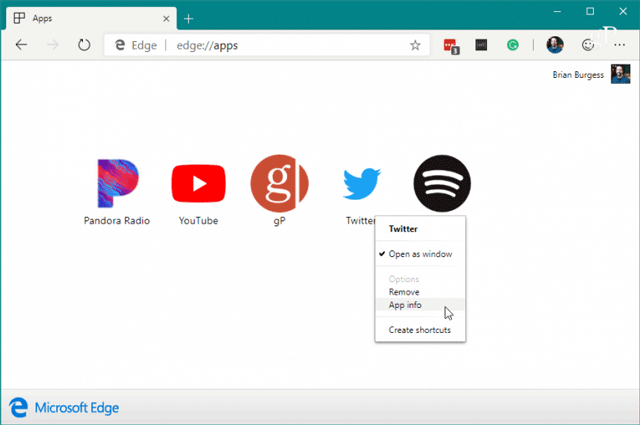
Οι επιλογές πληροφοριών εφαρμογής επιτρέπουν στους χρήστες να διαχειρίζονται άλλα δικαιώματα εφαρμογών, όπως τοποθεσία, υλικό, τεχνολογία ιστού και πολλά άλλα.
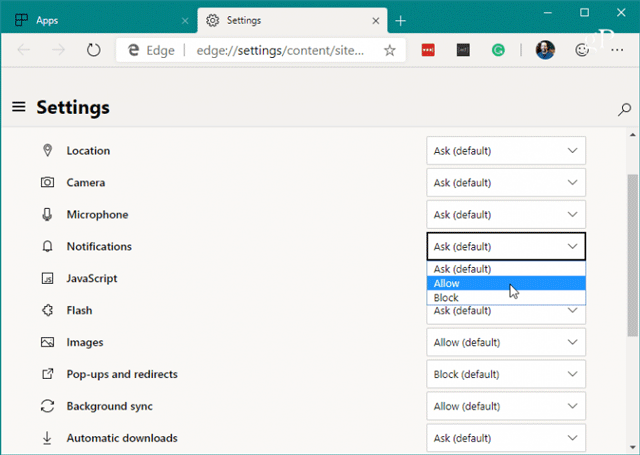
Σας εύχομαι επιτυχία!