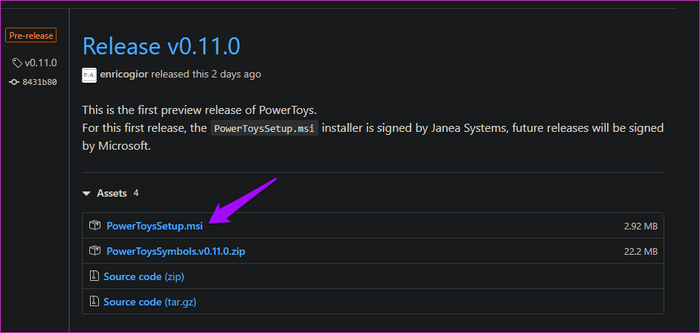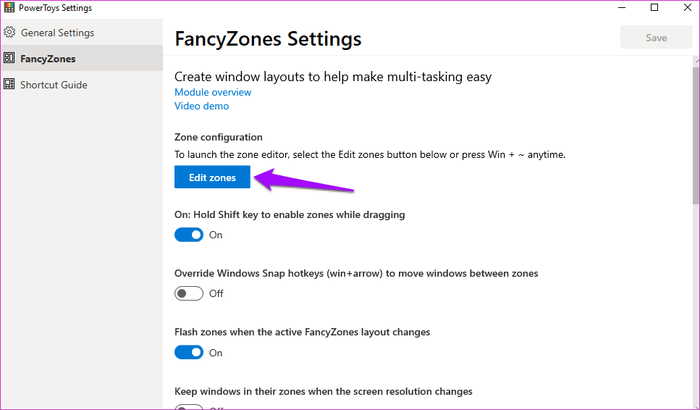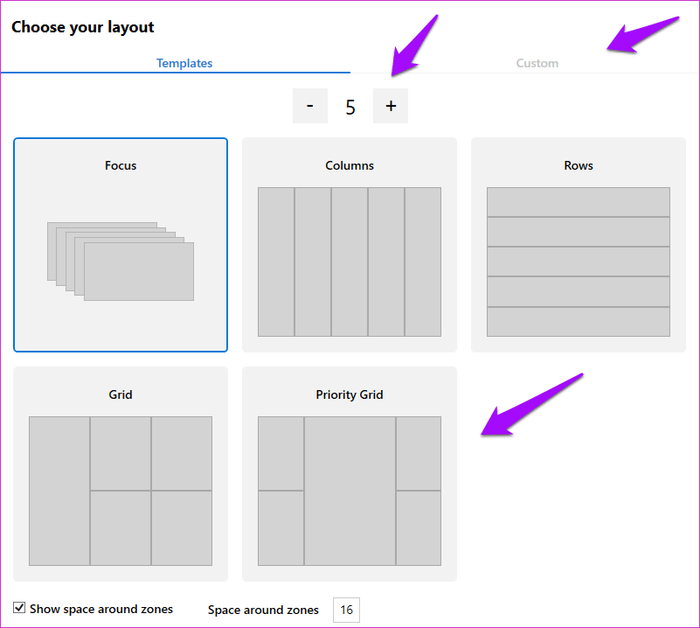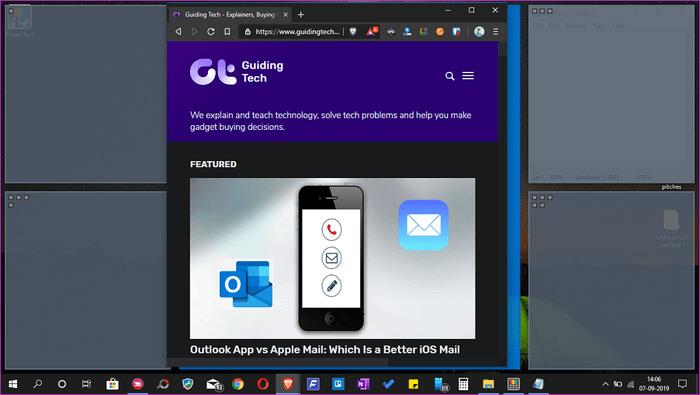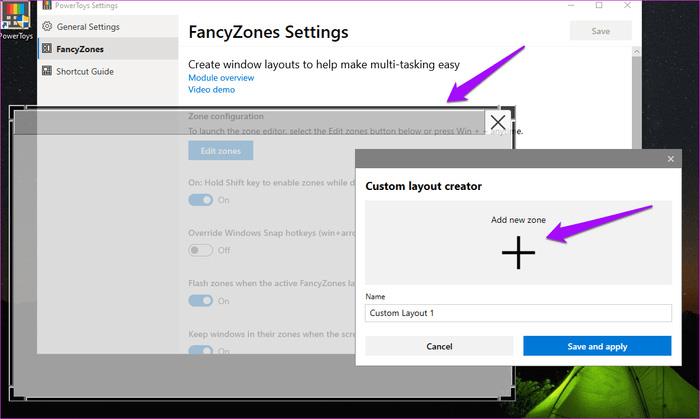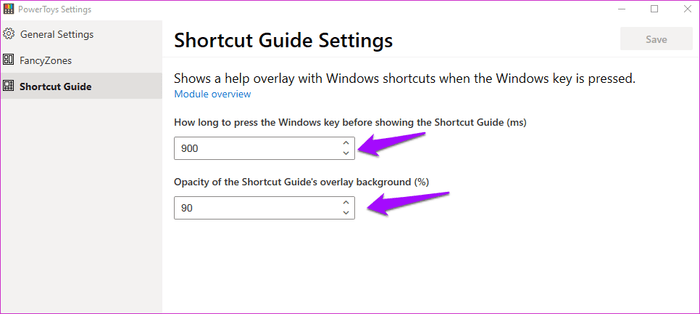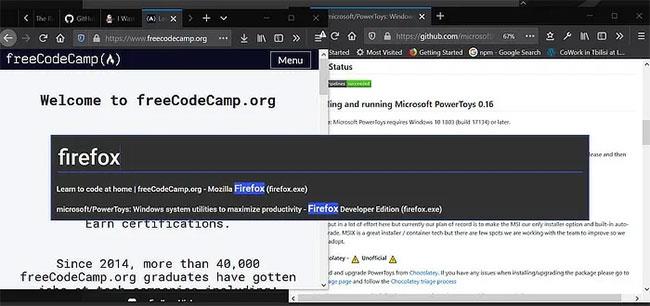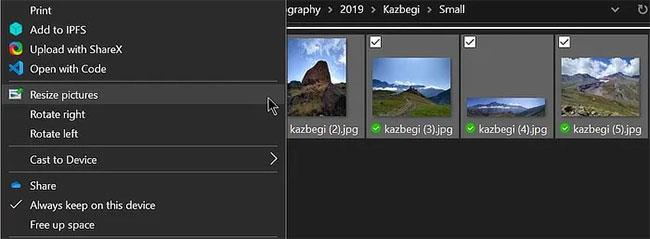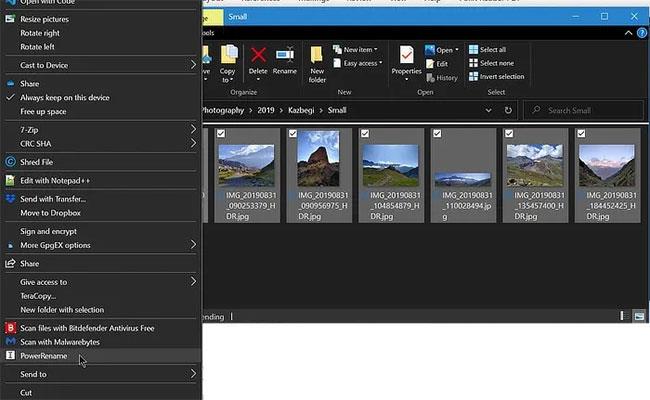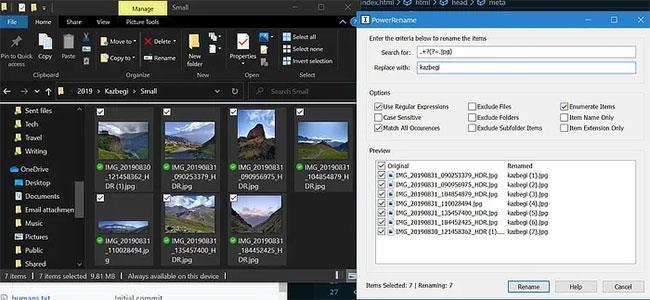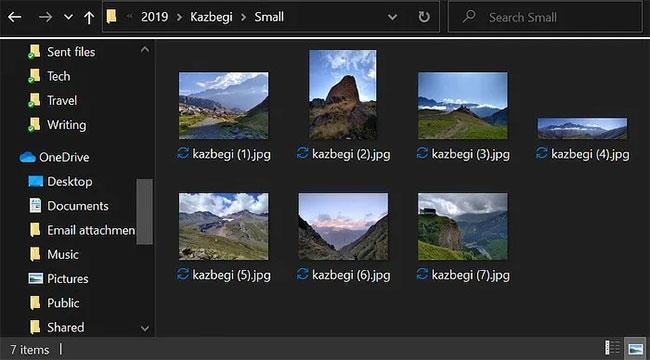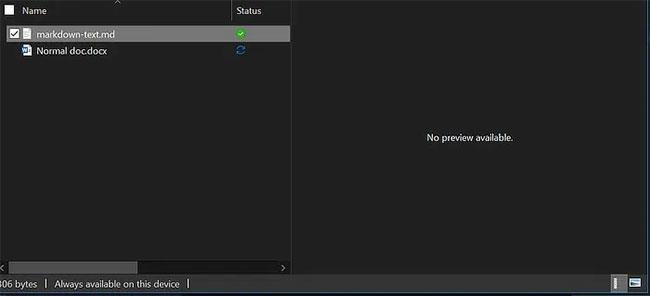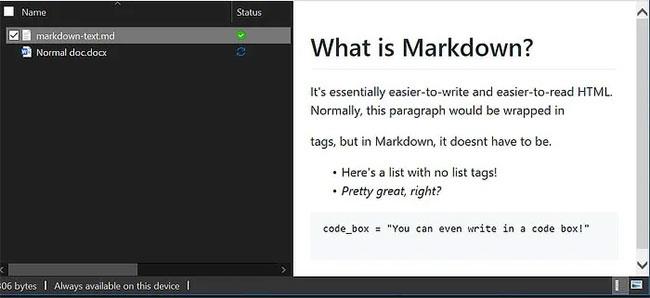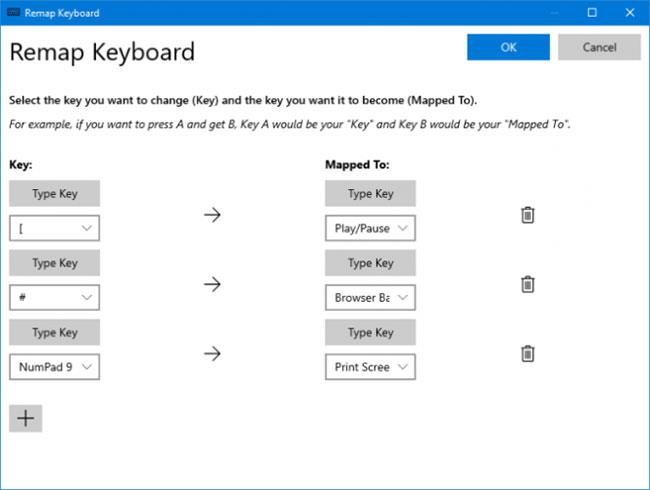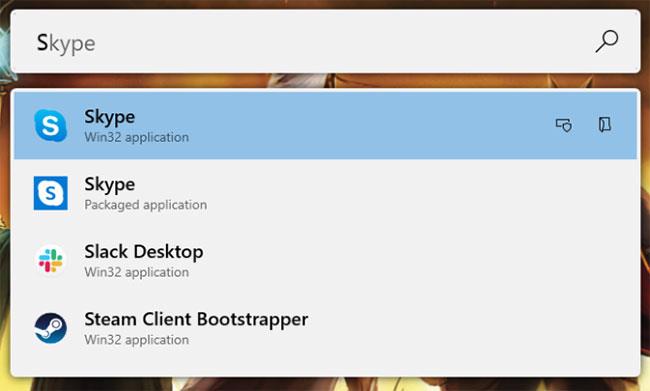Η Microsoft παρουσίασε τα PowerToys στα Windows 95 αλλά το διέκοψε. Πρέπει να αναρωτιέστε τι είναι το PowerToys; Το PowerToys ήταν ένα μέρος όπου οι προγραμματιστές μπορούσαν να δοκιμάσουν και να εργαστούν με νέα βοηθητικά εργαλεία, όπως προσαρμογή της διεπαφής χρήστη των Windows, αλλαγή ανάλυσης κ.λπ.
Η Microsoft ανακοίνωσε την αναβίωση του εργαλείου τον Μάιο, λέγοντας ότι ο κώδικας για τη σουίτα θα κυκλοφορήσει στην κοινότητα ανοιχτού κώδικα. Αυτό θα επιτρέψει σε οποιονδήποτε να δημιουργήσει εργαλεία παραγωγικότητας για τα Windows. Επί του παρόντος, υπάρχουν δύο διαθέσιμα βοηθητικά εργαλεία, αλλά η Microsoft σχεδιάζει να προσθέσει άλλα 10.
Προσθέστε λειτουργικότητα στα Windows 10 με το PowerToys
1. Πώς να κατεβάσετε και να εγκαταστήσετε το PowerToys
Μπορείτε να κάνετε λήψη της πρώτης έκδοσης του PowerToys στον παρακάτω σύνδεσμο. Κατεβάστε το αρχείο MSI όπως φαίνεται παρακάτω. Σημείωση, το αρχείο έχει πλέον υπογραφεί από την Janea Systems για λογαριασμό της Microsoft και είναι ασφαλές για χρήση
https://github.com/microsoft/PowerToys/releases/tag/v0.11.0
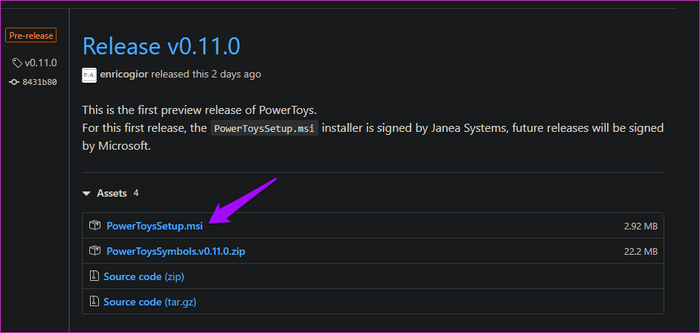
Κάντε διπλό κλικ στο αρχείο για να ξεκινήσει η διαδικασία εγκατάστασης.
Όταν εκκινείτε το PowerToys, θα δείτε δύο εργαλεία που παρατίθενται στην αριστερή πλαϊνή γραμμή: FancyZones και Οδηγός συντομεύσεων. Η τρίτη επιλογή είναι Γενικές ρυθμίσεις.
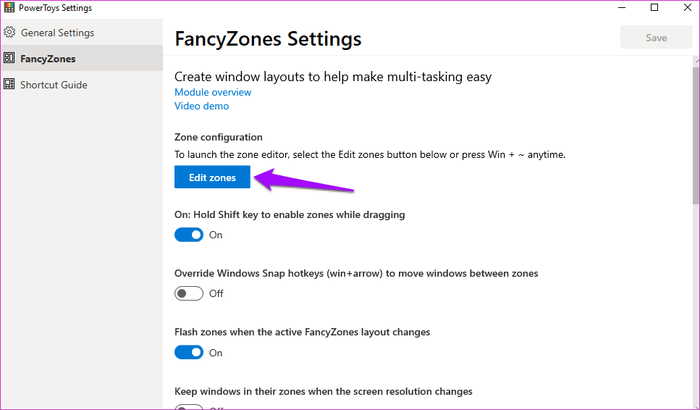
Ο σύνδεσμος Επισκόπηση θα ανοίξει έναν οδηγό που δημοσιεύεται στο GitHub και έναν σύνδεσμο βίντεο επίδειξης στο YouTube.
2. Fancyzones
Αυτό το εργαλείο δημιουργεί προσαρμοσμένες περιοχές στην επιφάνεια εργασίας για άνοιγμα και τοποθέτηση διαφορετικών ανοιχτών παραθύρων.
Ανοίξτε το PowerToys και κάντε κλικ στο Επεξεργασία ζωνών στο FancyZones.
Θα ανοίξει ένα νέο παράθυρο με πολλές προδιαμορφωμένες ζώνες. Μπορείτε να κάνετε κλικ στο εικονίδιο συν ή πλην για να αλλάξετε τον αριθμό αυτής της περιοχής.
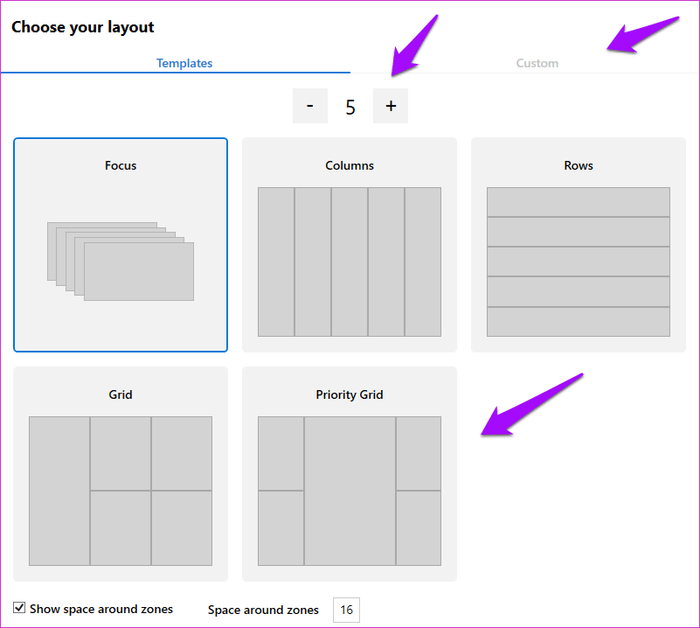
Μπορείτε επίσης να αποκτήσετε πρόσβαση στη λειτουργία εστίασης έτσι ώστε κάθε παράθυρο να τοποθετείται πάνω από το άλλο. Υπάρχουν δύο πρόσθετες ρυθμίσεις για τον έλεγχο του περιθωρίου γύρω από τις περιοχές που δημιουργούνται στο κάτω μέρος. Κάντε κλικ στην Εφαρμογή όταν ολοκληρωθεί. Εάν δεν βλέπετε το κουμπί Εφαρμογή, πατήστε Alt+ Space+ Xγια να μεγιστοποιήσετε το παράθυρο.
Έτσι η εφαρμογή χωρίζει την επιφάνεια εργασίας. Ενώ πατάτε το πλήκτρο Shift, σύρετε παρατεταμένα ένα παράθυρο (οποιοδήποτε παράθυρο εφαρμογής ή φάκελο) για να το τοποθετήσετε σε μια συγκεκριμένη περιοχή. Θα αλλάξει το μέγεθος αυτόματα.
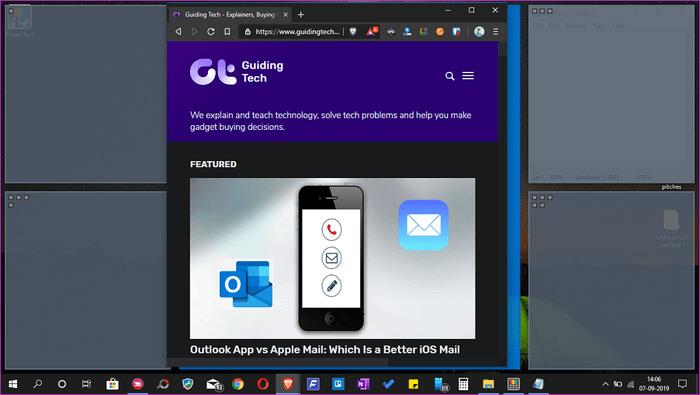
Αυτό είναι πολύ χρήσιμο όταν εργάζεστε με πολλές εφαρμογές και παράθυρα ταυτόχρονα. Το εργαλείο FancyZones είναι αρκετά χρήσιμο για bloggers που γράφουν κατά την αναζήτηση, εμπόρους που χρησιμοποιούν πολλά ανοιχτά παράθυρα κ.λπ.
Κάντε κλικ στην καρτέλα Προσαρμοσμένη για να δημιουργήσετε μια προσαρμοσμένη περιοχή. Απλώς αλλάξτε το μέγεθός του από την άκρη και συνεχίστε να δημιουργείτε νέες περιοχές μέχρι να γεμίσει η αρχική οθόνη.
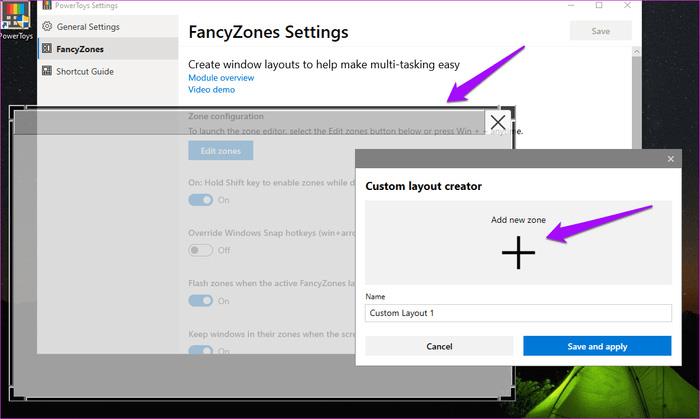
3. Εγκαταστήστε τον οδηγό συντόμευσης
Ο Οδηγός συντομεύσεων θα σας παρέχει ένα σύνολο συντομεύσεων πληκτρολογίου. Σε τι χρησιμεύουν οι συντομεύσεις πληκτρολογίου; Χρησιμοποιείται για την αλληλεπίδραση με επιτραπέζιους υπολογιστές και λειτουργικά συστήματα Windows. Απλώς πατήστε και κρατήστε πατημένο το πλήκτρο Windows για μερικά δευτερόλεπτα για να ενεργοποιήσετε το αναδυόμενο παράθυρο.
Σας προσφέρει τρεις διαφορετικούς τύπους συντομεύσεων πληκτρολογίου:
Όλες αυτές οι συντομεύσεις πληκτρολογίου θα λειτουργούν σε συνδυασμό με το πλήκτρο Windows.
Για παράδειγμα, για να ανοίξετε την Εξερεύνηση αρχείων , θα πατούσατε Winτο + Eαντί να πατάτε απλώς το E. Επιπλέον, όλες αυτές οι συντομεύσεις μπορούν να λειτουργήσουν με οποιοδήποτε ανοιχτό παράθυρο.
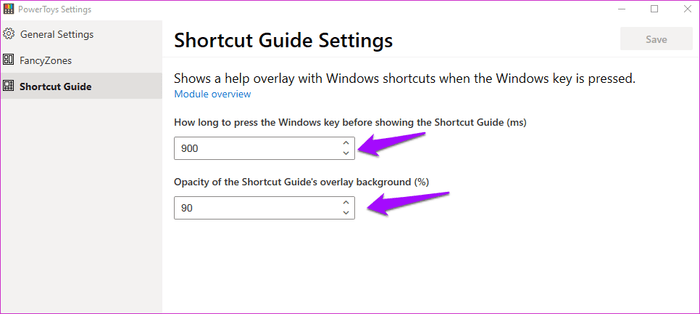
Μπορείτε να ελέγξετε το χρόνο που χρειάζεται για την εκκίνηση της επικάλυψης συντόμευσης αφού πατήσετε και κρατήσετε πατημένο το πλήκτρο Windows. Και οι δύο τιμές είναι σε ms (1 δευτερόλεπτο = 1000 χιλιοστά του δευτερολέπτου).
4. Window Walker
Το Window Walker είναι πραγματικά μια από τις πιο χρήσιμες λειτουργίες PowerToys. Το Window Walker είναι ουσιαστικά το ίδιο με το συνδυασμό πλήκτρων Alt+ Tab, αλλά αντί να χρειάζεται να περιηγηθείτε σε όλα τα ανοιχτά παράθυρά σας, μπορείτε να εισαγάγετε το πρόγραμμα που θέλετε. Εάν έχετε συχνά 10 έως 25 παράθυρα ανοιχτά ταυτόχρονα, αυτή η δυνατότητα θα είναι εξαιρετικά χρήσιμη.
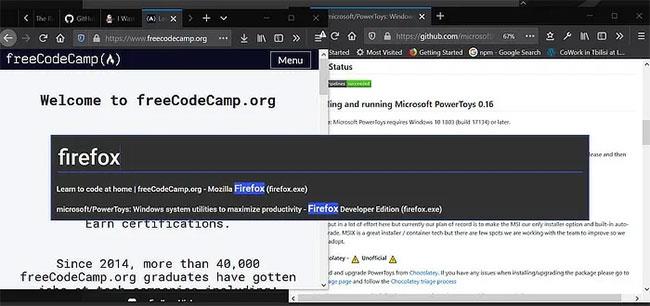
Το Window Walker είναι πραγματικά μια από τις πιο χρήσιμες λειτουργίες PowerToys
- Βεβαιωθείτε ότι το Window Walker είναι ενεργοποιημένο στο PowerToys.
- Πατήστε
Ctrl+ Win.
- Εισαγάγετε το όνομα του τρέχοντος προγράμματος.
- Επιλέξτε το σωστό πρόγραμμα και πατήστε
Enter.
5. Image Resizer
Μερικές φορές χρειάζεται να περικόψετε μια σειρά εικόνων με τις ίδιες παραμέτρους μήκους/πλάτους. Εάν διαθέτετε PowerToys, έχετε μια ωραία, βασική επιλογή απευθείας στο μενού περιβάλλοντος: Image Resizer.
- Επιλέξτε όλες τις εικόνες που θέλετε να αλλάξετε το μέγεθος.
- Κάντε δεξί κλικ στην εικόνα και επιλέξτε Αλλαγή μεγέθους εικόνων από το μενού περιβάλλοντος.
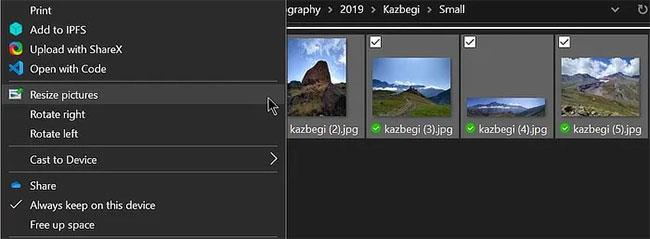
Επιλέξτε Αλλαγή μεγέθους εικόνων
- Επιλέξτε το μέγεθος της εικόνας και ελέγξτε τις ρυθμίσεις που θέλετε.
Επιλέξτε το μέγεθος της εικόνας και ελέγξτε τις ρυθμίσεις που θέλετε
- Μπορείτε να αλλάξετε τους τύπους αρχείων, τις συμβάσεις ονομασίας και πολλά άλλα στο μενού πρόσθετων ρυθμίσεων.
- Κάντε κλικ στο Αλλαγή μεγέθους για να λάβετε την αλλαγή μεγέθους εικόνας!
Αυτό το εργαλείο δεν αντικαθιστά πλήρως πιο ισχυρά προγράμματα τρίτων, αλλά είναι αρκετά γρήγορο και απλό για βασικές εργασίες.
6. PowerRename
Όπως το Image Resizer, το PowerRename είναι αρκετά βασικό σε σύγκριση με άλλα διαθέσιμα προγράμματα, αλλά αυτό φέρνει λίγο πιο κοντά στην εγγενή λειτουργικότητα των Windows. Μπορείτε να μετονομάσετε αρχεία και φακέλους χρησιμοποιώντας τη δυνατότητα αναζήτησης και αντικατάστασης ή, για περισσότερο έλεγχο, κανονικές εκφράσεις.
- Επιλέξτε όλα τα αρχεία που θέλετε να μετονομάσετε.
- Κάντε δεξί κλικ στα αρχεία και επιλέξτε PowerRename από το μενού περιβάλλοντος.
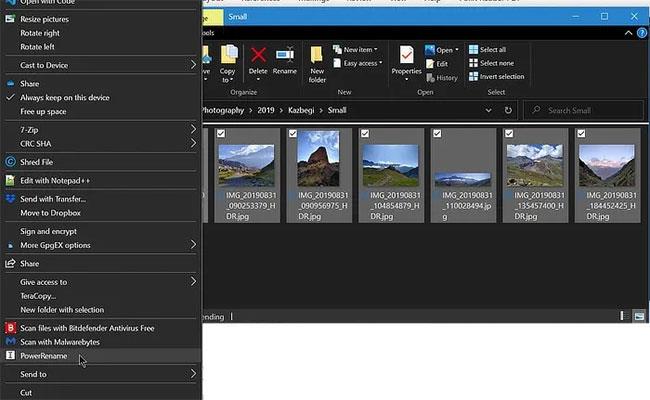
Επιλέξτε PowerRename
- Εισαγάγετε το κείμενο που θέλετε να αναζητήσετε και το κείμενο που θέλετε να αντικαταστήσετε.
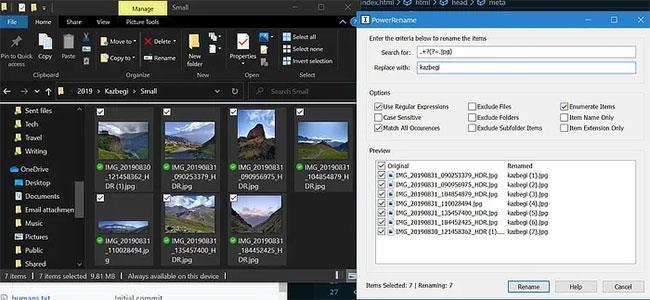
Εισαγάγετε το κείμενο που θέλετε να αναζητήσετε και το κείμενο που θέλετε να αντικαταστήσετε
- Επιλέξτε επιλογές, όπως εάν θέλετε να τοποθετήσετε το αρχείο σε έναν υποφάκελο ή όχι.
- Επιλέξτε το αρχείο στην ενότητα Προεπισκόπηση που θέλετε να μετονομάσετε.
- Κάντε κλικ στην Μετονομασία για να κάνετε αλλαγές.
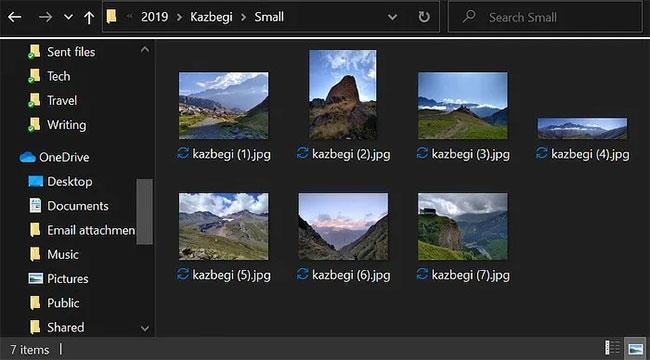
Κάντε κλικ στην Μετονομασία για να κάνετε αλλαγές
7. Εξερεύνηση αρχείων
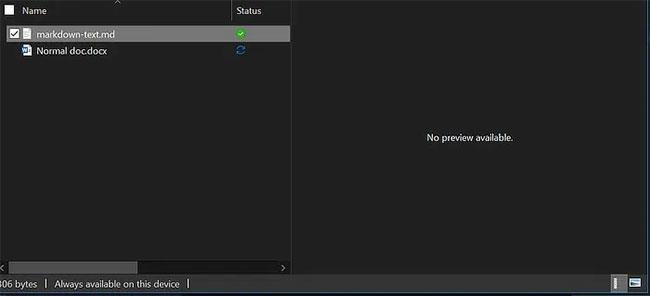
Το παράθυρο προεπισκόπησης στην Εξερεύνηση αρχείων σάς δείχνει το περιεχόμενο του αρχείου χωρίς να χρειάζεται να το ανοίξετε
Γνωρίζατε ότι το παράθυρο προεπισκόπησης στην Εξερεύνηση αρχείων σάς δείχνει το περιεχόμενο του αρχείου χωρίς να χρειάζεται να το ανοίξετε; Αυτή η δυνατότητα δεν υποστηρίζει κάθε τύπο αρχείου, γι' αυτό η Microsoft χρησιμοποιεί το PowerToys ως τρόπο για τους προγραμματιστές να προσθέτουν υποστήριξη για τους τύπους που θέλουν να μπορούν να κάνουν προεπισκόπηση.
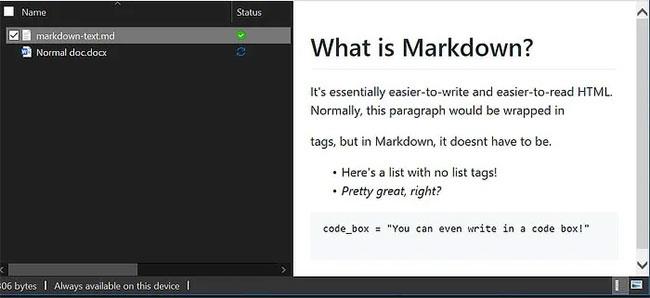
Η ενεργοποίηση αυτής της δυνατότητας θα προσθέσει υποστήριξη για αρχεία .svg (διάνυσμα) και .md (markdown).
Επί του παρόντος, η ενεργοποίηση αυτής της δυνατότητας προσθέτει υποστήριξη για αρχεία .svg (διάνυσμα) και .md (markdown), αλλά ενδέχεται να επεκταθεί σε περισσότερα στο μέλλον.
8. Διαχείριση πληκτρολογίου
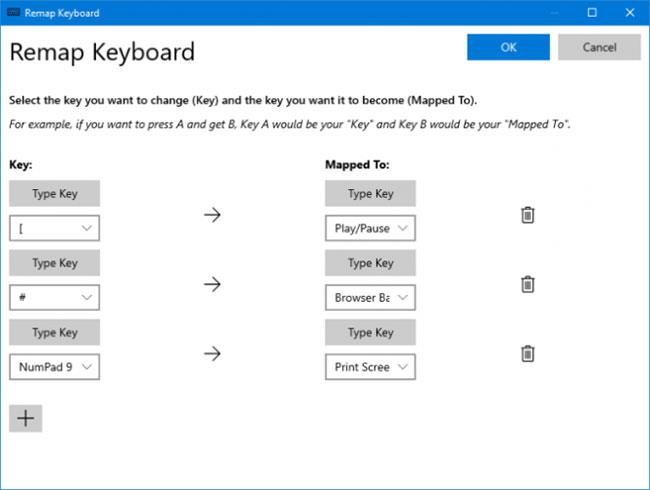
Διαχείριση πληκτρολογίου
Με το Keyboard Manager , μπορείτε να δημιουργήσετε τις δικές σας συντομεύσεις πληκτρολογίου ή να αναδιατάξετε τις υπάρχουσες. Αυτή η διαχείριση γίνεται στις ρυθμίσεις του PowerToys, στη Διαχείριση πληκτρολογίου.
Για παράδειγμα, μπορείτε να χρησιμοποιήσετε ασυνήθιστα πλήκτρα για να ελέγξετε την αναπαραγωγή πολυμέσων ή την πλοήγηση του προγράμματος περιήγησης. Εναλλακτικά, θα μπορούσατε να κάνετε κάτι όπως να αλλάξετε τη συντόμευση Ctrl+ C(η οποία συνήθως αντιγράφει κείμενο) για επικόλληση.
Υπάρχουν δύο μέρη: Το πληκτρολόγιο Remap για να αντιστοιχίσετε ξανά ένα μεμονωμένο πλήκτρο σε ένα άλλο πλήκτρο και τις συντομεύσεις Remap για να αντιστοιχίσετε ξανά μια συντόμευση σε μια άλλη συντόμευση.
Κάντε κλικ στο Remap a key ή στο Remap a shortcut . Κάντε κλικ στο εικονίδιο συν για να προσθέσετε επαναχαρτογράφηση. Αριστερά είναι τα υπάρχοντα πλήκτρα ή συντομεύσεις και στα δεξιά είναι αυτά που θέλετε να αναδιατάξετε. Χρησιμοποιήστε το εικονίδιο του κάδου απορριμμάτων για να απορρίψετε τυχόν ενέργειες επαναχαρτογράφησης. Όταν τελειώσετε, κάντε κλικ στο OK.
9. PowerToys Run
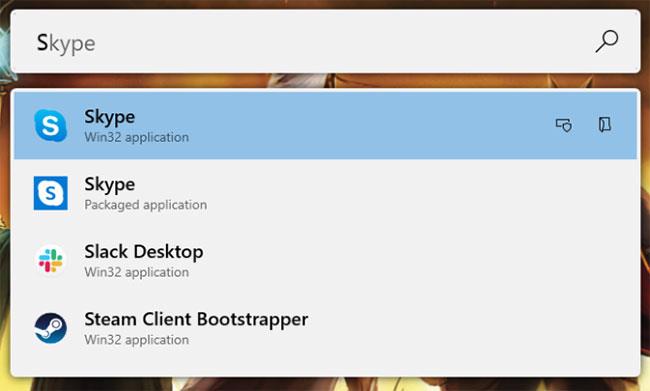
PowerToys Run
Το PowerToys Run είναι μια μηχανή αναζήτησης για γρήγορη εκκίνηση εφαρμογών, αρχείων και φακέλων. Μπορείτε επίσης να το χρησιμοποιήσετε για να μεταβείτε σε πράγματα που έχετε ανοιχτά.
Από προεπιλογή, πατήστε Alt + πλήκτρο διαστήματος για να ανοίξετε το PowerToys Run (μπορείτε να προσαρμόσετε αυτήν την επιλογή στις ρυθμίσεις του PowerToys). Στη συνέχεια, ξεκινήστε απλώς να πληκτρολογείτε για να βρείτε κάτι στον υπολογιστή. Χρησιμοποιήστε τα πλήκτρα πάνω και κάτω βέλους για να μετακινηθείτε μεταξύ των αποτελεσμάτων και Enterνα ξεκινήσετε.
Εάν θέλετε, χρησιμοποιήστε τα εικονίδια δίπλα σε κάθε αποτέλεσμα για Εκκίνηση ως διαχειριστής (εκκίνηση με δικαιώματα διαχειριστή) ή Άνοιγμα φακέλου που περιέχει (άνοιγμα του φακέλου που περιέχει).
Τα πράγματα μόλις ξεκινούν με το PowerToys και περιμένουμε να εμφανιστούν περισσότερα βοηθητικά εργαλεία σύντομα. Επειδή ο κώδικας του έργου είναι πλέον ανοιχτού κώδικα, προγραμματιστές από όλο τον κόσμο μπορούν να συμμετέχουν και να αναπτύξουν βοηθητικά εργαλεία για το PowerToys.
Η Microsoft κυκλοφόρησε τη "γεύση" των Windows 10 PowerToys για να τη δοκιμάσετε. Λάβετε υπόψη ότι πρόκειται για εκδόσεις προεπισκόπησης και ενδέχεται να συμπεριφέρονται ακανόνιστα στο σύστημα.
Άλλα PowerToys υπό ανάπτυξη περιλαμβάνουν διαχείριση συντομεύσεων, καλύτερη αναζήτηση και διαχείριση Alt+tab , παρακολούθηση μπαταρίας κ.λπ.
Σας εύχομαι επιτυχία!