Πώς να επιδιορθώσετε τα Windows 10 με επιτόπια αναβάθμιση

Αυτός ο οδηγός θα σας δείξει πώς να πραγματοποιήσετε μια εγκατάσταση επισκευής των Windows 10 εκτελώντας μια επιτόπια αναβάθμιση χωρίς να χάσετε τίποτα.

Εάν αντιμετωπίζετε προβλήματα με τα Windows στον υπολογιστή σας, μπο��είτε να ανανεώσετε ή να επαναφέρετε τα Windows.
Η ανανέωση ενός υπολογιστή διορθώνει προβλήματα λογισμικού με την επανεγκατάσταση του λειτουργικού συστήματος, αφήνοντας ανέπαφα τα δεδομένα χρήστη, τους λογαριασμούς χρήστη και τις σημαντικές ρυθμίσεις. Όλες οι άλλες προεγκατεστημένες προσαρμογές θα αποκατασταθούν στην εργοστασιακή τους κατάσταση. Στα Windows 10, αυτή η δυνατότητα δεν διατηρεί τις εφαρμογές των Windows που αγοράζουν οι χρήστες.
Η επαναφορά του υπολογιστή επανεγκαθιστά το λειτουργικό σύστημα, διαγράφει όλα τα δεδομένα και τους λογαριασμούς χρηστών (π.χ. δεδομένα, κλασικές εφαρμογές Windows και εφαρμογές Universal Windows) και επαναφέρει τις προεγκατεστημένες προσαρμογές στο εργαστήριο της κατάστασης εξαγωγής τους.
Ωστόσο, μπορείτε να πραγματοποιήσετε μια εγκατάσταση επισκευής των Windows 10 εκτελώντας μια επιτόπια αναβάθμιση χωρίς να χάσετε δεδομένα εκτός από τις εγκατεστημένες ενημερώσεις των Windows.
Σημείωση: Εάν τα Windows είναι κλειδωμένα από το BitLocker , πρέπει να θέσετε σε παύση ή να απενεργοποιήσετε το BitLocker για τη μονάδα δίσκου των Windows πριν εκτελέσετε την εγκατάσταση επισκευής. Μόλις ολοκληρωθεί η εγκατάσταση, μπορείτε να συνεχίσετε ή να ενεργοποιήσετε ξανά το BitLocker.
Πριν ξεκινήσετε να πραγματοποιείτε μια εγκατάσταση επισκευής των Windows 10, βεβαιωθείτε ότι έχετε απενεργοποιήσει προσωρινά την Ασφαλή εκκίνηση στις ρυθμίσεις υλικολογισμικού UEFI. Μόλις εγκατασταθεί, μπορείτε να το ενεργοποιήσετε ξανά αν θέλετε.
Ξεκινώντας με το Windows 10 build 18298, η Microsoft έκανε κάποιες προσαρμογές σχεδιασμού στο Windows 10 Setup κατά την εκτέλεση του setup.exe από ένα αρχείο ISO των Windows 10.
Αυτός ο οδηγός θα σας δείξει πώς να πραγματοποιήσετε μια εγκατάσταση επισκευής των Windows 10 εκτελώντας μια επιτόπια αναβάθμιση χωρίς να χάσετε τίποτα.
Σημείωση : Πρέπει να συνδεθείτε ως διαχειριστής για να πραγματοποιήσετε μια επισκευή εγκατάστασης των Windows 10.
Πώς να εκτελέσετε μια εγκατάσταση επισκευής των Windows 10 εκτελώντας μια επιτόπια αναβάθμιση
Βήμα 1 . Συνδεθείτε σε έναν λογαριασμό διαχειριστή στα Windows 10.
Βήμα 2 . Πρέπει να απενεργοποιήσετε ή να απεγκαταστήσετε το εγκατεστημένο πρόγραμμα AV ή ασφάλεια τρίτου κατασκευαστή για να αποτρέψετε την παρεμβολή στην αναβάθμιση των Windows 10. Μπορείτε να το εγκαταστήσετε ξανά αφού ολοκληρώσετε τη ρύθμιση των Windows 10.
Βήμα 3 . Εκτελέστε το Βήμα 4, το Βήμα 5 ή το Βήμα 6 παρακάτω ανάλογα με τα μέσα εγκατάστασης που χρησιμοποιείτε για την εγκατάσταση επισκευής των Windows 10.
Βήμα 4 . Εκτελέστε μια εγκατάσταση επισκευής των Windows 10 με το αρχείο ISO
Εάν δεν το έχετε, πρέπει να κάνετε λήψη του αρχείου ISO των Windows 10 και, στη συνέχεια, να προσαρτήσετε το αρχείο ISO και να εκτελέσετε το setup.exe για να ξεκινήσετε το Windows 10 Setup.
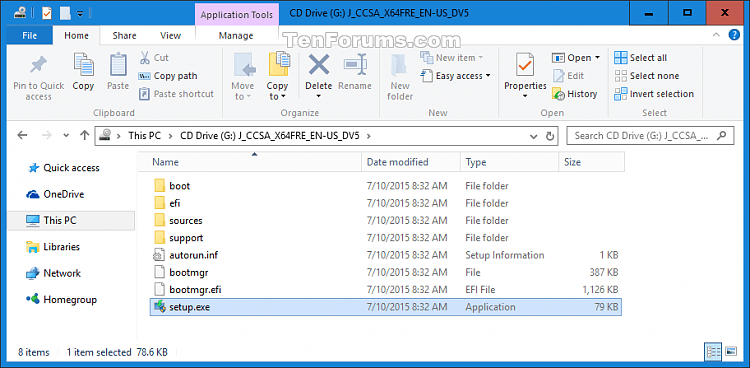
Εάν σας ζητηθεί από το UAC , κάντε κλικ στο Ναι .
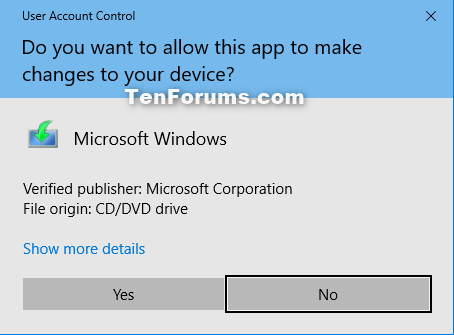
Πηγαίνετε στο Βήμα 7 .
Βήμα 5 . Εκτελέστε μια επισκευαστική εγκατάσταση των Windows 10 με μέσα εγκατάστασης USB
Σημείωση: Ορισμένοι χρήστες ανέφεραν ότι δεν ήταν σε θέση να πραγματοποιήσουν εγκατάσταση επισκευής όταν χρησιμοποιούν USB στα Windows 10 έκδοση 1903. Εάν αντιμετωπίζετε επίσης αυτό το πρόβλημα, χρησιμοποιήστε το αρχείο ISO.
Εάν δεν έχετε, δημιουργήστε ένα USB flash για να εγκαταστήσετε τα Windows 10 . Συνδέστε και ανοίξτε τη μονάδα flash USB, εκτελέστε το αρχείο setup.exe για να ξεκινήσετε το Windows 10 Setup. Εάν ειδοποιηθεί από το UAC, κάντε κλικ στο Ναι . Στη συνέχεια, μεταβείτε στο Βήμα 7 .
Βήμα 6 . Εκτελέστε μια εγκατάσταση επισκευής των Windows 10 με το Εργαλείο δημιουργίας πολυμέσων.
Σημείωση : Μην χρησιμοποιείτε το Media Creation Tool για να εκτελέσετε μια εγκατάσταση επισκευής, εάν έχετε εγκαταστήσει μια παλαιότερη έκδοση των Windows 10 και θέλετε να τη διατηρήσετε, επειδή το Media Creation Tool δεν υποστηρίζει παλαιότερες εκδόσεις.
Επισκεφτείτε τον παρακάτω σύνδεσμο για να μεταβείτε στη σελίδα της Microsoft, κάντε κλικ στην επιλογή Λήψη εργαλείου τώρα .
https://www.microsoft.com/en-us/software-download/windows10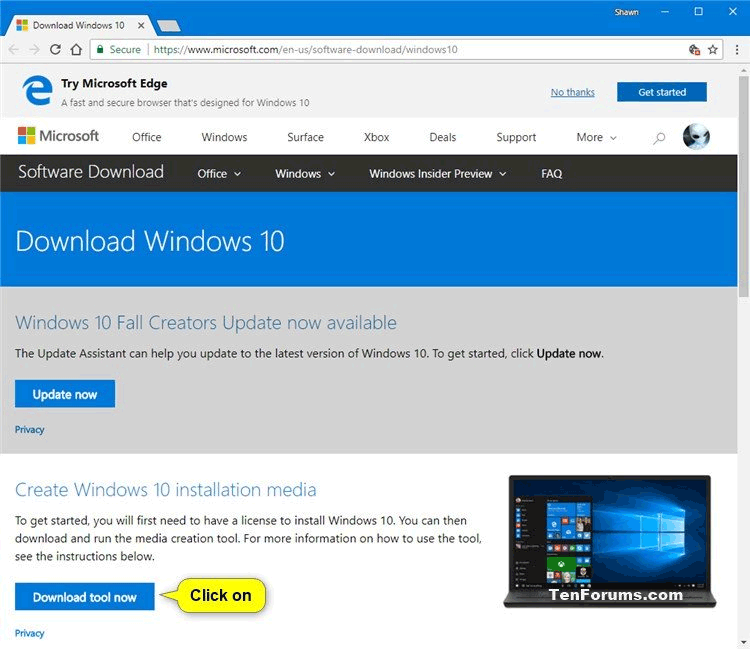
Αποθηκεύστε το αρχείο MediaCreationTool.exe στην επιφάνεια εργασίας και εκτελέστε το.
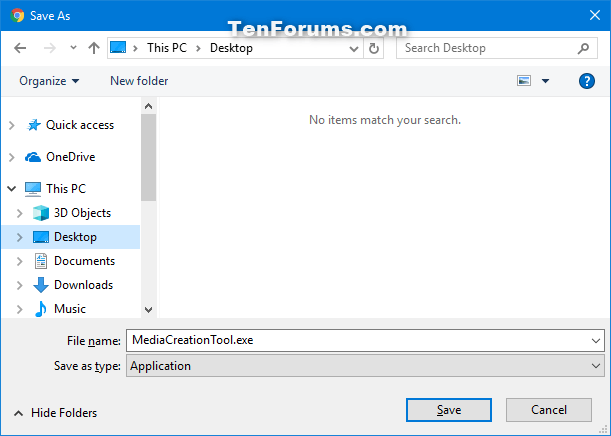
Εάν σας ζητηθεί από το UAC, κάντε κλικ στο Ναι .
Κάντε κλικ στην Αποδοχή για να αποδεχτείτε την ειδοποίηση της αίτησης και τους όρους άδειας χρήσης. Επιλέξτε Upgrade this PC now και κάντε κλικ στο Next . Τα Windows 10 θα αρχίσουν να φορτώνονται. Πηγαίνετε στο Βήμα 10 .
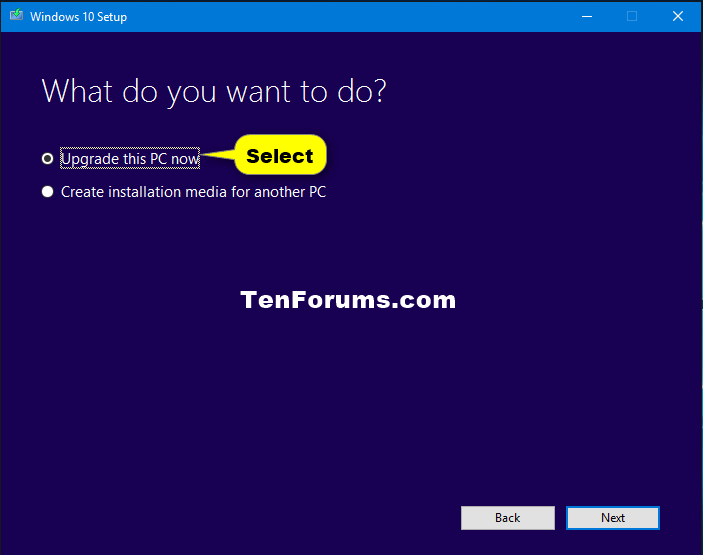
Βήμα 7. Η εγκατάσταση των Windows 10 αρχίζει να προετοιμάζεται.
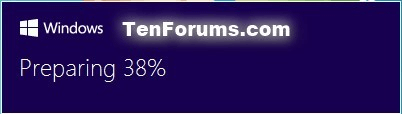
Βήμα 8 . Κάντε κλικ στο σύνδεσμο Αλλαγή του τρόπου λήψης ενημερώσεων από το Setup των Windows .
Σημείωση : Εάν ακολουθείτε το Βήμα 6 με το Εργαλείο δημιουργίας πολυμέσων, μεταβείτε στο Βήμα 11 .
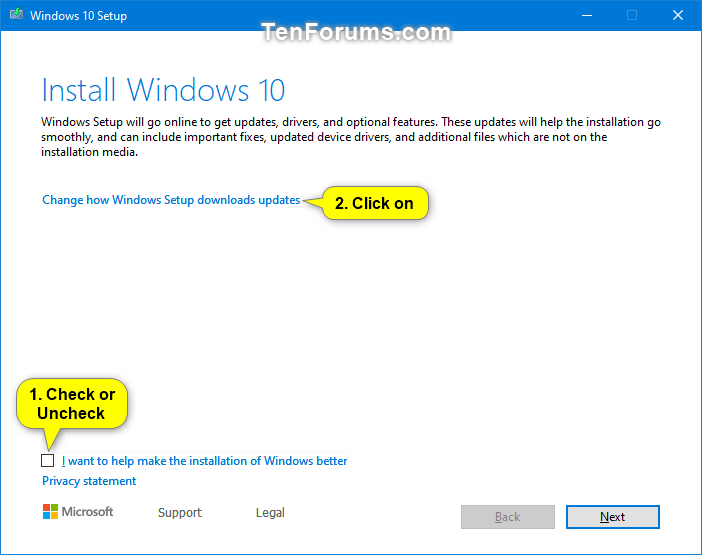
Βήμα 9 . Επιλέξτε Όχι αυτήν τη στιγμή και κάντε κλικ στο Επόμενο .
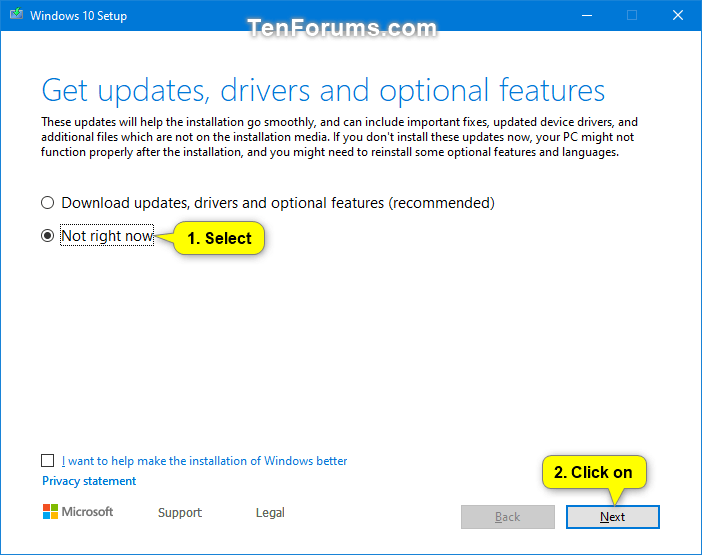
Βήμα 10 . Το πρόγραμμα Εγκατάστασης των Windows 10 θα αρχίσει να προετοιμάζει τα πάντα.
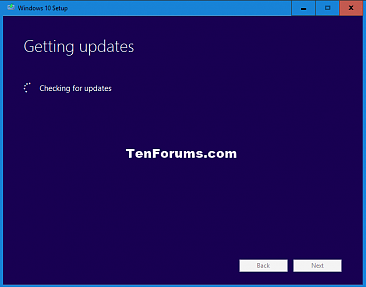
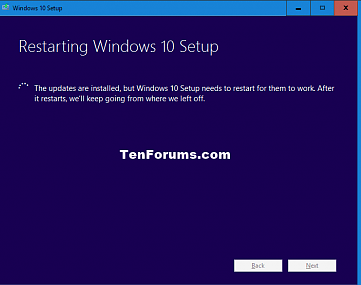
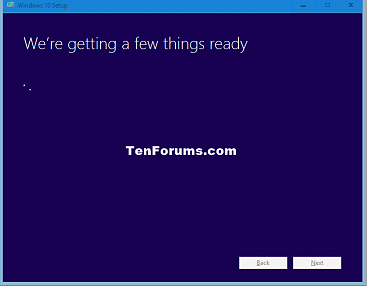
Βήμα 11 . Κάντε κλικ στην Αποδοχή για να αποδεχτείτε τους όρους άδειας χρήσης.
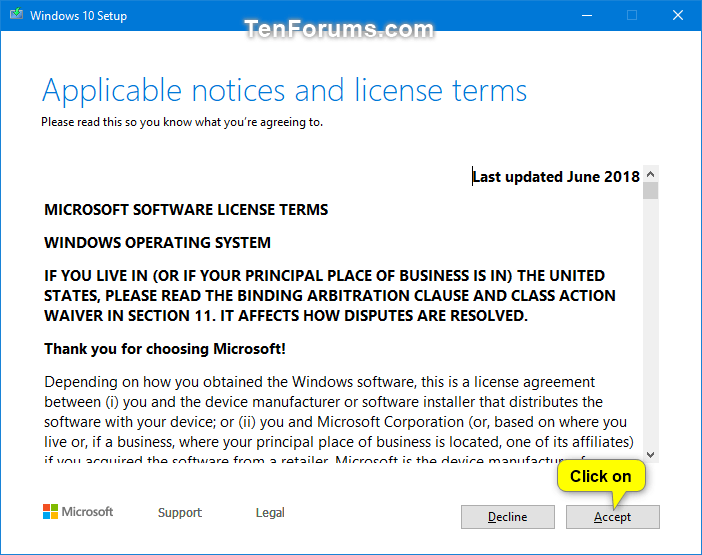
Βήμα 12 . Το πρόγραμμα Εγκατάστασης των Windows 10 θα ελέγξει και θα εγκαταστήσει διαθέσιμες ενημερώσεις και θα διασφαλίσει ότι είναι έτοιμες για εγκατάσταση.
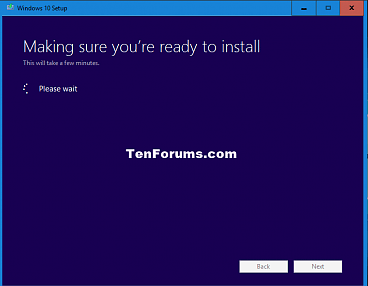
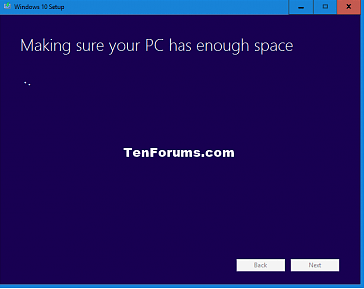
Βήμα 13 . Κάντε κλικ στην Εγκατάσταση για να ξεκινήσει η εγκατάσταση επισκευής των Windows 10.
Σημείωση : Εάν υπάρχει μόνο η επιλογή Τίποτα , το μέσο εγκατάστασης δεν είναι το ίδιο με την έκδοση που εγκαταστήσατε.
Εάν θέλετε να αλλάξετε τα δεδομένα που θέλετε να διατηρήσετε, κάντε κλικ στο σύνδεσμο Αλλαγή τι να διατηρήσετε , επιλέξτε τα δεδομένα που θέλετε να διατηρήσετε, κάντε κλικ στο Επόμενο και επιστρέψτε στο βήμα 12 παραπάνω.
Εάν δεν επιλέξετε Διατήρηση προσωπικών αρχείων και εφαρμογών , θα χάσετε όλα τα προσωπικά σας δεδομένα.
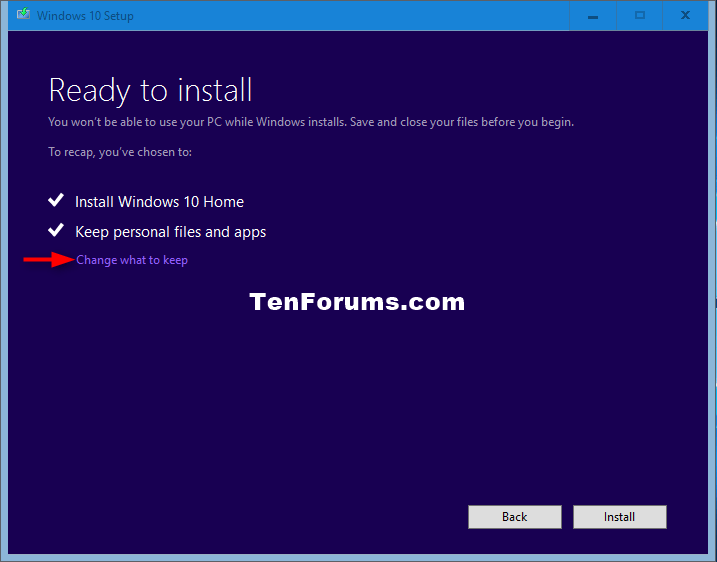
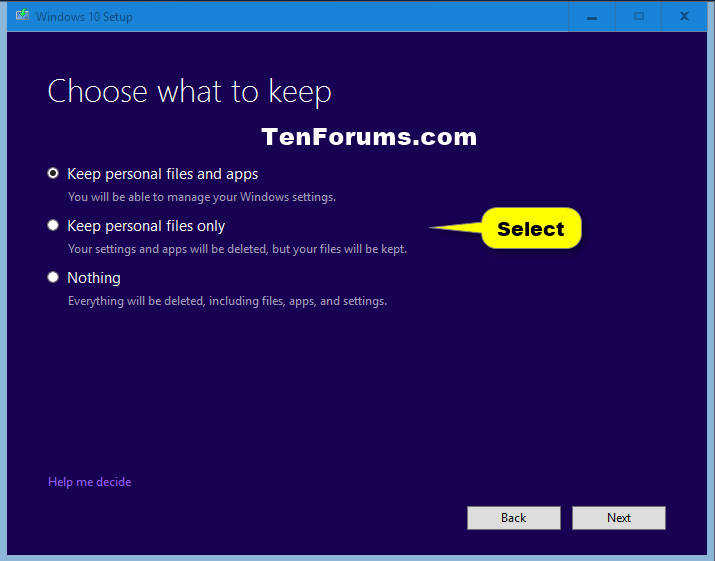
Βήμα 14 . Το πρόγραμμα Εγκατάστασης των Windows 10 θα αρχίσει να εκτελεί μια παράκαμψη για την επιδιόρθωση των Windows. Αυτή η διαδικασία χρειάζεται λίγο χρόνο για να ολοκληρωθεί.
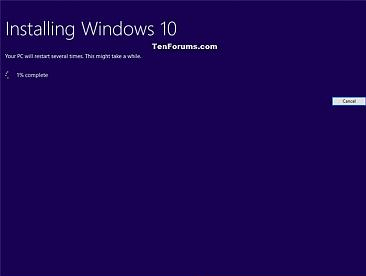
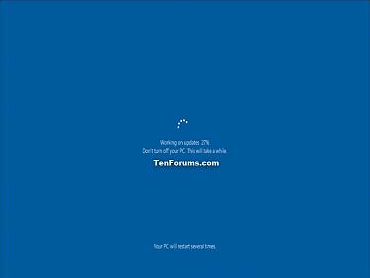
Βήμα 15 . Τώρα μπορείτε να συνδεθείτε στα Windows 10.
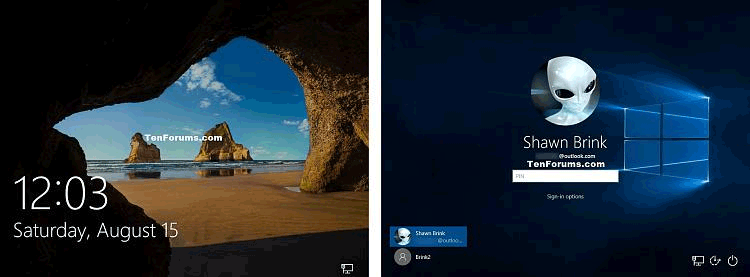
Βήμα 16 . Όταν ένας χρήστης συνδεθεί για πρώτη φορά, θα δείτε την πρώτη κινούμενη εικόνα σύνδεσης πριν φτάσετε στην επιφάνεια εργασίας.
Βήμα 17 . Βεβαιωθείτε ότι έχετε ορίσει τη σωστή ζώνη ώρας, ημερομηνία και ώρα.
Βήμα 18 . Εάν θέλετε, μπορείτε να χρησιμοποιήσετε την Εκκαθάριση δίσκου για να διαγράψετε αρχεία καταγραφής αναβάθμισης των Windows, Προηγούμενες εγκαταστάσεις Windows και προσωρινά αρχεία εγκατάστασης των Windows για να ελευθερώσετε μεγάλο χώρο που καταλαμβάνει ο σκληρός σας δίσκος.
Σημείωση: Αυτό το βήμα θα διαγράψει τους φακέλους C:\$Windows.~BT και C:\Windows.old.
Εάν διαγράψετε το φάκελο Windows.old, δεν μπορείτε να επιστρέψετε σε προηγούμενη έκδοση των Windows.
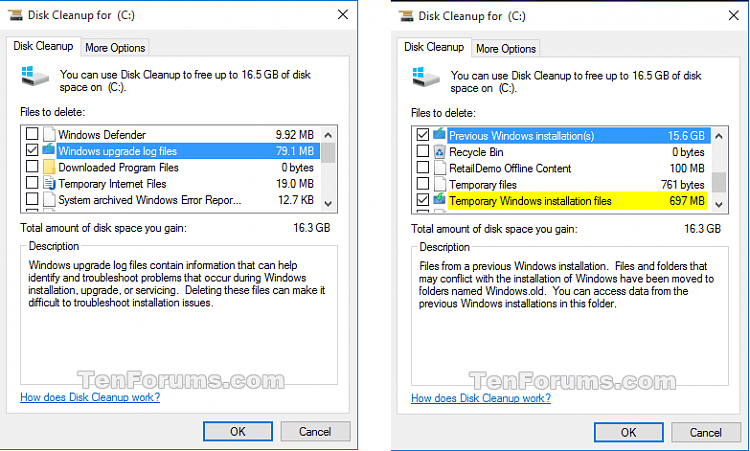
Σας εύχομαι επιτυχία!
Η λειτουργία Kiosk στα Windows 10 είναι μια λειτουργία για χρήση μόνο 1 εφαρμογής ή πρόσβαση σε μόνο 1 ιστότοπο με επισκέπτες επισκέπτες.
Αυτός ο οδηγός θα σας δείξει πώς να αλλάξετε ή να επαναφέρετε την προεπιλεγμένη θέση του φακέλου Camera Roll στα Windows 10.
Η επεξεργασία του αρχείου hosts μπορεί να προκαλέσει αδυναμία πρόσβασης στο Διαδίκτυο εάν το αρχείο δεν τροποποιηθεί σωστά. Το παρακάτω άρθρο θα σας καθοδηγήσει να επεξεργαστείτε το αρχείο hosts στα Windows 10.
Η μείωση του μεγέθους και της χωρητικότητας των φωτογραφιών θα σας διευκολύνει να τις κοινοποιείτε ή να τις στέλνετε σε οποιονδήποτε. Συγκεκριμένα, στα Windows 10 μπορείτε να αλλάξετε το μέγεθος των φωτογραφιών ομαδικά με μερικά απλά βήματα.
Εάν δεν χρειάζεται να εμφανίσετε αντικείμενα και μέρη που επισκεφτήκατε πρόσφατα για λόγους ασφαλείας ή απορρήτου, μπορείτε εύκολα να το απενεργοποιήσετε.
Η Microsoft μόλις κυκλοφόρησε το Windows 10 Anniversary Update με πολλές βελτιώσεις και νέες δυνατότητες. Σε αυτή τη νέα ενημέρωση θα δείτε πολλές αλλαγές. Από την υποστήριξη γραφίδας Windows Ink έως την υποστήριξη επέκτασης προγράμματος περιήγησης Microsoft Edge, το μενού Έναρξη και η Cortana έχουν επίσης βελτιωθεί σημαντικά.
Ένα μέρος για τον έλεγχο πολλών λειτουργιών απευθείας στο δίσκο συστήματος.
Στα Windows 10, μπορείτε να κατεβάσετε και να εγκαταστήσετε πρότυπα πολιτικής ομάδας για να διαχειριστείτε τις ρυθμίσεις του Microsoft Edge και αυτός ο οδηγός θα σας δείξει τη διαδικασία.
Η Dark Mode είναι μια διεπαφή σκούρου φόντου στα Windows 10, που βοηθά τον υπολογιστή να εξοικονομήσει ενέργεια από την μπαταρία και να μειώσει τον αντίκτυπο στα μάτια του χρήστη.
Η γραμμή εργασιών έχει περιορισμένο χώρο και αν εργάζεστε τακτικά με πολλές εφαρμογές, μπορεί γρήγορα να εξαντληθεί ο χώρος για να καρφιτσώσετε περισσότερες από τις αγαπημένες σας εφαρμογές.









