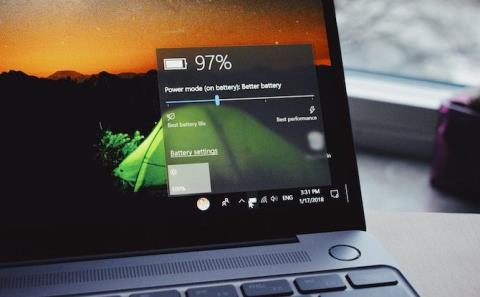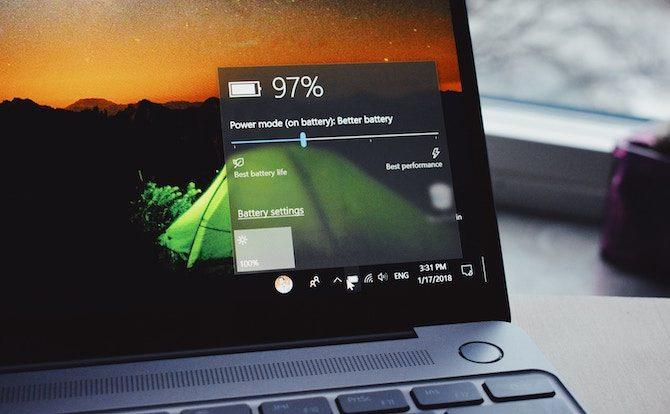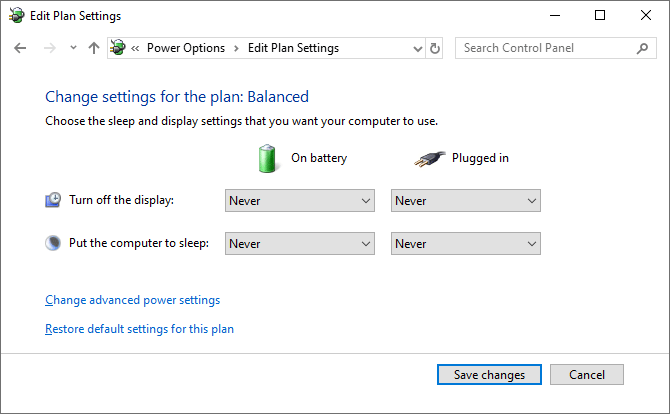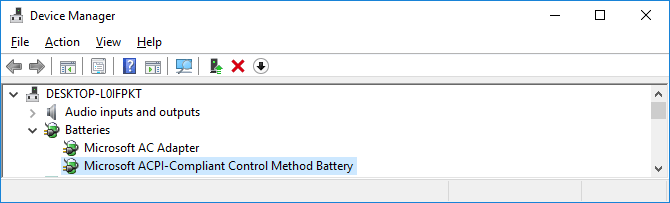Αντιμετωπίζετε το πρόβλημα του φορητού υπολογιστή Windows 10 που εμφανίζει λανθασμένες πληροφορίες μπαταρίας, σβήνει ξαφνικά ενώ εμφανίζει ακόμα πολλή μπαταρία; Αυτό μπορεί να είναι σφάλμα υλικού μπαταρίας ή σφάλμα λογισμικού των Windows. Αυτό το άρθρο θα σας καθοδηγήσει πώς να διορθώσετε το σφάλμα εμφάνισης εσφαλμένου ποσοστού μπαταρίας στα Windows 10.
Οι μπαταρίες των φορητών υπολογιστών δεν διαρκούν για πάντα
Δεν δημιουργούνται όλες οι μπαταρίες φορητών υπολογιστών ίσες. Οι μπαταρίες φορητών υπολογιστών έχουν χωρητικότητα που καθορίζεται σε milliamp-hours (mAH). Όσο υψηλότερη είναι η τιμή mAH, τόσο περισσότερη ενέργεια κρατά η μπαταρία. Σε γενικές γραμμές, όσο πιο ακριβή είναι η μπαταρία, τόσο το καλύτερο, αλλά μπορείτε να ελέγξετε τις προδιαγραφές του κατασκευαστή εάν δεν είστε σίγουροι.
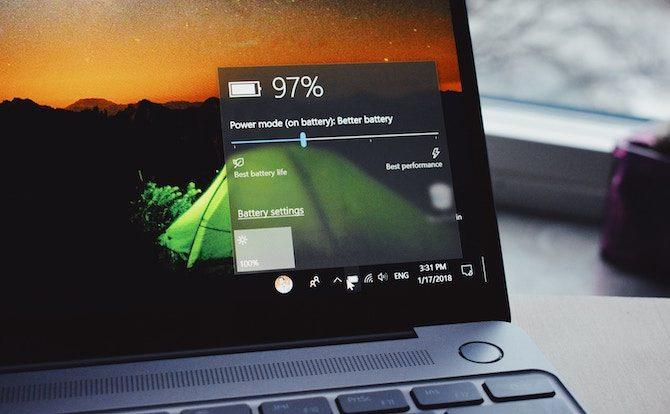
Το πόσο διαρκεί η μπαταρία του φορητού υπολογιστή σας χωρίς να χρειάζεται επαναφόρτιση εξαρτάται από το πώς χρησιμοποιείτε τον υπολογιστή σας. Το να αφήνεις την οθόνη στη μέγιστη φωτεινότητα, η παρακολούθηση βίντεο και η εκτέλεση πολλών λογισμικού είναι πράγματα που εξαντλούν την μπαταρία πιο γρήγορα.
Ανεξάρτητα από το πόσο προσεκτικά χρησιμοποιείτε το φορητό υπολογιστή σας, η συνολική χωρητικότητα της μπαταρίας θα μειωθεί με την πάροδο του χρόνου. Κάθε μπαταρία έχει συγκεκριμένο αριθμό φορτίσεων και κύκλων φόρτισης. Αυτά επηρεάζονται επίσης από περιβαλλοντικούς παράγοντες όπως η θερμοκρασία. Φυσικά, η μπαταρία δεν διαρκεί όσο ένα laptop. Συνήθως θα δείτε τη διάρκεια ζωής της μπαταρίας να μειώνεται μετά από 18 έως 24 μήνες χρήσης.
Μπορείτε να χρησιμοποιήσετε τον έλεγχο υγείας της μπαταρίας για να κατανοήσετε καλύτερα πώς λειτουργεί.
Η υπολειπόμενη διάρκεια ζωής της μπαταρίας είναι προβλέψιμη
Πριν προχωρήσετε στις παρακάτω λύσεις, θα πρέπει να καταλάβετε πώς να υπολογίσετε τη διάρκεια ζωής της μπαταρίας.
Οι υπολογισμοί της διάρκειας ζωής της μπαταρίας των Windows είναι μόνο εκτιμήσεις. Βασίζεται σε αυτό που γίνεται στον υπολογιστή και υποθέτει ότι θα συνεχίσει με αυτές τις ενέργειες.
Εάν παρακολουθείτε βίντεο ή παίζετε παιχνίδια, τα Windows δεν θα υπολογίσουν πολύ χρόνο που απομένει.

Ωστόσο, εάν σταματήσετε να παίζετε, μειώσετε τη φωτεινότητα της οθόνης και ανοίξετε μόνο ένα έγγραφο του Word, ο αριθμός των ωρών που απομένουν στην μπαταρία θα αυξηθεί.
Αυτός ο αριθμός αλλάζει επίσης ακόμα κι αν δεν κάνετε τίποτα ενεργά αν υπάρχει πρόγραμμα που εγκαθιστά ενημερώσεις στο παρασκήνιο.
Επομένως, εάν οι υπόλοιπες ώρες αυξηθούν ή μειωθούν ανάλογα με την ενέργεια που εκτελείται, αυτό είναι φυσιολογικό, αλλά αν ο φορητός υπολογιστής σας σβήσει ξαφνικά στο 30%, τότε σίγουρα υπάρχει πρόβλημα.
Βαθμονόμηση μπαταρίας φορητού υπολογιστή
Εάν ο μετρητής μπαταρίας του φορητού υπολογιστή σας δείχνει ανακριβείς αριθμούς, ο καλύτερος τρόπος για να λύσετε αυτό το πρόβλημα είναι να το βαθμονομήσετε. Κάντε αυτό τρέχοντας την μπαταρία από την πλήρη φόρτιση στην πλήρη φόρτιση και στη συνέχεια φορτίζοντας ξανά πλήρως.
Αυτή η διαδικασία δεν παρέχει πρόσθετη ισχύ ούτε αυξάνει τη διάρκεια ζωής της μπαταρίας του φορητού υπολογιστή , αλλά θα επιτρέψει στα Windows να διαβάζουν με ακρίβεια τη διάρκεια ζωής της μπαταρίας.
1. Προσαρμόστε το σχέδιο ισχύος
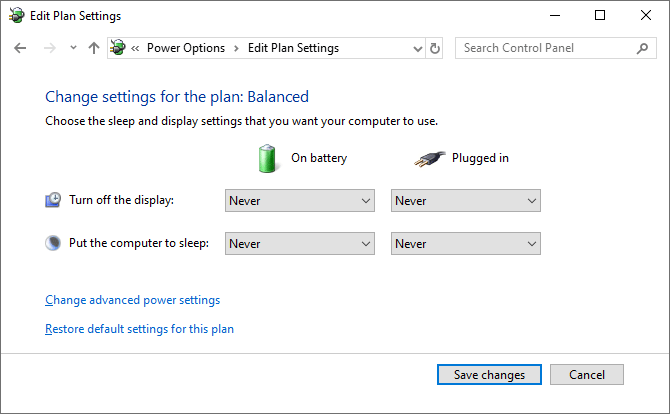
Βήμα 1. Για να ξεκινήσετε, κάντε δεξί κλικ στο εικονίδιο της μπαταρίας στη γραμμή εργασιών . Κάντε κλικ στην επιλογή Επιλογές ενέργειας και, στη συνέχεια, κάντε κλικ στην επιλογή Αλλαγή όταν ο υπολογιστής βρίσκεται σε κατάσταση αναστολής λειτουργίας από το αριστερό μενού.
Βήμα 2. Σημειώστε τις τρέχουσες ρυθμίσεις καθώς θα χρειαστεί να τις επαναφέρετε αργότερα. Αλλάξτε όλα σε Ποτέ και κάντε κλικ στην Αποθήκευση αλλαγών .
Βήμα 3. Κάντε κλικ στην Αλλαγή σύνθετων ρυθμίσεων ενέργειας . Αναπτύξτε το στοιχείο Μπαταρία και, στη συνέχεια, αναπτύξτε το Κρίσιμο επίπεδο μπαταρίας . Καταγράψτε το τρέχον ποσοστό για μελλοντική χρήση. Κάντε κλικ στο ποσοστό On μπαταρίας και ρυθμίστε το στο χαμηλότερο δυνατό επίπεδο.
Βήμα 4. Αναπτύξτε το στοιχείο Κρίσιμη ενέργεια μπαταρίας και βεβαιωθείτε ότι το On battery έχει ρυθμιστεί σε Αδρανοποίηση . Εάν όχι, κάντε κλικ για να το αλλάξετε.
Βήμα 5 . Όταν τελειώσετε, κάντε κλικ στο ΟΚ για να αποθηκεύσετε τις αλλαγές.
2. Φορτίστε τον φορητό υπολογιστή σας
Συνδέστε το laptop και φορτίστε την μπαταρία στο 100%. Μπορείτε ακόμα να χρησιμοποιήσετε το φορητό υπολογιστή σας κατά τη διάρκεια αυτής της διαδικασίας. Όταν η μπαταρία είναι 100% γεμάτη, σταματήστε να χρησιμοποιείτε το φορητό υπολογιστή και περιμένετε μερικές ώρες για να κρυώσει η μπαταρία.
3. Αποσυνδέστε το φορητό υπολογιστή
Αποσυνδέστε το φορτιστή φορητού υπολογιστή και αφήστε την μπαταρία να εξαντληθεί. Και πάλι μπορείτε να χρησιμοποιήσετε τον υπολογιστή κατά τη διάρκεια αυτής της περιόδου. Θα χρειαστεί να περιμένετε έως ότου ο φορητός υπολογιστής αδειάσει εντελώς την μπαταρία και σβήσει. Στη συνέχεια, περιμένετε μερικές ακόμη ώρες.
4. Φορτίστε ξανά το φορητό υπολογιστή
Συνδέστε το φορτιστή φορητού υπολογιστή και φορτίστε την μπαταρία στο 100%. Επιστρέψτε στις ρυθμίσεις ενέργειας των Windows, ακολουθήστε τις προηγούμενες οδηγίες και επαναφέρετε τα πάντα όπως ήταν ή προσαρμόστε τα σύμφωνα με τις προτιμήσεις σας.
Το ποσοστό μπαταρίας θα είναι πλέον σωστό. Εάν όχι, ακολουθήστε τα παρακάτω βήματα.
Επανεγκαταστήστε το πρόγραμμα οδήγησης της μπαταρίας
Το πρόγραμμα οδήγησης της μπαταρίας μπορεί να λείπει ή να έχει καταστραφεί και έτσι να προκαλέσει το σφάλμα εμφάνισης του λανθασμένου ποσοστού μπαταρίας. Εγκαταστήστε τα ξανά.
Πατήστε το πλήκτρο Windows+ Xκαι κάντε κλικ στη Διαχείριση Συσκευών . Αναπτύξτε τις μπαταρίες , θα δείτε το Microsoft AC Adapter και το Microsoft ACPI Compliant Control Method Battery .
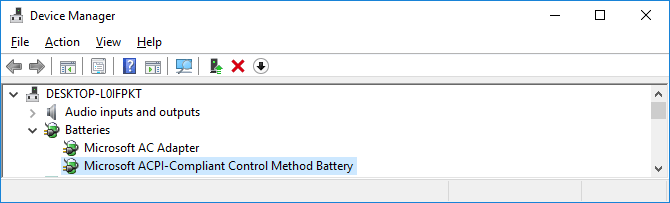
Κάντε δεξί κλικ στο Microsoft ACPI-Compliant Control Method Battery και κάντε κλικ στο Uninstall device . Περιμένετε να ολοκληρωθεί η διαδικασία.
Όταν τελειώσετε, από το επάνω μενού, κάντε κλικ στην επιλογή Ενέργεια > Σάρωση για αλλαγές υλικού για να επανεγκαταστήσετε το πρόγραμμα οδήγησης. Κάντε επανεκκίνηση του υπολογιστή όταν ολοκληρωθεί.
Ενημερώστε τα Windows

Θα πρέπει να διατηρείτε ενημερωμένα τα Windows για να προστατεύσετε το σύστημά σας και να επωφεληθείτε από τις πιο πρόσφατες δυνατότητες.
Το πρόβλημα με τα παλιά Windows είναι ότι το ποσοστό μπαταρίας που εμφανίζεται όταν τοποθετείτε το δείκτη του ποντικιού πάνω από το εικονίδιο είναι διαφορετικό από το ποσοστό μπαταρίας που εμφανίζεται όταν κάνετε κλικ σε αυτό, το οποίο είναι ένα τοις εκατό.
Για να βεβαιωθείτε ότι ο υπολογιστής σας εκτελεί την πιο πρόσφατη έκδοση των Windows, πατήστε Win+ Iγια να ανοίξετε τις Ρυθμίσεις , κάντε κλικ στην Ενημέρωση και ασφάλεια και κάντε κλικ στην επιλογή Έλεγχος για ενημερώσεις . Εάν μια ενημέρωση είναι διαθέσιμη, θα γίνει αυτόματα λήψη και εγκατάσταση.
Βελτιστοποιήστε τη διάρκεια ζωής της μπαταρίας του φορητού υπολογιστή
Ας ελπίσουμε ότι οι παραπάνω μέθοδοι θα διορθώσουν το σφάλμα εμφάνισης εσφαλμένου ποσοστού μπαταρίας σε φορητούς υπολογιστές Windows 10. Εάν η μπαταρία του φορητού υπολογιστή σας είναι παλιά και δεν παρέχει μεγάλη ισχύ, μπορείτε να ανατρέξετε στο άρθρο Ξέρετε ήδη πώς να το κάνετε. Έχετε αυξήσει το laptop διάρκεια μπαταρίας στα Windows 10; .
Σας εύχομαι επιτυχία!