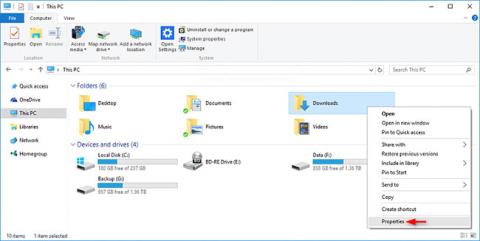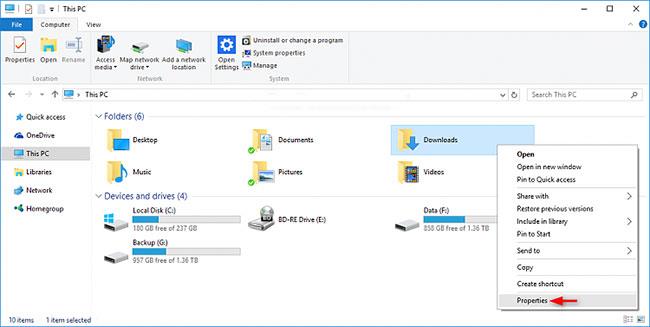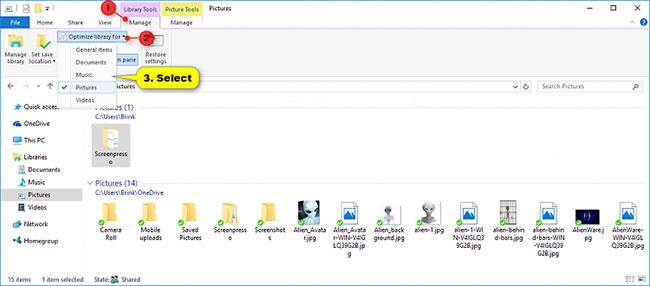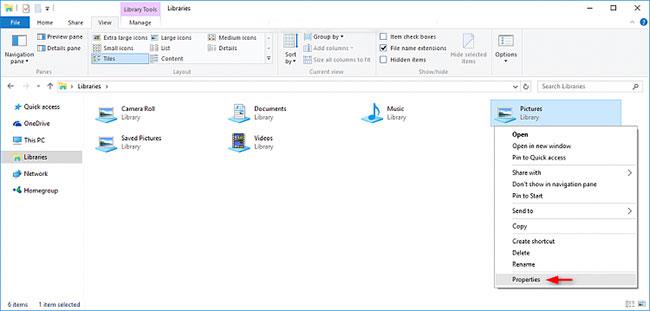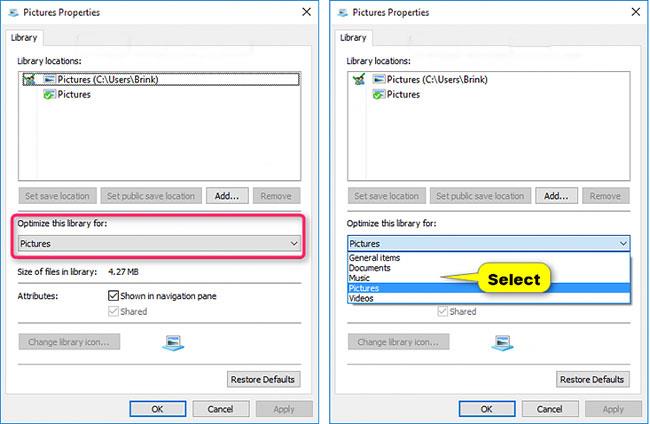Τα Windows 10 περιλαμβάνουν πέντε ενσωματωμένα πρότυπα από τα οποία μπορείτε να επιλέξετε για να βελτιστοποιήσετε τις προβολές μονάδας δίσκου, φακέλων και βιβλιοθήκης για Γενικά Στοιχεία, Έγγραφα, Εικόνες, Μουσική ή Βίντεο .
Όταν χρησιμοποιείτε ένα πρότυπο, μπορείτε ακόμα να προσαρμόσετε περαιτέρω την προβολή με τον τρόπο που θέλετε.
Αυτός ο οδηγός θα σας δείξει πώς να βελτιστοποιήσετε πρότυπα μονάδας δίσκου, φακέλων ή βιβλιοθήκης για Γενικά Στοιχεία, Έγγραφα, Εικόνες, Μουσική ή Βίντεο στα Windows 10.
1. Αλλάξτε το πρότυπο μονάδας δίσκου ή φακέλου
1. Ανοίξτε την Εξερεύνηση αρχείων ( Win+ E) και εκτελέστε το βήμα 2 ή το βήμα 3 παρακάτω, ανάλογα με το πώς θέλετε να ανοίξετε το φύλλο ιδιοτήτων της μονάδας δίσκου ή του φακέλου.
2. Κάντε δεξί κλικ ή πατήστε παρατεταμένα σε μια μονάδα δίσκου (εκτός από τη μονάδα δίσκου των Windows) ή στον φάκελο όπου θέλετε να αλλάξετε το πρότυπο, κάντε κλικ στην επιλογή Ιδιότητες και μεταβείτε στο βήμα 4 παρακάτω.
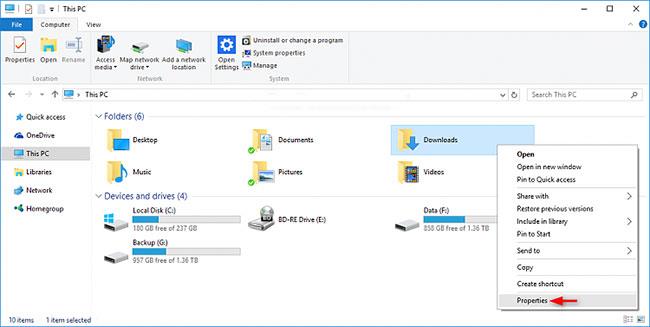
Κάντε κλικ στην επιλογή Ιδιότητες
3. Ανοίξτε μια μονάδα δίσκου (εκτός από τη μονάδα δίσκου των Windows) ή φάκελο στον οποίο θέλετε να αλλάξετε το πρότυπο, κάντε δεξί κλικ ή πατήστε παρατεταμένα σε μια κενή περιοχή του κύριου παραθύρου, κάντε κλικ στην επιλογή Προσαρμογή αυτού του φακέλου και μεταβείτε στο βήμα 4 παρακάτω.

Κάντε κλικ στην Προσαρμογή αυτού του φακέλου
4. Κάντε κλικ στην καρτέλα Προσαρμογή , επιλέξτε πρότυπο στο αναπτυσσόμενο μενού Optimize this folder for και κάντε κλικ στο OK.
Σημείωση : Μπορείτε επίσης να επιλέξετε το πλαίσιο Εφαρμογή επίσης αυτού του προτύπου σε όλους τους υποφακέλους , εάν θέλετε να εφαρμόσετε γρήγορα το επιλεγμένο πρότυπο σε όλους τους υποφακέλους.
2. Αλλάξτε το πρότυπο βιβλιοθήκης
Όλοι οι φάκελοι που προστίθενται σε μια βιβλιοθήκη μοιράζονται τις ίδιες ρυθμίσεις προβολής, επομένως όταν αλλάζετε το πρότυπο μιας βιβλιοθήκης, εφαρμόζεται σε όλους τους φακέλους της βιβλιοθήκης.
1. Ανοίξτε την Εξερεύνηση αρχείων ( Win+ E) και κάντε το βήμα 2 ή το βήμα 3 παρακάτω, ανάλογα με το πώς θέλετε να αλλάξετε το πρότυπο της βιβλιοθήκης.
2. Για να αλλάξετε το πρότυπο βιβλιοθήκης στην κορδέλα, επιλέξτε ή ανοίξτε τη βιβλιοθήκη (για παράδειγμα, Εικόνες ) για την οποία θέλετε να αλλάξετε το πρότυπο, κάντε κλικ στην καρτέλα Διαχείριση εργαλείων βιβλιοθήκης και επιλέξτε το πρότυπο στη αναπτυσσόμενη βιβλιοθήκη Optimize για μενού στην κορδέλα.
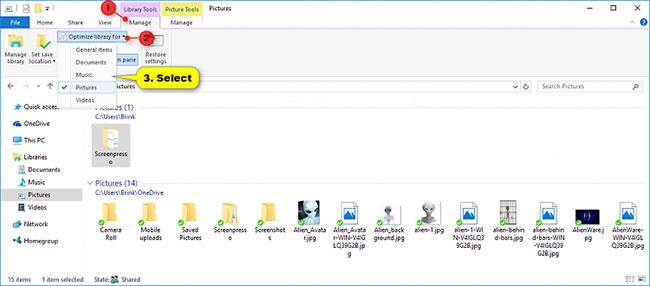
Επιλέξτε πρότυπο στο αναπτυσσόμενο μενού Optimize Library for
3. Για να αλλάξετε το πρότυπο βιβλιοθήκης στην ενότητα ιδιοτήτων:
Α) Κάντε δεξί κλικ ή πατήστε παρατεταμένα στη βιβλιοθήκη (π.χ. Εικόνες ) για την οποία θέλετε να αλλάξετε το πρότυπο και κάντε κλικ στην επιλογή Ιδιότητες.
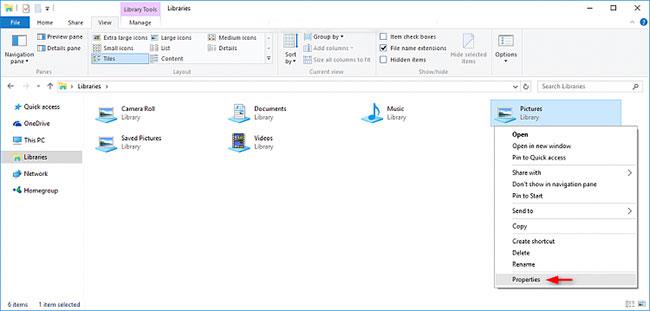
Κάντε δεξί κλικ ή πατήστε παρατεταμένα στη βιβλιοθήκη
Β) Επιλέξτε ένα πρότυπο στο αναπτυσσόμενο μενού Optimize this library for και κάντε κλικ στο OK.
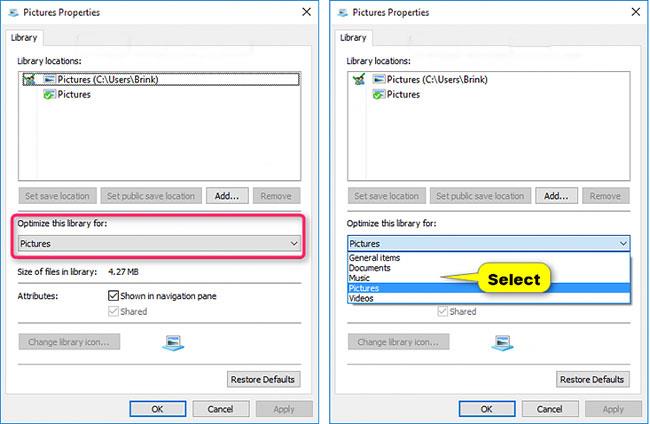
Επιλέξτε ένα πρότυπο στο αναπτυσσόμενο μενού Βελτιστοποίηση αυτής της βιβλιοθήκης για