Πώς να εγκαταστήσετε το Microsoft PowerToys στα Windows 11

Το Microsoft PowerToys είναι μια συλλογή εργαλείων παραγωγικότητας που ανεβάζουν την εμπειρία σας στα Windows στο επόμενο επίπεδο.

Το Microsoft PowerToys είναι μια συλλογή εργαλείων παραγωγικότητας που ανεβάζουν την εμπειρία σας στα Windows στο επόμενο επίπεδο. Αυτό το πακέτο λογισμικού προσφέρει εξαιρετικές δυνατότητες όπως FancyZones για προσαρμοσμένες διατάξεις παραθύρων, PowerRename για μετονομασία ομαδικών αρχείων και Οδηγός συντομεύσεων για εύκολη πρόσβαση στις συντομεύσεις των Windows.
Για να αποκτήσετε πρόσβαση σε αυτές τις δυνατότητες, πρέπει να εγκαταστήσετε το Microsoft PowerToys στον υπολογιστή σας. Ας δούμε τους διαφορετικούς τρόπους με τους οποίους μπορείτε να το εγκαταστήσετε στον υπολογιστή σας με Windows και ας ακολουθήσουμε τη διαδικασία εγκατάστασης με κάθε τρόπο.
1. Εγκαταστήστε το Microsoft PowerToys από το Microsoft Store
Το Microsoft Store είναι μια ηλεκτρονική αγορά που είναι προεγκατεστημένη στα Windows. Προσφέρει ένα ευρύ φάσμα δωρεάν και επί πληρωμή εφαρμογών, παιχνιδιών, ακόμη και ενημερώσεων συσκευών, όλα σε ένα μέρος. Αυτό επιτρέπει στους χρήστες των Windows να έχουν πρόσβαση σε όλα όσα χρειάζονται σε μία τοποθεσία.
Για να εγκαταστήσετε το Microsoft PowerToys από το Microsoft Store, ακολουθήστε τα εξής βήματα:

Εγκαταστήστε το PowerToys μέσω του Microsoft Store
Μόλις ολοκληρωθεί η εγκατάσταση, ανοίξτε την εφαρμογή Microsoft PowerToys από το μενού Έναρξη. Όλες οι λειτουργίες είναι έτοιμες για χρήση.
2. Εγκαταστήστε το Microsoft PowerToys από την τοποθεσία GitHub
Εάν δεν έχετε πρόσβαση στο Microsoft Store, μπορείτε επίσης να κάνετε λήψη και εγκατάσταση του Microsoft PowerToys από τη σελίδα GitHub.
Για να εγκαταστήσετε το Microsoft PowerToys από το GitHub, κάντε τα εξής:
1. Επισκεφτείτε την επίσημη σελίδα του Microsoft PowerToys GitHub και μεταβείτε στην ενότητα Εκδόσεις , συνήθως στη δεξιά πλευρά της σελίδας.
2. Στην ενότητα Εκδόσεις, κάντε κλικ στην πιο πρόσφατη σταθερή έκδοση. Θα πρέπει να βρίσκεται στην κορυφή και να έχει δίπλα του τη λέξη Latest .

Εγκαταστήστε το PowerToys από την τοποθεσία GitHub
3. Τώρα αναζητήστε ένα αρχείο με όνομα όπως το PowerToysSetup-0.##.#-x64.exe . Εδώ, το # αντιπροσωπεύει τον αριθμό έκδοσης. Κάντε κλικ σε αυτό το αρχείο για να ξεκινήσει η λήψη. Στη συνέχεια, μεταβείτε στον φάκελο λήψεων και κάντε διπλό κλικ σε αυτόν. Αυτό θα ξεκινήσει τη διαδικασία εγκατάστασης.
4. Ενδέχεται να εμφανιστεί ένα παράθυρο που ζητά άδεια για την αλλαγή της συσκευής σας. Κάντε κλικ στο Ναι για να συνεχίσετε. Στη συνέχεια θα ανοίξει ο οδηγός εγκατάστασης. Εδώ, ακολουθήστε τις οδηγίες εγκατάστασης. Συνήθως, κάνετε απλώς κλικ στο Επόμενο μερικές φορές και, στη συνέχεια, στην Εγκατάσταση .
5. Όταν ολοκληρωθεί η εγκατάσταση, θα σας ζητηθεί να ολοκληρώσετε και να βγείτε από τη ρύθμιση. Κάντε κλικ στο Τέλος . Μπορεί να σας ζητηθεί να συμφωνήσετε με τους όρους και τις προϋποθέσεις, να επιλέξετε μια τοποθεσία εγκατάστασης και να αποφασίσετε εάν θέλετε να δημιουργήσετε μια συντόμευση.
Αφού εκτελέσετε την παραπάνω διαδικασία, μπορείτε να αποκτήσετε πρόσβαση στο Microsoft PowerToys από το μενού "Έναρξη" ή από τη συντόμευση εάν δημιουργήσατε μία.
3. Εγκαταστήστε το Microsoft PowerToys μέσω της γραμμής εντολών
Εάν αισθάνεστε άνετα χρησιμοποιώντας τη γραμμή εντολών , αυτός μπορεί να είναι ο πιο γρήγορος και αποτελεσματικός τρόπος εγκατάστασης του Microsoft PowerToys.
Για να εγκαταστήσετε το Microsoft PowerToys μέσω της γραμμής εντολών, ακολουθήστε τα εξής βήματα:
1. Ανοίξτε το πλαίσιο διαλόγου Εκτέλεση .
2. Εισαγάγετε cmd στο πεδίο κειμένου και πατήστε Ctrl + Shift + Enter για να ανοίξετε το CMD με δικαιώματα διαχειριστή .
3. Εάν εμφανιστεί η προτροπή Έλεγχος λογαριασμού χρήστη, κάντε κλικ στο Ναι για να επιβεβαιώσετε την ενέργεια.
4. Στο παράθυρο Γραμμή εντολών, πληκτρολογήστε την ακόλουθη εντολή:
winget install --id Microsoft.PowerToys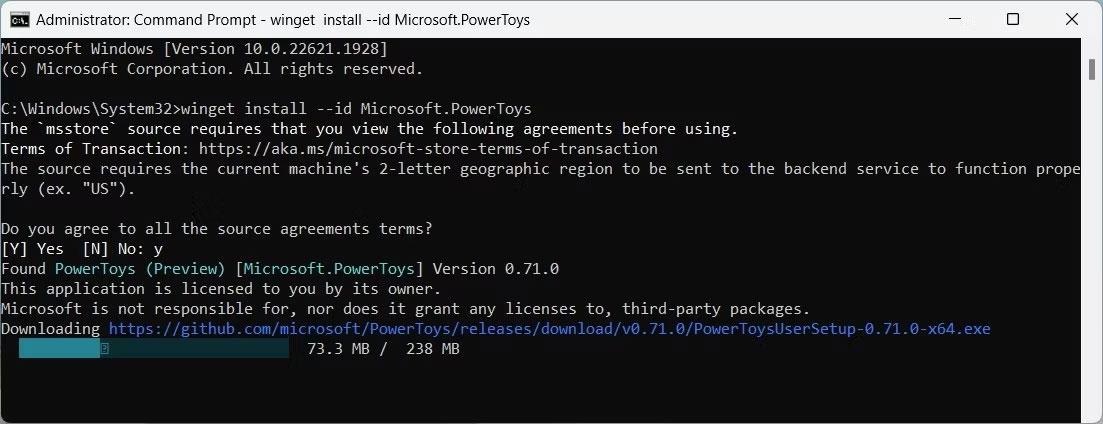
Εγκαταστήστε το PowerToys μέσω της γραμμής εντολών
5. Τώρα, πατήστε Enter για να εκτελέσετε την εντολή. Αυτό θα κάνει λήψη και εγκατάσταση του Microsoft PowerToys.
Αυτή η διαδικασία μπορεί να διαρκέσει μερικά λεπτά, γι' αυτό να είστε υπομονετικοί. Μόλις τελειώσετε, θα βρείτε το Microsoft PowerToys στο μενού Έναρξη.
Η λειτουργία Kiosk στα Windows 10 είναι μια λειτουργία για χρήση μόνο 1 εφαρμογής ή πρόσβαση σε μόνο 1 ιστότοπο με επισκέπτες επισκέπτες.
Αυτός ο οδηγός θα σας δείξει πώς να αλλάξετε ή να επαναφέρετε την προεπιλεγμένη θέση του φακέλου Camera Roll στα Windows 10.
Η επεξεργασία του αρχείου hosts μπορεί να προκαλέσει αδυναμία πρόσβασης στο Διαδίκτυο εάν το αρχείο δεν τροποποιηθεί σωστά. Το παρακάτω άρθρο θα σας καθοδηγήσει να επεξεργαστείτε το αρχείο hosts στα Windows 10.
Η μείωση του μεγέθους και της χωρητικότητας των φωτογραφιών θα σας διευκολύνει να τις κοινοποιείτε ή να τις στέλνετε σε οποιονδήποτε. Συγκεκριμένα, στα Windows 10 μπορείτε να αλλάξετε το μέγεθος των φωτογραφιών ομαδικά με μερικά απλά βήματα.
Εάν δεν χρειάζεται να εμφανίσετε αντικείμενα και μέρη που επισκεφτήκατε πρόσφατα για λόγους ασφαλείας ή απορρήτου, μπορείτε εύκολα να το απενεργοποιήσετε.
Η Microsoft μόλις κυκλοφόρησε το Windows 10 Anniversary Update με πολλές βελτιώσεις και νέες δυνατότητες. Σε αυτή τη νέα ενημέρωση θα δείτε πολλές αλλαγές. Από την υποστήριξη γραφίδας Windows Ink έως την υποστήριξη επέκτασης προγράμματος περιήγησης Microsoft Edge, το μενού Έναρξη και η Cortana έχουν επίσης βελτιωθεί σημαντικά.
Ένα μέρος για τον έλεγχο πολλών λειτουργιών απευθείας στο δίσκο συστήματος.
Στα Windows 10, μπορείτε να κατεβάσετε και να εγκαταστήσετε πρότυπα πολιτικής ομάδας για να διαχειριστείτε τις ρυθμίσεις του Microsoft Edge και αυτός ο οδηγός θα σας δείξει τη διαδικασία.
Η Dark Mode είναι μια διεπαφή σκούρου φόντου στα Windows 10, που βοηθά τον υπολογιστή να εξοικονομήσει ενέργεια από την μπαταρία και να μειώσει τον αντίκτυπο στα μάτια του χρήστη.
Η γραμμή εργασιών έχει περιορισμένο χώρο και αν εργάζεστε τακτικά με πολλές εφαρμογές, μπορεί γρήγορα να εξαντληθεί ο χώρος για να καρφιτσώσετε περισσότερες από τις αγαπημένες σας εφαρμογές.









