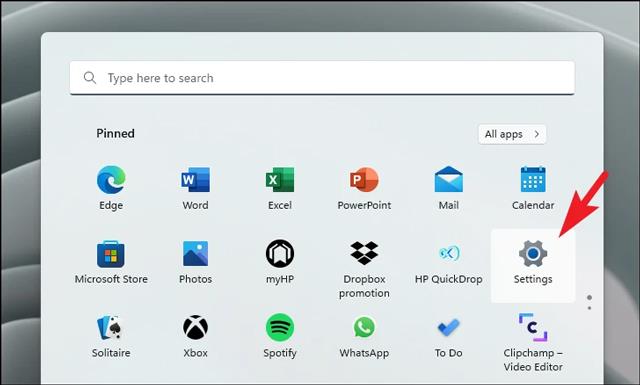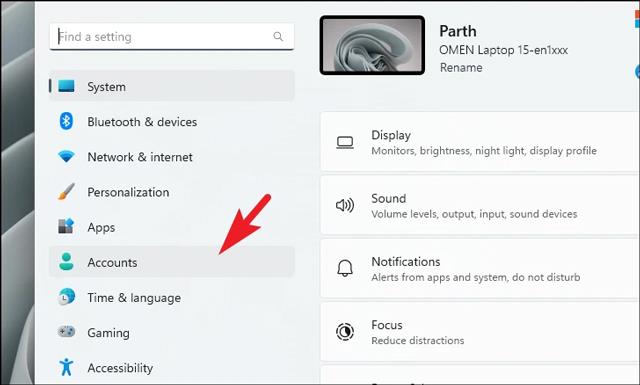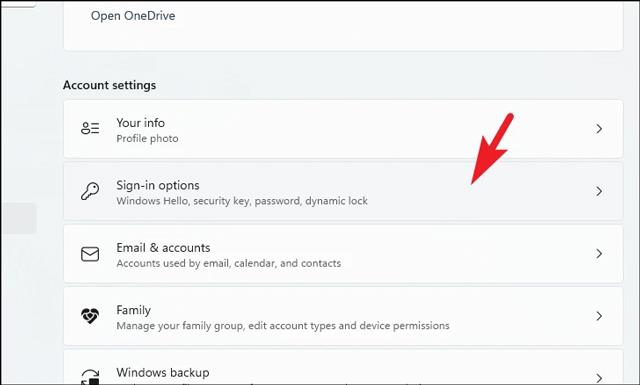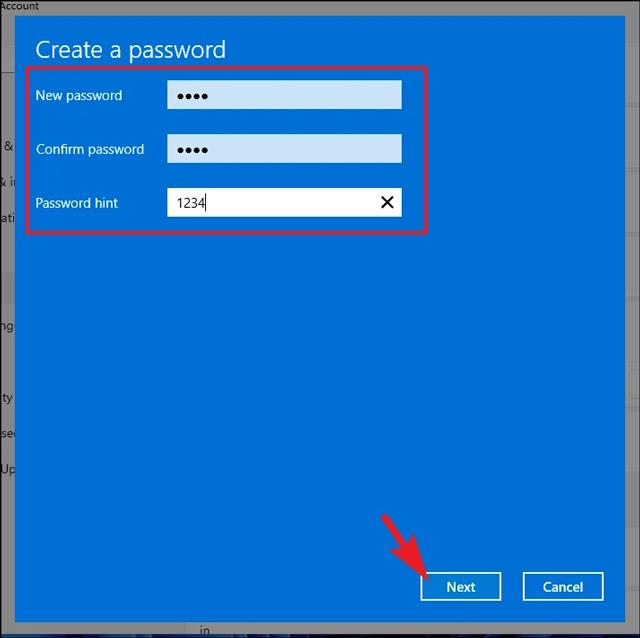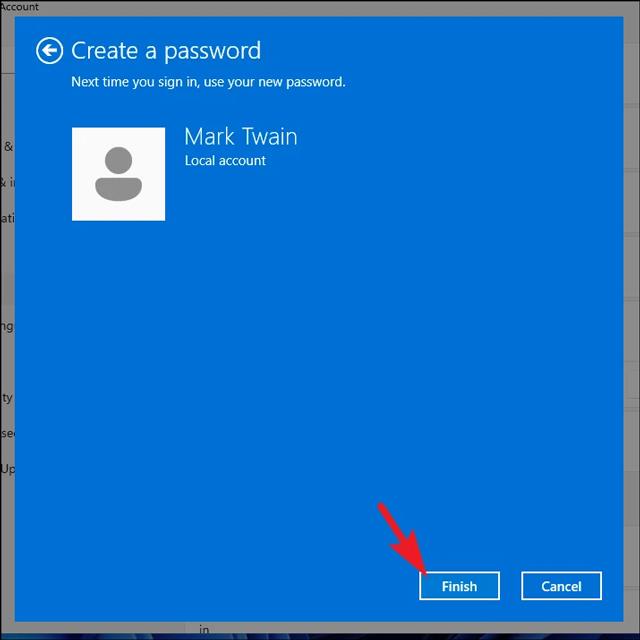Θέλετε να ορίσετε έναν κωδικό πρόσβασης σύνδεσης στον υπολογιστή για να περιορίσετε τη χρήση του υπολογιστή σας από άλλα άτομα; Αυτό το άρθρο θα σας βοηθήσει να το κάνετε αυτό.
Πίνακας περιεχομένων του άρθρου
Πώς να ορίσετε έναν κωδικό πρόσβασης σύνδεσης στα Windows 11
Ο ορισμός ενός κωδικού πρόσβασης σύνδεσης θα κάνει οποιονδήποτε θέλει να αποκτήσει πρόσβαση στον υπολογιστή σας να πρέπει να εισαγάγει τον σωστό κωδικό πρόσβασης για να τον χρησιμοποιήσει. Παρακάτω είναι τα βήματα που θα σας βοηθήσουν να το κάνετε αυτό.
Βήμα 1: Πατήστε το συνδυασμό πλήκτρων Windows + i ή μεταβείτε στο μενού Έναρξη και επιλέξτε Ρυθμίσεις.
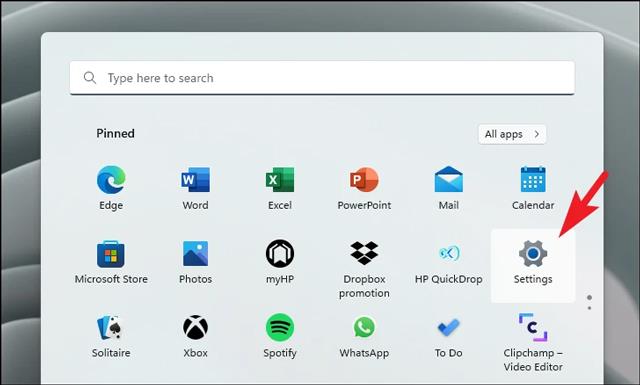
Βήμα 2: Κάντε κλικ στο Λογαριασμός στην αριστερή πλευρά της νέας διεπαφής που εμφανίζεται.
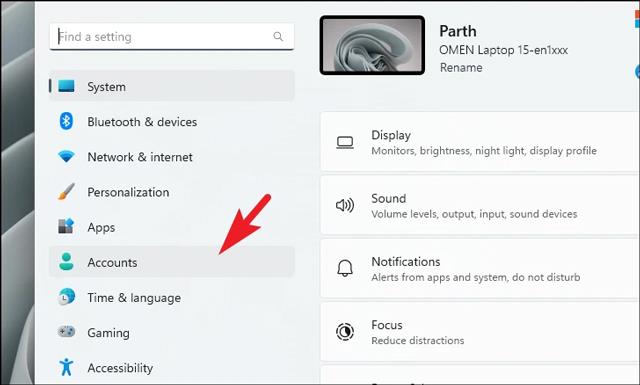
Βήμα 3: Επιλέξτε Επιλογές εισόδου για να μεταφερθείτε σε μια οθόνη που περιλαμβάνει μεθόδους ορισμού κωδικού πρόσβασης για τον υπολογιστή σας.
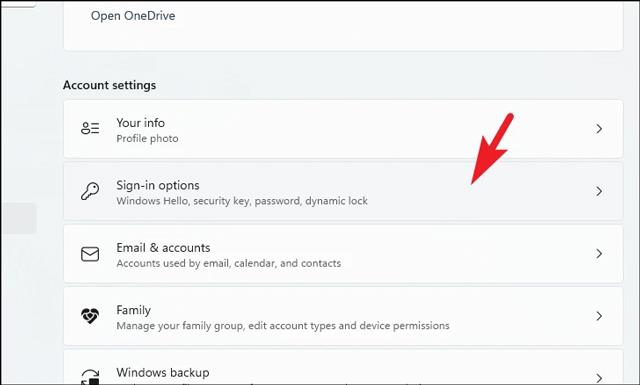
Βήμα 4: Κάντε κλικ στο Password , εμφανίζεται μια επέκταση, κάντε κλικ στο Add για να ορίσετε τον κωδικό πρόσβασης.

Βήμα 5: Εμφανίζεται ένα νέο παράθυρο, θα πρέπει να συμπληρώσετε τα ακόλουθα πεδία:
- Νέος κωδικός πρόσβασης: Νέος κωδικός πρόσβασης.
- Επιβεβαίωση κωδικού πρόσβασης: Εισαγάγετε ξανά τον νέο κωδικό πρόσβασης.
- Υπόδειξη κωδικού πρόσβασης: Υπόδειξη σε περίπτωση που ξεχάσετε τον κωδικό πρόσβασής σας.
Στη συνέχεια, πατήστε Επόμενο.
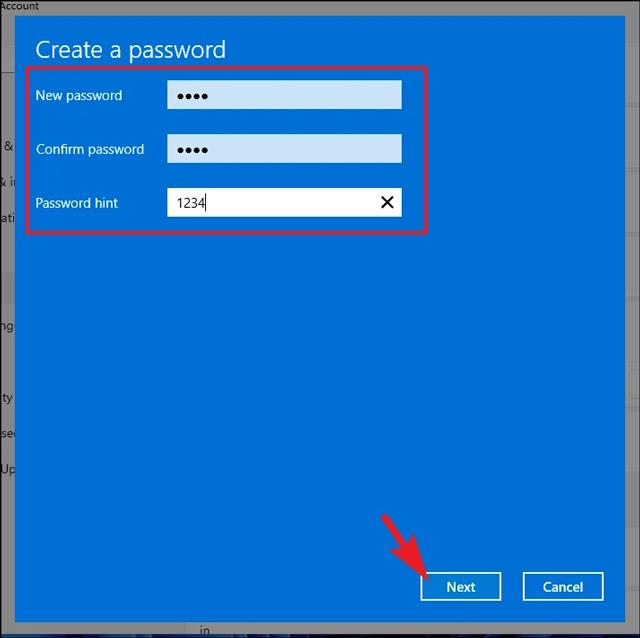
Βήμα 6: Κάντε κλικ στο Finish για να ολοκληρώσετε τη διαδικασία ρύθμισης κωδικού πρόσβασης.
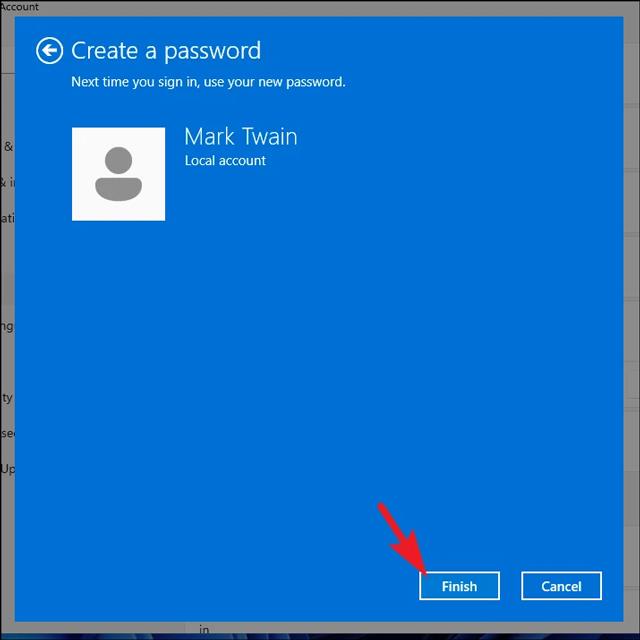
Οφέλη από τον ορισμό κωδικού πρόσβασης υπολογιστή με Windows 11
Η ρύθμιση ενός κωδικού πρόσβασης θα φέρει πολλά οφέλη που ίσως δεν γνωρίζετε. Οπως:
- Προστατέψτε τον υπολογιστή σας για να αποτρέψετε άλλους από το να κρυφοκοιτάξουν τα περιεχόμενα του υπολογιστή σας.
- Προστατέψτε τα δεδομένα στη συσκευή σας, αποφύγετε την κλοπή δεδομένων από άλλους.
- Η εγκατάσταση ενός υπολογιστή με Windows 11 με κωδικό πρόσβασης θα συμβάλει επίσης στον περιορισμό της πιθανότητας απομακρυσμένης εισβολής.
Πώς να αφαιρέσετε τη λειτουργία κωδικού πρόσβασης σύνδεσης υπολογιστή στα Windows 11
Σε περίπτωση που δεν θέλετε πλέον να χρησιμοποιείτε κωδικό πρόσβασης για να συνδεθείτε. Κάντε τα εξής για να καταργήσετε αυτήν τη δυνατότητα.
Βήμα 1: Μεταβείτε στις Ρυθμίσεις > Λογαριασμοί.
Βήμα 2: Επιλέξτε Επιλογές εισόδου και κάντε κλικ στο Κωδικός πρόσβασης.
Βήμα 3: Κάντε κλικ στο κουμπί Αλλαγή που εμφανίζεται στην ενότητα επέκταση κωδικού πρόσβασης .
Βήμα 4: Εισαγάγετε τον κωδικό πρόσβασης που χρησιμοποιείτε και κάντε κλικ στο Επόμενο.
Βήμα 5: Χρησιμοποιήστε τα κενά πλαίσια για τα δύο στοιχεία Νέος κωδικός πρόσβασης και Επιβεβαίωση κωδικού πρόσβασης για να καταργήσετε τη λειτουργία σύνδεσης του υπολογιστή με κωδικό πρόσβασης.
Βήμα 6: Κάντε κλικ στο Επόμενο > Τέλος για να ολοκληρώσετε τη διαδικασία.
Νέο σημείο στη λειτουργία ασφαλείας των Windows 11
Σε αντίθεση με τα παλιά λειτουργικά συστήματα, τώρα στα Windows 11, μπορείτε όχι μόνο να ορίσετε έναν κωδικό πρόσβασης για να συνδεθείτε στη συσκευή, αλλά και να έχετε πολλούς άλλους ωραίους και ενδιαφέροντες τρόπους με το Windows Hello . Περιλαμβάνω:
- Windows Hello Face: Χρησιμοποιεί μια ειδικά διαμορφωμένη κάμερα για τον έλεγχο ταυτότητας και το ξεκλείδωμα των συσκευών Windows.
- Windows Hello Fingerprint: Σαρώστε το δακτυλικό σας αποτύπωμα.
- PIN Windows Hello: Εναλλακτικός κωδικός πρόσβασης που συνδέεται με τη συσκευή.
- Κωδικός πρόσβασης εικόνας: Συνδεθείτε στον υπολογιστή πατώντας την ακριβή θέση των 3 σημείων στην προκαθορισμένη εικόνα.
Παραπάνω είναι πώς να ορίσετε έναν κωδικό πρόσβασης υπολογιστή στα Windows 11 που θέλει να σας παρουσιάσει η Quantrimang. Καλή τύχη.