Πώς να συνδεθείτε στα Windows 11 με δακτυλικό αποτύπωμα

Γνωρίζατε ότι μπορείτε να συνδεθείτε στον υπολογιστή σας με Windows 11 με το δακτυλικό σας αποτύπωμα μέσω του Windows Hello; Ας εξερευνήσουμε τώρα.

Γνωρίζατε ότι μπορείτε να συνδεθείτε στον υπολογιστή σας με Windows 11 με δακτυλικό αποτύπωμα; Ας εξερευνήσουμε τώρα.
Πίνακας περιεχομένων του άρθρου
Το δακτυλικό αποτύπωμα κάθε ατόμου είναι μοναδικό, επομένως η ρύθμιση ενός δακτυλικού αποτυπώματος για να συνδεθείτε στον υπολογιστή σας θα συμβάλει στην αύξηση της ασφάλειας της συσκευής σας. Αυτή η μέθοδος θεωρείται επίσης πολύ πιο εύκολη στη χρήση από το να χρειάζεται να θυμάστε έναν κωδικό πρόσβασης σύνδεσης. Σε περίπτωση που ο φορητός υπολογιστής σας διαθέτει ενσωματωμένο αισθητήρα δακτυλικών αποτυπωμάτων, χρησιμοποιήστε αμέσως το Windows Hello του Win 11 για να ενεργοποιήσετε τη σύνδεση με δακτυλικά αποτυπώματα.
Το Windows Hello είναι η βιομετρική λειτουργία ασφαλείας της Microsoft που χρησιμοποιεί αναγνώριση προσώπου και δακτυλικό αποτύπωμα ή αριθμό PIN για να σας βοηθήσει να συνδεθείτε εύκολα σε συσκευές Windows 11.
Για να μπορείτε να χρησιμοποιήσετε τη λειτουργία σύνδεσης συσκευής δακτυλικών αποτυπωμάτων στα Windows 11, πρέπει να ακολουθήσετε τα παρακάτω βήματα. Λάβετε επίσης υπόψη ότι πριν ρυθμίσετε το δακτυλικό αποτύπωμα, θα πρέπει να ρυθμίσετε έναν κωδικό πρόσβασης σύνδεσης στον υπολογιστή. Σε περίπτωση που δεν ξέρετε πώς να το κάνετε, μπορείτε να ανατρέξετε στο παρακάτω άρθρο.
Βήμα 1: Πατήστε το συνδυασμό πλήκτρων Windows + i ή μεταβείτε στο μενού Έναρξη και επιλέξτε Ρυθμίσεις.
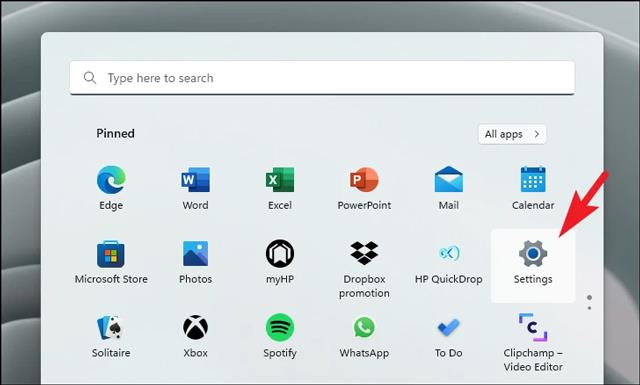
Βήμα 2: Μεταβείτε στην ενότητα Λογαριασμοί .
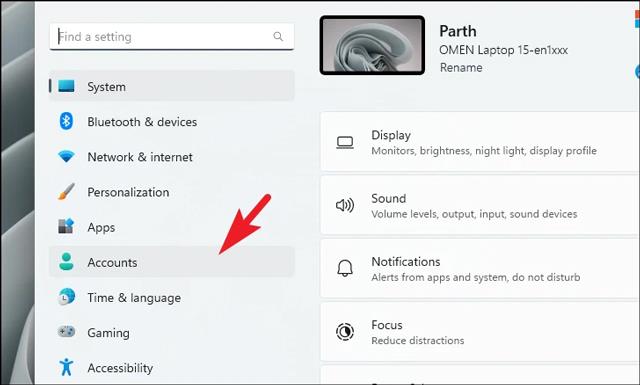
Βήμα 3: Κάντε κλικ στις Επιλογές εισόδου στην αριστερή πλευρά της διεπαφής.
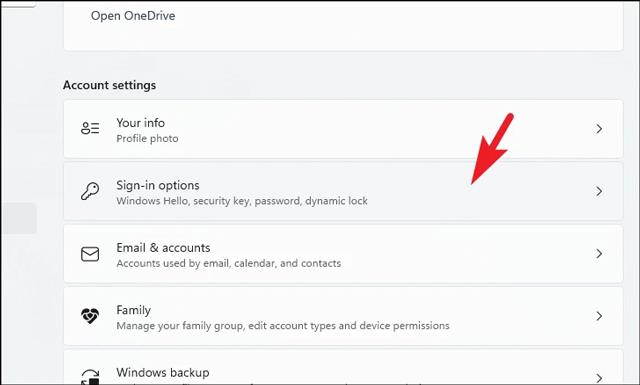
Βήμα 4: Κάντε κλικ στην Αναγνώριση δακτυλικών αποτυπωμάτων στην ενότητα Τρόποι σύνδεσης.
Βήμα 5: Εμφανίζεται μια ενότητα επέκτασης, εδώ πατάτε Ρύθμιση για να ξεκινήσει η διαδικασία εγκατάστασης δακτυλικών αποτυπωμάτων.
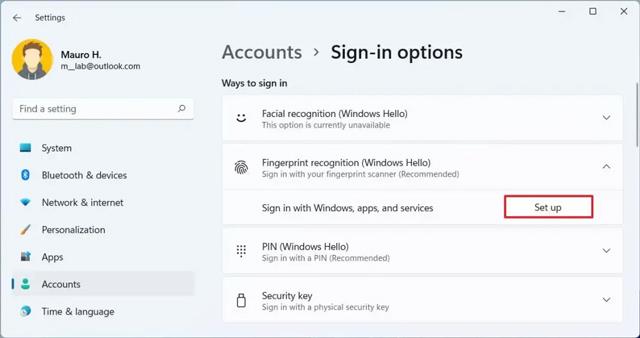
Βήμα 6: Κάντε κλικ στο κουμπί Έναρξη στο νέο παράθυρο που εμφανίζεται.
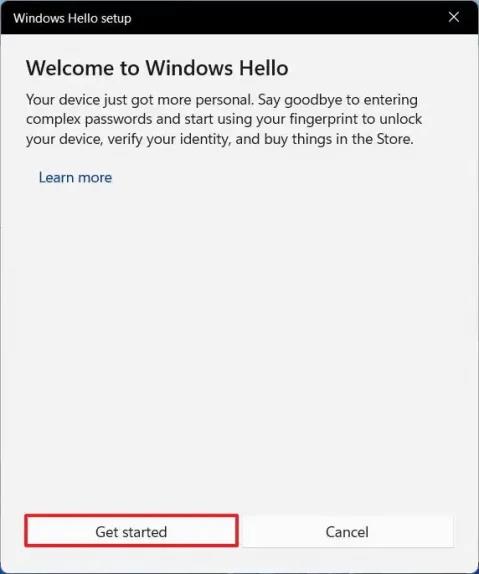
Βήμα 7: Επαληθεύστε τον κωδικό πρόσβασης σύνδεσης της συσκευής σας.
Βήμα 8: Ακουμπήστε ή σύρετε συνεχώς και σηκώστε το δάχτυλό σας στον ενσωματωμένο αισθητήρα δακτυλικών αποτυπωμάτων του φορητού υπολογιστή μέχρι να αναγνωριστεί πλήρως το δακτυλικό αποτύπωμα.
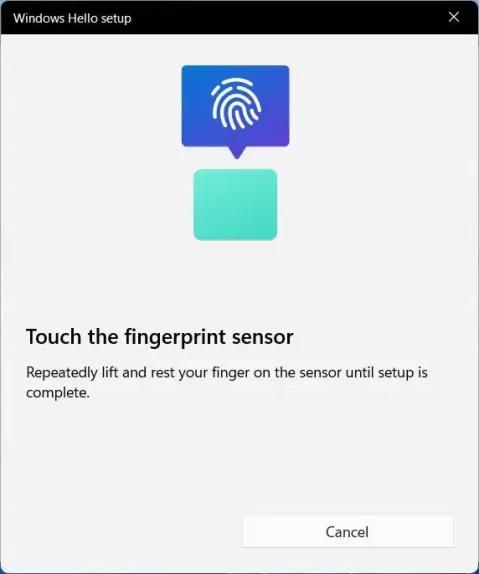
Μια μικρή συμβουλή για εσάς είναι να κάνετε κλικ στην Προσθήκη άλλου δακτύλου για να προσθέσετε ένα άλλο δείγμα δακτυλικού αποτυπώματος σε περίπτωση που το δάχτυλο που δειγματοληψίας έχει προβλήματα κατά τη σύνδεση.
Μόλις ολοκληρώσετε τα παραπάνω βήματα, μπορείτε να κλειδώσετε τη συσκευή σας και να προσπαθήσετε να την ξεκλειδώσετε ξανά χρησιμοποιώντας το δακτυλικό σας αποτύπωμα.
Εάν δεν θέλετε πλέον να χρησιμοποιείτε τη σύνδεση συσκευής δακτυλικών αποτυπωμάτων στα Windows 11, ακολουθήστε τα εξής βήματα:
Βήμα 1: Ανοίξτε τις Ρυθμίσεις.
Βήμα 2: Κάντε κλικ στην επιλογή Λογαριασμοί.
Βήμα 3: Επιλέξτε Επιλογές εισόδου.
Βήμα 4: Πρόσβαση στην αναγνώριση δακτυλικών αποτυπωμάτων.
Βήμα 5: Κάντε κλικ στην Κατάργηση στην ενότητα επέκτασης.
Βήμα 6: Κάντε ξανά κλικ στο κουμπί Κατάργηση για να επιβεβαιώσετε την ακύρωση της λειτουργίας σύνδεσης του υπολογιστή με δακτυλικά αποτυπώματα.
Βήμα 7: Επιβεβαιώστε τον κωδικό πρόσβασης σύνδεσης της συσκευής σας και επιλέξτε ΟΚ για να ολοκληρώσετε.
Αφού παραβλέψετε τη λειτουργία δακτυλικών αποτυπωμάτων, μπορείτε να συνεχίσετε να συνδέεστε στη συσκευή σας χρησιμοποιώντας τον κανονικό κωδικό σύνδεσής σας.
Παραπάνω είναι πώς να συνδεθείτε στα Windows 11 με δακτυλικό αποτύπωμα που θέλει να σας παρουσιάσει η Quantrimang. Σας ευχόμαστε επιτυχία στην εφαρμογή αυτής της δυνατότητας.
Η λειτουργία Kiosk στα Windows 10 είναι μια λειτουργία για χρήση μόνο 1 εφαρμογής ή πρόσβαση σε μόνο 1 ιστότοπο με επισκέπτες επισκέπτες.
Αυτός ο οδηγός θα σας δείξει πώς να αλλάξετε ή να επαναφέρετε την προεπιλεγμένη θέση του φακέλου Camera Roll στα Windows 10.
Η επεξεργασία του αρχείου hosts μπορεί να προκαλέσει αδυναμία πρόσβασης στο Διαδίκτυο εάν το αρχείο δεν τροποποιηθεί σωστά. Το παρακάτω άρθρο θα σας καθοδηγήσει να επεξεργαστείτε το αρχείο hosts στα Windows 10.
Η μείωση του μεγέθους και της χωρητικότητας των φωτογραφιών θα σας διευκολύνει να τις κοινοποιείτε ή να τις στέλνετε σε οποιονδήποτε. Συγκεκριμένα, στα Windows 10 μπορείτε να αλλάξετε το μέγεθος των φωτογραφιών ομαδικά με μερικά απλά βήματα.
Εάν δεν χρειάζεται να εμφανίσετε αντικείμενα και μέρη που επισκεφτήκατε πρόσφατα για λόγους ασφαλείας ή απορρήτου, μπορείτε εύκολα να το απενεργοποιήσετε.
Η Microsoft μόλις κυκλοφόρησε το Windows 10 Anniversary Update με πολλές βελτιώσεις και νέες δυνατότητες. Σε αυτή τη νέα ενημέρωση θα δείτε πολλές αλλαγές. Από την υποστήριξη γραφίδας Windows Ink έως την υποστήριξη επέκτασης προγράμματος περιήγησης Microsoft Edge, το μενού Έναρξη και η Cortana έχουν επίσης βελτιωθεί σημαντικά.
Ένα μέρος για τον έλεγχο πολλών λειτουργιών απευθείας στο δίσκο συστήματος.
Στα Windows 10, μπορείτε να κατεβάσετε και να εγκαταστήσετε πρότυπα πολιτικής ομάδας για να διαχειριστείτε τις ρυθμίσεις του Microsoft Edge και αυτός ο οδηγός θα σας δείξει τη διαδικασία.
Η Dark Mode είναι μια διεπαφή σκούρου φόντου στα Windows 10, που βοηθά τον υπολογιστή να εξοικονομήσει ενέργεια από την μπαταρία και να μειώσει τον αντίκτυπο στα μάτια του χρήστη.
Η γραμμή εργασιών έχει περιορισμένο χώρο και αν εργάζεστε τακτικά με πολλές εφαρμογές, μπορεί γρήγορα να εξαντληθεί ο χώρος για να καρφιτσώσετε περισσότερες από τις αγαπημένες σας εφαρμογές.









