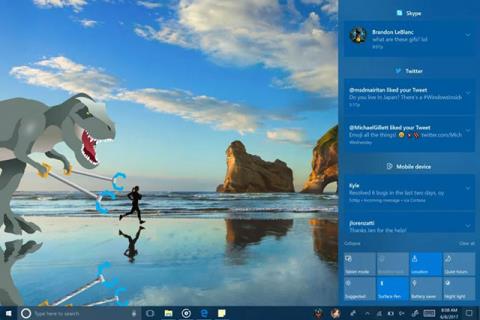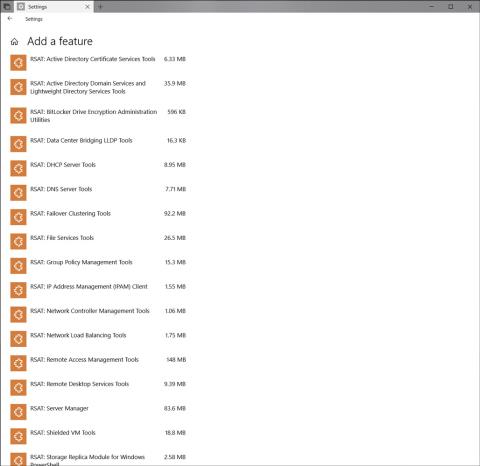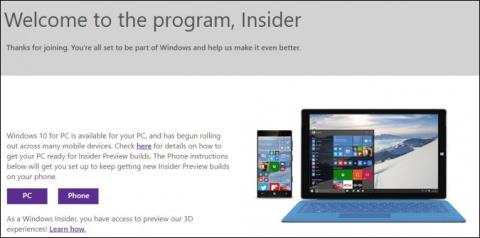Hvad er forskellen mellem Windows 10 Home, Pro, Enterprise og Education?

Denne artikel vil give dig grundlæggende sammenligninger af opdaterede versioner af Windows 10 for at give dig et bedre overblik.
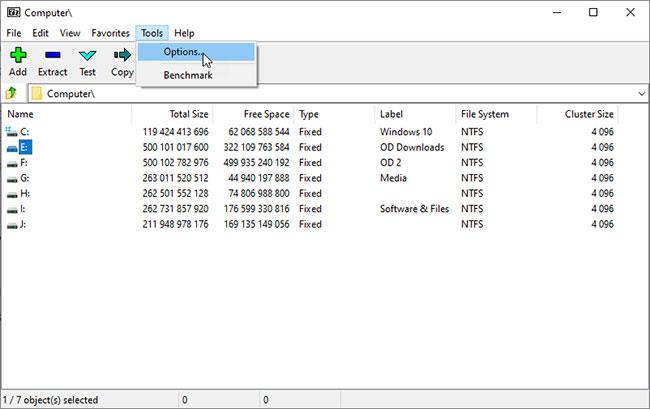
Windows 10-opdateringsfejl 0xC1900107 er ret almindelig, når du opgraderer til en ny version. Følg disse trin for at løse problemet hurtigt.
Fejlkode 0xC1900107 ved opdatering af Windows 10
Når du opgraderer Windows 10 fra en version til en anden, står de fleste brugere over for fejlkode 0xC1900107. Denne fejl er ret almindelig. Når du afkoder denne fejl, siger Windows, at du skal slette de tidligere installationsfiler, hvis du opgraderer til en ny version.
Når du opgraderer Windows 10 til en nyere version, gemmer den de tidligere installationsfiler i en mappe i rodmappen på drev C. Disse filer hjælper dig med at nedgradere, hvis du ikke kan lide det eller har problemer med din Windows-version. 10 ny . Hvis du ikke sletter de tidligere installationsfiler, kan Windows 10 ikke opgraderes til en anden ny version.
For at rette opdateringsfejl 0xC1900107 skal du slette tidligere Windows 10 installationsfiler. For at gøre det skal du følge nedenstående trin.
Trin til at rette Windows Update-fejl 0xC1900107
Fordi fejlen er forårsaget af tidligere installationsfiler, skal du slette dem for at rette fejlen. Følg nedenstående trin for at rette opdateringsfejlkode 0xC1900107 i Windows 10.
1. Åbn appen Indstillinger .
2. Gå til siden System.

Gå til System-siden
3. Klik på fanen Lager i venstre panel.
4. På højre panel skal du klikke på linket Konfigurer lagerfølelse eller kør det nu .
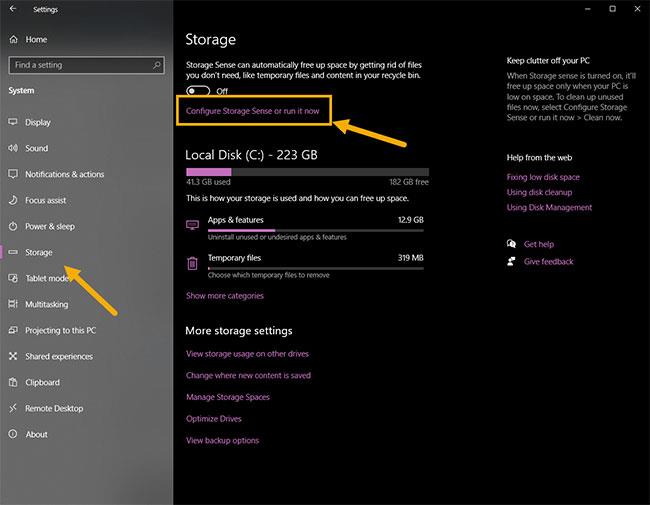
Klik på linket Configure Storage Sense eller kør det nu
5. Rul ned og marker afkrydsningsfeltet Slet tidligere version af Windows .
6. Klik på knappen Rens nu.
Så snart du klikker på denne knap, sletter Windows 10 de tidligere installationsfiler. Når du har slettet filerne, vil du se et flueben ud for knappen Rens nu . Fordi de tidligere installationsfiler er blevet slettet, vil fejl 0xC1900107 blive rettet, og du kan fortsætte med at opgradere Windows 10.
Brug Diskoprydningsværktøjet (alternativ metode)
Du kan også bruge Diskoprydningsværktøjet til at slette tidligere installationsfiler og rette fejl 0xC1900107 i Windows 10.
1. Åbn menuen Start.
2. Søg og åbn værktøjet Diskoprydning.
3. Vælg C-drev fra rullelisten, og klik på OK.
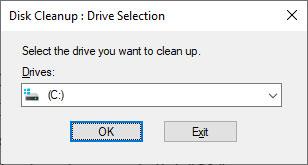
Vælg C-drev fra rullelisten
4. Klik på knappen Ryd systemfiler .
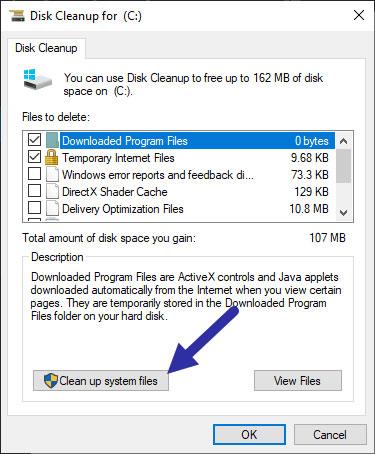
Klik på knappen Ryd systemfiler
5. Vælg C-drev fra rullelisten, og klik på OK.
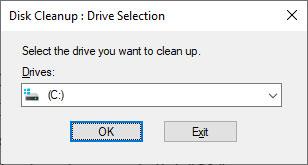
Vælg C-drev, og klik derefter på OK
6. Marker afkrydsningsfeltet Forrige Windows-installation(er) .
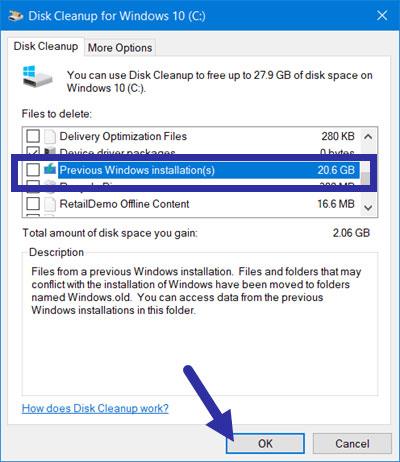
Marker afkrydsningsfeltet Forrige Windows-installation(er).
7. Klik på knappen OK.
Så snart du klikker på denne knap, sletter Windows de tidligere installationsfiler. Når det er gjort, vil fejlkode 0xC1900107 blive rettet automatisk. Nu kan du fortsætte med at opgradere til den nye version af Windows 10.
Denne artikel vil give dig grundlæggende sammenligninger af opdaterede versioner af Windows 10 for at give dig et bedre overblik.
Microsoft har netop udgivet testversionen af Windows 10, Build 16212 med mange store ændringer.
Microsoft udgav for nylig en kumulativ opdatering kodet KB4093105 til Windows 10 Fall Creators Update med et offline-installationsprogram.
For nylig udgav Microsoft Windows 10 Insider build 17682-opdateringen med mange forbedrede funktioner, der lover at gøre Windows mere stabilt og forbedre ydeevnen.
Næsten hver opsætningsside har sin egen URI (Uniform Resource Identifier), som giver dig mulighed for at åbne enhver opsætningsside direkte med en speciel kommando. Og du kan fastgøre indstillinger til startmenuen, men du kan ikke få adgang til specifikke indstillinger direkte på skrivebordet.
Tirsdag introducerede Microsoft en gratis opgradering til Windows 10 med nye funktioner til dette operativsystem. Officielt kaldet Windows 10 Fall Creators Update, vil denne nye software ikke ændre meget på Windows 10-oplevelsen. I stedet vil det bringe en række små tilpasninger til pc'er og tablets, herunder et par nye indstillinger, funktioner og apps.
Obligatorisk opdatering KB4559309 er netop blevet trukket af Microsoft fra Windows 10-opdateringssystemet.
Windows Insider giver tidlig adgang til den kommende udgivelse af Windows 10 i tre tilgængelighedsniveauer (Hurtig, Langsom og Udgivelseseksempel), hvilket giver entusiaster og udviklere mulighed for at prøve nye funktioner og tilbyder Feedback hjælper med at forme fremtiden for operativsystemet.
For nylig har Microsoft udgivet en række opdateringer for at rette den ustartbare fejl for Meltdown- og Spectre-patches. Og senest fortsatte dette teknologifirma med at frigive pakken KB4073291 til Windows 10 Fall Creators Update.
Microsoft ønsker altid at sende brugerne de seneste forbedringer til Windows 10 gennem opdateringer. Det paradoksale er dog, at Windows 10-opdateringer nogle gange er årsagen til mange problemer for brugere og deres systemer.
For nylig har nogle brugere klaget over det tilbagevendende opstartsproblem efter opgradering til Windows 10 fra Windows 8.1, 8 eller 7. Denne artikel vil give 5 effektive løsninger til at hjælpe dig med at rette den gentagne opstartsfejl. Aktiv under og under opdatering af Windows 10.
Windows 10-opdateringsfejl 0xC1900107 er ret almindelig, når du opgraderer til en ny version. Følg disse trin for at løse problemet hurtigt.
Microsoft har frigivet til Windows 10-brugere Build KB4077528 med en række forbedringer og fejlrettelser til operativsystemet gennem Windows Update og Microsoft®Update Catalog-kanalen, hvorved Windows 10 opgraderes til Build-version 15063.936.
En række vigtige kumulative opdateringer til versioner af Windows 10 er blevet frigivet af Microsoft for at løse alvorlige sikkerhedsproblemer.
Kiosktilstand på Windows 10 er en tilstand til kun at bruge 1 applikation eller kun få adgang til 1 websted med gæstebrugere.
Denne vejledning viser dig, hvordan du ændrer eller gendanner standardplaceringen af kamerarullemappen i Windows 10.
Redigering af værtsfilen kan medføre, at du ikke kan få adgang til internettet, hvis filen ikke er ændret korrekt. Den følgende artikel vil guide dig til at redigere værtsfilen i Windows 10.
Ved at reducere størrelsen og kapaciteten af billeder bliver det nemmere for dig at dele eller sende dem til nogen. Især på Windows 10 kan du batch-ændre størrelsen på billeder med nogle få enkle trin.
Hvis du ikke behøver at vise nyligt besøgte varer og steder af sikkerheds- eller privatlivsmæssige årsager, kan du nemt slå det fra.
Microsoft har netop udgivet Windows 10 Anniversary Update med mange forbedringer og nye funktioner. I denne nye opdatering vil du se en masse ændringer. Fra Windows Ink stylus-understøttelse til Microsoft Edge-browserudvidelsesunderstøttelse er Start Menu og Cortana også blevet væsentligt forbedret.
Ét sted til at styre mange operationer direkte på proceslinjen.
På Windows 10 kan du downloade og installere gruppepolitikskabeloner til at administrere Microsoft Edge-indstillinger, og denne vejledning viser dig processen.
Dark Mode er en mørk baggrundsgrænseflade på Windows 10, der hjælper computeren med at spare batteristrøm og reducere påvirkningen af brugerens øjne.
Proceslinjen har begrænset plads, og hvis du regelmæssigt arbejder med flere apps, kan du hurtigt løbe tør for plads til at fastgøre flere af dine yndlingsapps.