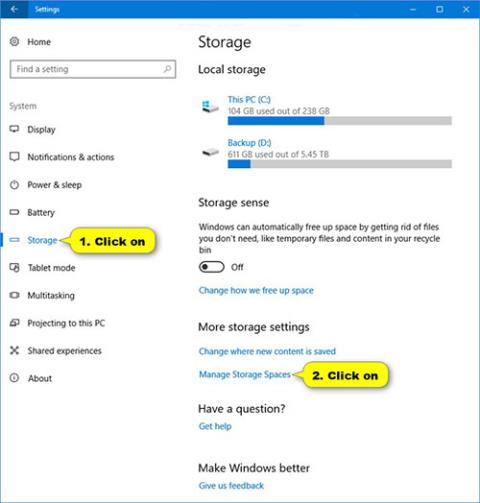Microsoft leverer omgående trin til at afhjælpe problemet og gendanne filer på enheder, der bruger lagerpladser efter opgradering til Windows Server og Windows 10 version 2004 (maj 2020-opdatering).
Instruktionerne vises, efter at det blev bekræftet, at databeskyttelse holdt op med at virke efter en opdatering og i mange tilfælde kunne forårsage datatab. Ifølge virksomheden er det kun Parity Storage, der er berørt. Mirror og Simple Storage Spaces er ikke berørt af problemet.
Hvis du ikke ved det, er Storage Spaces en funktion, der hjælper med at beskytte data mod harddiskfejl og udvide hukommelsen over tid, når du tilføjer drev til din pc. Du kan bruge Storage Spaces til at gruppere to eller flere drev sammen i en lagerpulje og derefter bruge kapaciteten fra denne pulje til at skabe virtuelle drev kaldet lagerpladser. storage).
Grundlæggende gemmer Storage Space normalt 2 kopier af data, så hvis et af drevene på systemet svigter, har du stadig 1 intakt kopi af dataene. Hvis du løber tør for plads, kan du blot tilføje flere drev til Storage Pool. Når du bruger nogle konfigurationsindstillinger, vil partitionen for lagerpladser blive vist som RAW i Disk Manager.

Lagerplads
Hvis du er berørt af problemerne, tilbyder Microsoft trin til at bruge fejlfinding og PowerShell- indstillinger til at afhjælpe problemet, og det giver også trin til at gendanne filer, hvis du stadig har adgang til hukommelsen.
I denne vejledning lærer du Microsofts anbefalede trin til at afhjælpe problemer og gendanne filer fra Storage Spaces i paritetskonfiguration efter opgradering til Windows Server eller Windows 10 version 2004.
Løs problemer med Storage Spaces ved hjælp af fejlfinding
Microsoft har leveret flere automatiserede fejlfindere til at løse nogle få problemer og afhjælpe problemer i nogle situationer.
Følg disse trin for at kontrollere, om den automatiske fejlfinding er blevet kørt og anvendt for at afhjælpe problemet:
1. Åbn Indstillinger.
2. Klik på Opdater og sikkerhed .
3. Klik på Fejlfinding.
4. Klik på indstillingen Vis historik i afsnittet Anbefalet fejlfinding .
5. Hvis fejlfinderen prøvede at køre, vil du se en kritisk fejlfinder eller foreslået fejlfinding med en titel og beskrivelse.
- Hardware og enheder fejlfinding : Ændrer automatisk systemindstillinger for at løse enhedsproblemer.
Forklaring: Denne fejlfinding forhindrer problemer med data på lagerpladser. Når fejlfindingen er kørt, vil du ikke længere være i stand til at skrive til Storage Spaces.
- Fejlfinding af lagerplads : Problem med datakorruption opdaget på Parity Storage Space. Denne fejlfinding foretager handlinger for at forhindre yderligere datakorruption. Det gendanner også skrivetilladelser, hvis pladsen tidligere var markeret som skrivebeskyttet.
Forklaring: Denne fejlfinding vil afhjælpe problemet for nogle brugere og vil gendanne læse- og skrivetilladelser til Parity Storage Spaces. Filer, der har problemer, skal muligvis gendannes manuelt.
Når du har gennemført trinene, vil du se problemet minimeret. Microsoft sagde også, at der i øjeblikket ikke er tilstrækkelig afhjælpning for alle scenarier af dette problem.

Der er mange måder at løse problemer med Storage Spaces på
Løs problemer med lagerpladser ved hjælp af PowerShell
Følg disse trin for at afhjælpe problemer med lagerpladser på Windows 10 eller Windows Server med PowerShell:
Trin 1: Få adgang til menuen Start og skriv "powershell" i søgefeltet.
Trin 2: Højreklik på Windows PowerShell og vælg Kør som administrator .
Trin 3: Hvis dialogboksen Brugeradgangskontrol til Windows Powershell vises, skal du vælge Ja.
Trin 4: Indtast følgende kommando i PowerShell-dialogboksen og tryk på Enter:
Get-VirtualDisk | ? ResiliencySettingName -eq Parity | Get-Disk | Set-Disk -IsReadOnly $true
Trin 5: Dine lagerpladser vil nu blive indstillet til "skrivebeskyttet".
Bemærk: Microsoft anbefaler på det kraftigste, at brugere ikke kører chkdsk-kommandoen på nogen enhed, der er berørt af dette problem.
Ovenstående trin svarer til fejlfindingen med titlen Hardware og enheder fejlfinding ovenfor. Der er i øjeblikket ingen vejledning, der svarer til fejlfinding af lagerplads .
Løs problemer med Storage Spaces med gendannelsesfiler
Hvis du kan få adgang til Parity Storage Spaces, og det ikke vises som RAW i Disk Manager, kan du prøve at gendanne ved hjælp af Windows File Recovery (WinFR).
Følg disse trin for at gendanne filer fra Storage Spaces:
1. Åbn Microsoft Store.
2. Download programmet Windows File Recovery .
3. Åbn WinFR-applikationen .
4. Kør segmenttilstand (/r) med /u -flaget for at gendanne filer fra NTFS-diskenheden. Som standard vil dette gendanne alle mulige filer. Du kan tilføje filterflag, hvis du kun er interesseret i bestemte filformater (såsom /n *.docx ) og for at lette systemfilgendannelse. Eksempel på kommando til at gendanne alle docx-filer i drev C: til mappe D:\SpacesRecovery:
winfr.exe C: D:\SpacesRecovery /r /u /n*.docx
Når du har gennemført trinene, kan du se de gendannede filer. I eksemplet ovenfor skal du gå til D:\SpacesRecovery for at se dine gendannede data.
Hvis du har en ReFS-volumen, der vises som RAW i Disk Manager, kan du bruge kommandoen refsutil salvage til at gendanne data til en volumen med tilsvarende kapacitet. Der er to muligheder for bjærgningskommandoen: Hurtig og fuld. Ekspresgendannelse kan muligvis ikke gendanne så mange data som en fuld gendannelse.
Følg disse trin for at udføre en hurtig gendannelse:
1. Åbn Start.
2. Åbn kommandoprompt med administratorrettigheder .
3. Indtast følgende kommando for at gendanne filer, og tryk på Enter:
refsutil salvage -QA SOURCE-VOLUME WORKING-DIRECTOR DESTINATION-FOLDER
For eksempel:
refsutil salvage -QA E: F:\SalvagedFiles
Følg disse trin for at udføre en fuld gendannelse:
1. Åbn Start.
2. Åbn kommandoprompt med administratorrettigheder.
3. Indtast følgende kommando for at gendanne filer, og tryk på Enter:
refsutil salvage -FA SOURCE-VOLUME WORKING-DIRECTOR DESTINATION-FOLDER
For eksempel:
refsutil salvage -FA E: F:\SalvagedFiles
Når du har fuldført trinnene, vil filerne blive gendannet i den mappe, du har angivet.