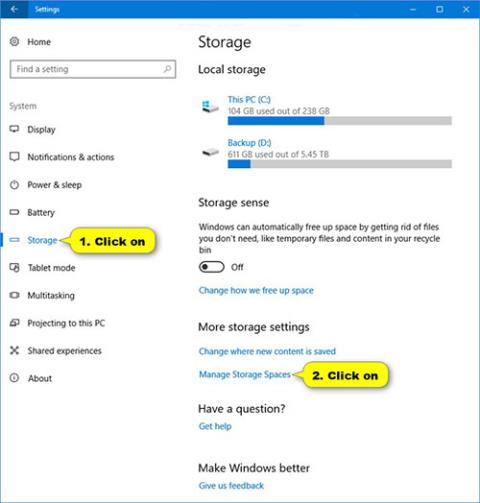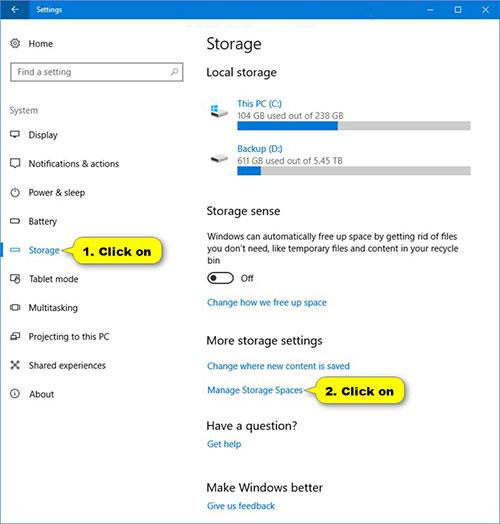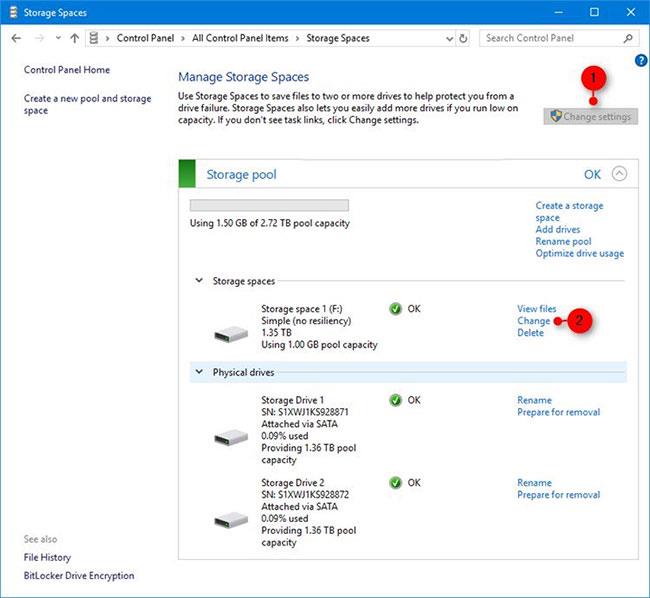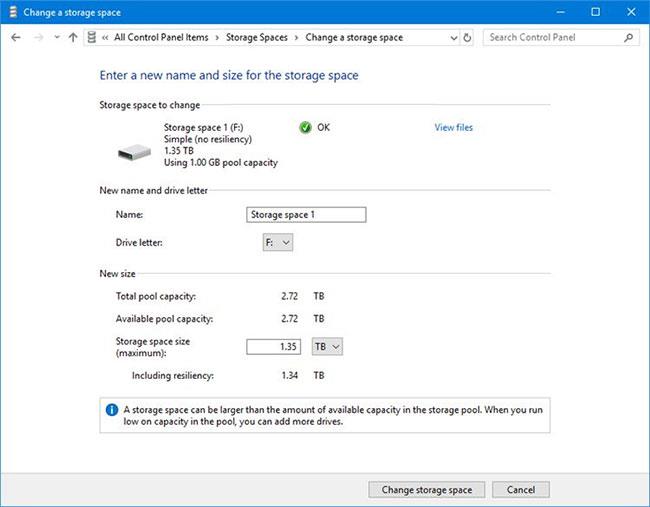Lagerpladser hjælper med at beskytte data mod harddiskfejl og udvider lagerpladsen over tid, når du tilføjer drev til din pc. Du kan bruge Storage Spaces til at gruppere to eller flere drev sammen i en lagerpulje og derefter bruge kapaciteten fra denne pulje til at skabe virtuelle drev kaldet lagerpladser. storage).
Disse lagerpladser gemmer typisk to kopier af data, så hvis et af dine drev fejler, har du stadig en intakt kopi af dine data. Hvis du løber tør for plads, skal du blot tilføje flere drev til lagerpuljen.
Denne vejledning viser dig, hvordan du ændrer navn, drevbogstav og størrelse på lagerplads i en lagerpool på Windows 10 .
Bemærk : Du skal logge ind som administrator for at ændre lagerplads.
Sådan gør du:
1. Åbn Indstillinger , tryk på systemikonet , vælg derefter Lager til venstre og klik på linket Administrer lagerpladser til højre.
I stedet kan du også åbne Kontrolpanel (ikonvisning) og trykke på ikonet Lagerpladser.
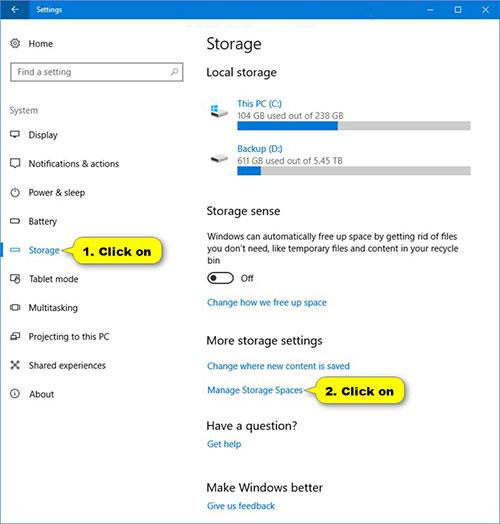
Vælg Lagerpladser
2. Klik på knappen Skift indstillinger , vælg Ja , hvis du bliver bedt om det af UAC, og klik på linket Skift for lagerpladsen i lagerpuljen, du vil ændre.
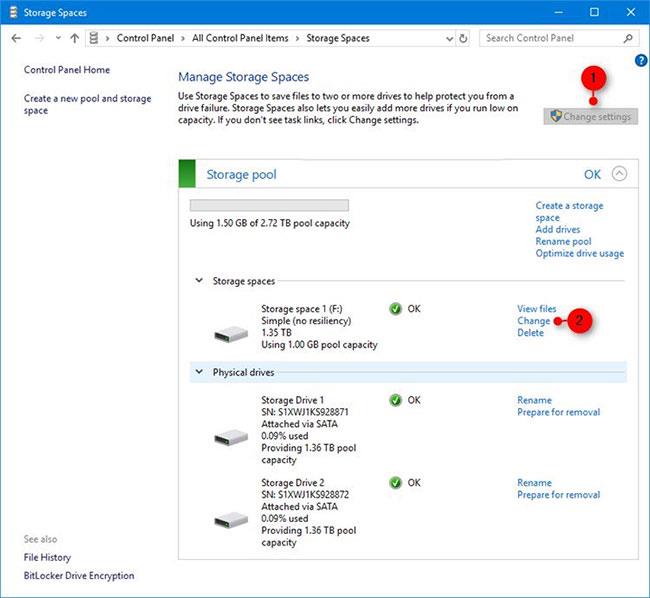
Klik på Skift indstillinger
3. Skift navnet (hvis du vil) for denne lagerplads.
4. Skift drevbogstavet (hvis du vil) for denne lagerplads.
5. Skift den maksimale kapacitet (hvis du vil) for denne lagerplads.
6. Når du er færdig, skal du klikke på knappen Skift lagerplads nederst for at anvende dine ændringer.
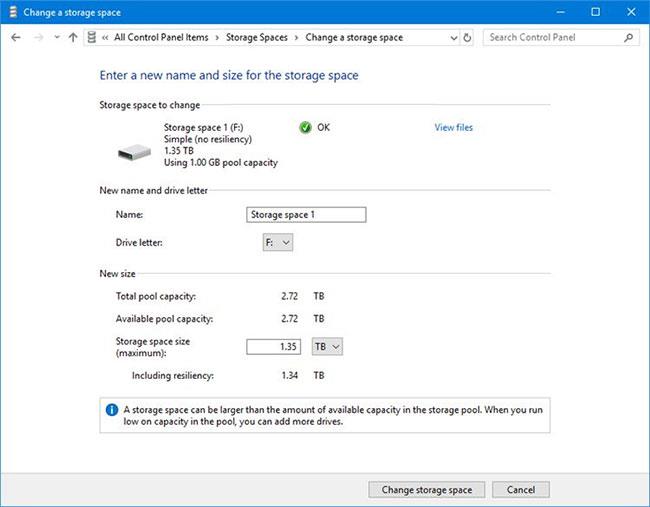
Klik på knappen Skift lagerplads nederst for at anvende ændringerne