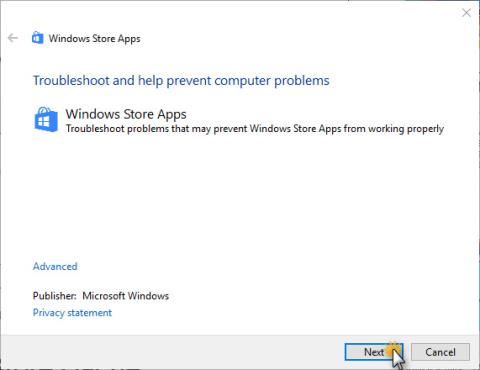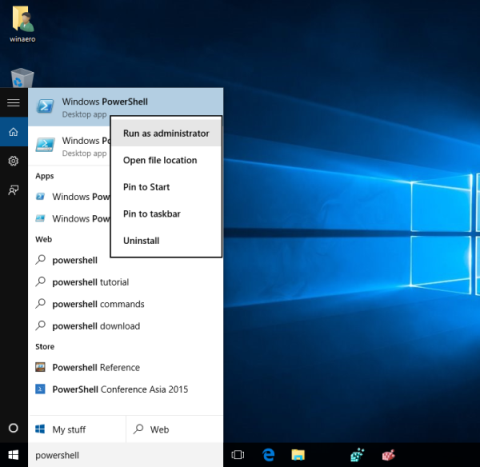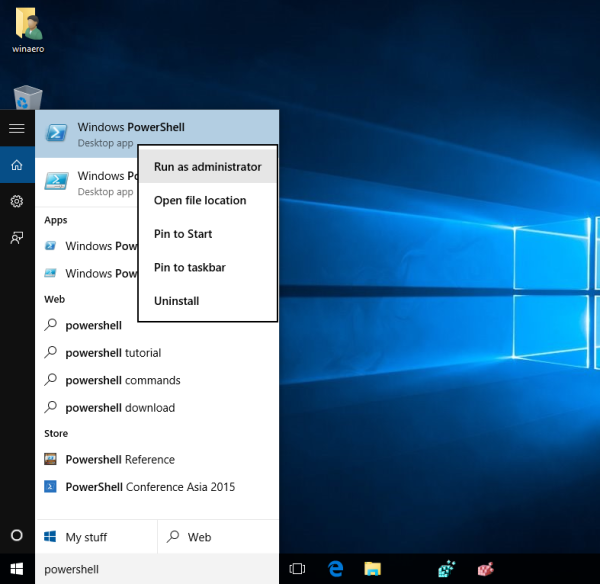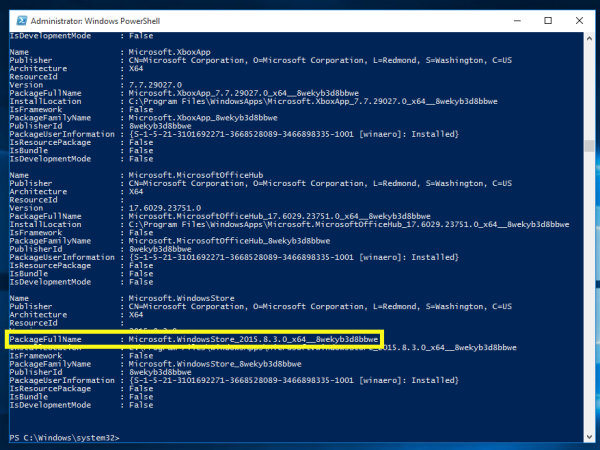De fleste brugere har en tendens til at afinstallere apps på Windows 10. Den simple grund er, at disse apps brugerflader gør brugerne forvirrede.
Afinstallation af apps er ekstremt simpelt, du kan fjerne hver app én efter én eller fjerne snesevis af apps på samme tid. Men fjernelse af alle apps betyder, at Windows Store-appen går tabt, og du vil ikke længere være i stand til at installere nye apps. Så hvordan man geninstallerer eller gendanner Windows Store på Windows 10, efter at det er blevet fjernet ved hjælp af PowerShell.
Følg nedenstående trin for at gendanne eller geninstallere Windows Store på Windows 10 efter at have fjernet det ved hjælp af PowerShell:
1. Kør PowerShell under Admin
Åbn Startmenuen ved at trykke på Windows-tasten, indtast derefter Powershell i søgefeltet, højreklik på Windows PowerShell og vælg Kør som administrator.
Eller alternativt kan du trykke på tastekombinationen Ctrl + Shift + Enter for at åbne PowerShell under Admin.
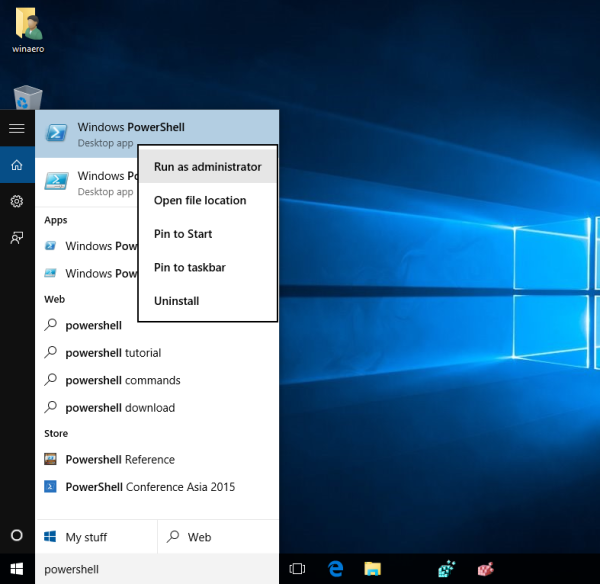
2. Indtast derefter kommandoen nedenfor i PowerShell-vinduet:
Get-Appxpackage –Allusers
3. Find Microsoft.WindowsStore-porten i outputtet. Søg derefter efter teksten PackageFileName.
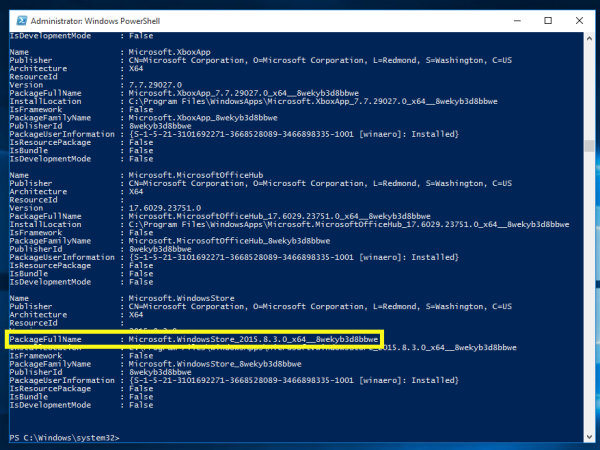
Kør derefter PowerShell-kommandoen under Admin, og erstat ****** med PackageFileName ovenfor for at gendanne Windows Store:
Add-AppxPackage -registrer "C:\Program Files\WindowsApps\******\AppxManifest.xml" –DisableDevelopmentMode
For eksempel er i eksemplet ovenfor:
Add-AppxPackage -registrer "C:\Program Files\WindowsApps\Microsoft.WindowsStore_8wekyb3d8bbwe\AppxManifest.xml" -DisableDevelopmentMode
Se nogle flere artikler nedenfor:
Held og lykke!